Szczegółowy przewodnik dotyczący nagrywania ekranu za pomocą programu Adobe
Wraz z rozwojem Internetu ludzie coraz częściej udostępniają filmy i zdjęcia na platformach mediów społecznościowych. Jako zaufana marka oprogramowania, liczne oprogramowanie Adobe oferuje zaawansowane funkcje do rozwiązywania różnych problemów. Oprócz najbardziej znanych programów Adobe Premiere Pro i Photoshop ma także ekskluzywne oprogramowanie do nagrywania. Czy Ty też zastanawiasz się jakie oprogramowanie wybrać do nagrywania ekranu Rejestrator ekranu Adobe, Ty też zastanawiasz się jakie oprogramowanie wybrać?
W tym artykule przedstawimy najbardziej odpowiednie narzędzie Adobe do nagrywania ekranów oraz szczegóły dotyczące jego używania. Polecimy również inne narzędzie do nagrywania z podobnymi funkcjami do potrzeb nagrywania ekranu. Przeczytaj dalej, aby znaleźć odpowiedź!
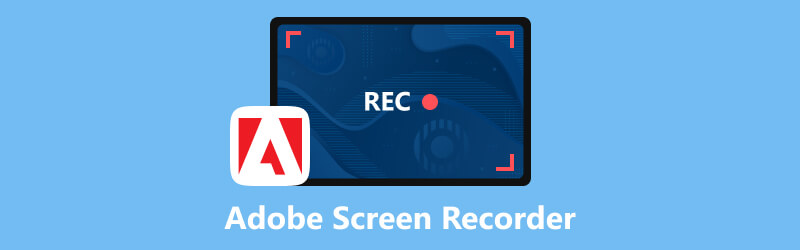
- LISTA PRZEWODNIKÓW
- Część 1. Który program Adobe może nagrywać ekran
- Część 2. Jak nagrać ekran za pomocą Adobe Captivate
- Część 3. Najlepsza alternatywa dla rejestratora ekranu Adobe, którą możesz wypróbować
- Część 4. Często zadawane pytania dotyczące programu Adobe Screen Recorder
Część 1. Który program Adobe może nagrywać ekran
Firma Adobe opracowała wiele oprogramowania do różnych celów, a jeśli szukasz najlepszego oprogramowania Adobe do nagrywania wideo, to Adobe Captivate będzie najlepszym wyborem. Wykrywa aktywność na ekranie i przechwytuje wszystkie działania na ekranie, w tym ruchy myszy, dźwięk systemowy i aktywność klawiatury. Może także tworzyć symulacje oprogramowania i demonstracje na podstawie nagranej treści. Możesz wstawiać tekst, obiekty, pola podświetlania i rysunki zgodnie z wymaganiami różnych zawodów. Posiada całkiem sporo funkcji, co w pewnym stopniu utrudnia jego obsługę. A jego narzędzia do edycji nie są stosunkowo szczególnie zaawansowane.
Część 2. Jak nagrać ekran za pomocą Adobe Captivate
Wierzymy, że po przeczytaniu naszego wprowadzenia dowiedziałeś się, że Adobe Captivate to najbardziej odpowiednie narzędzie do nagrywania ekranu opracowane przez firmę Adobe. Następnie pokażemy Ci, jak go używać do nagrywania ekranu. Wierzymy, że postępując zgodnie z naszymi instrukcjami, bez problemu opanujesz jego podstawowe użycie.
Pobierz i zainstaluj Adobe Captivate na swoim komputerze, a następnie otwórz stronę, którą chcesz nagrać.
Wybierać Demo wideo w interfejsie i kliknij przycisk Tworzyć przycisk.
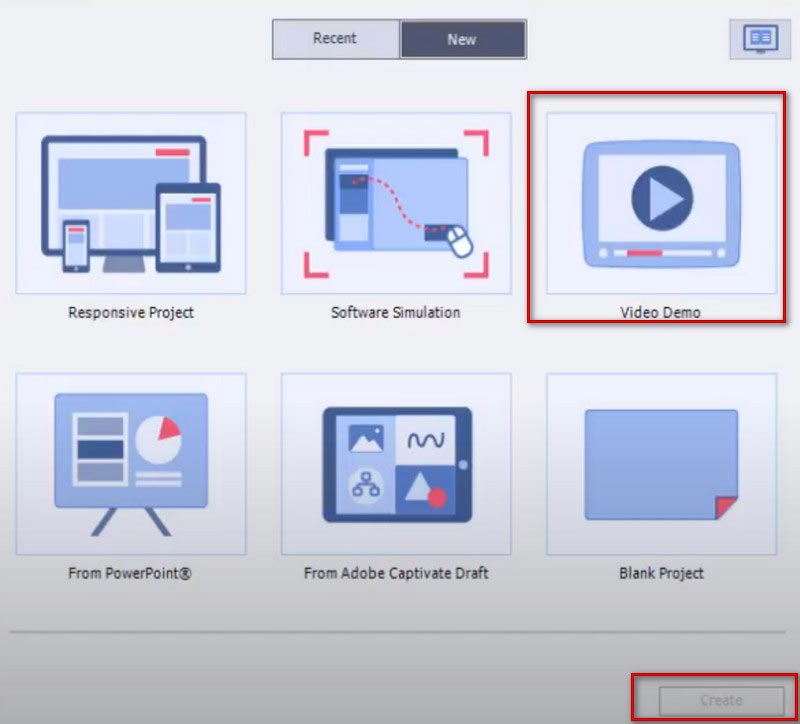
Możesz wybierać pomiędzy Obszar ekranu I Aplikacja w zależności od potrzeb. Jeśli nagrywasz określony obszar, wybierz Obszar ekranui wybierz pełny ekran lub ekran niestandardowy. Jeśli chcesz nagrywać zawartość w aplikacji, wybierz Aplikacja.
Wybierz typ wejściowego dźwięku w dolnej części.
Po zakończeniu konfiguracji możesz kliknąć przycisk Nagrywać przycisk, aby rozpocząć.
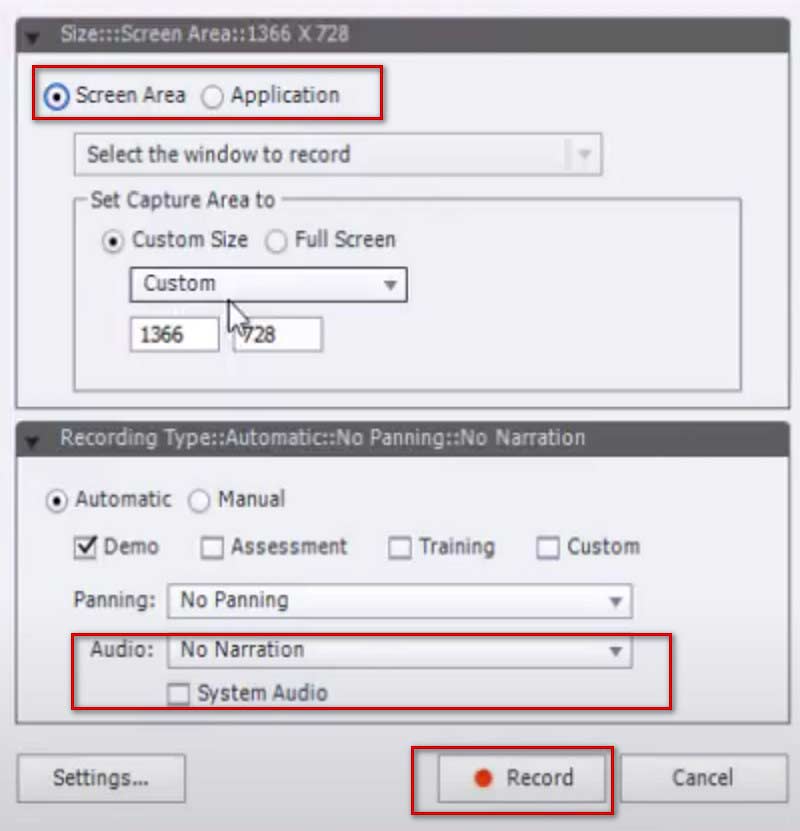
Jeśli chcesz zatrzymać nagrywanie, naciśnij wyjście na klawiaturze. Jeśli używasz komputera Mac, naciśnij Cmd I Wchodzić razem.
Część 3. Najlepsza alternatywa dla rejestratora ekranu Adobe, którą możesz wypróbować
Chociaż Adobe Captivate jest potężnym oprogramowaniem do nagrywania ekranu, nadal istnieją problemy, takie jak duże zużycie pamięci i skomplikowany interfejs operacyjny. Dlatego polecamy przydatne narzędzie do nagrywania wideo z podobnymi funkcjami, Rejestrator ekranu ArkThinker.
Dzięki przyjaznemu interfejsowi jest nie mniej wydajny niż rejestrator Adobe Captivate. Pomaga nagrywać treści na ekranie komputera, w tym wideo, audio, gry i seminaria internetowe. Nagrane pliki prawie nie wykazują utraty jakości ani opóźnień. Możesz dowolnie wybrać zakres nagrywania lub konkretne okno. Oprócz nagrywania treści na komputerze może także nagrywać zawartość ekranu telefonu po podłączeniu go do komputera. Po zakończeniu nagrywania możesz także skorzystać z funkcji edycji, przycinania, kompresji i konwersji, aby przetworzyć otrzymane pliki. Jest to wszechstronne i łatwe w użyciu narzędzie, więc nawet jeśli nie próbowałeś wcześniej nagrywać ekranu, z jego pomocą będziesz mógł szybko zacząć.
Oto szczegółowe instrukcje, jak z niego korzystać.
Pobierz i uruchom rejestrator ekranu ArkThinker na swoim urządzeniu. Po otwarciu wybierz w interfejsie rejestrator, którego potrzebujesz. Tutaj zajmiemy Magnetowid jako przykład.

Ustaw zakres, który chcesz nagrywać na ekranie. Możesz wybrać Pełny lub niestandardowy zakres nagrywania, klikając przycisk Zwyczaj przycisk. Możesz wybierać spośród rozdzielczości 1920×1080, 1280×720, 854×480, 1024×768, 640×480 lub wybrać region rysując obszar kursorem.
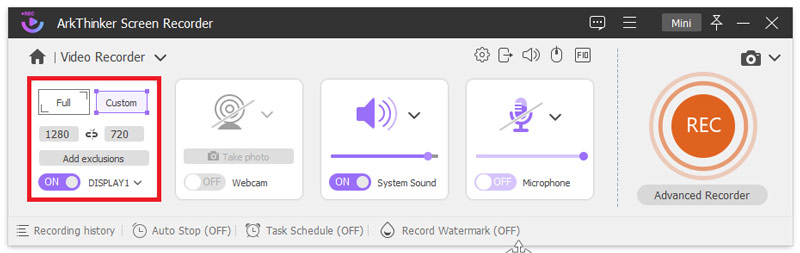
Wybierz źródło dźwięku spośród Dźwięk systemowy I Mikrofon. Możesz dowolnie regulować głośność wejścia.
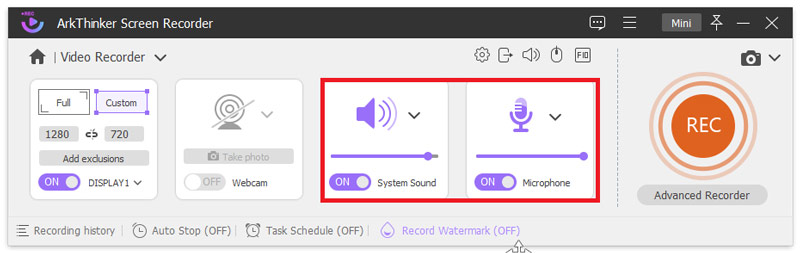
Kliknij NAGR przycisk, aby rozpocząć nagrywanie ekranu. W tym procesie możesz dodać tekst, linie, strzałki i określone etykiety, klikając ikonę edycji na prawym pasku.
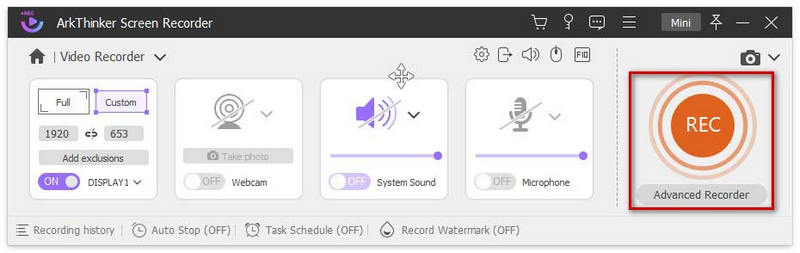
Kliknij Zatrzymywać się przycisk po zakończeniu nagrywania. I możesz kliknąć Zaawansowany trymer na stronie podglądu, aby edytować plik.
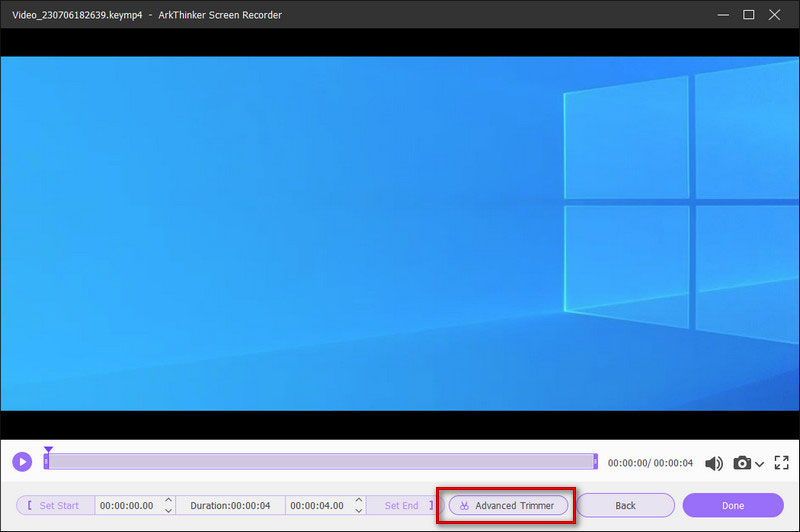
Część 4. Często zadawane pytania dotyczące programu Adobe Screen Recorder
Czy możesz nagrywać muzykę za pomocą Adobe Audition?
Oczywiście, że możesz. Za pomocą programu Adobe Audition możesz miksować i nagrywać dźwięk z mikrofonu komputerowego lub sprzętu nagrywającego w studiu. Po pobraniu dźwięku możesz także użyć programu Adobe Audition do edycji i ulepszania plików. Jeśli chcesz Nagrać dźwięk z firmą Adobe najlepszym wyborem będzie rejestrator Adobe Audition.
Czy nagrywanie filmów na ekranie jest nielegalne?
To zależy od celu nagrywania ekranu. Jeśli chcesz po prostu zebrać ulubione klipy i obejrzeć je samodzielnie, nagrywanie ekranu będzie w zupełności wystarczające. Jeśli jednak rozpowszechniasz nagrany film na platformie publicznej i wykorzystujesz go dla zysku, jest to całkowicie nielegalne, a operacja ta może naruszać prawa autorskie.
Dlaczego nie mogę nagrywać w Adobe Audition?
Główną przyczyną tego zdarzenia może być to, że nie włączyłeś uprawnień dotyczących prywatności. Możesz sprawdzić ustawienia prywatności swojego komputera, kliknij mikrofon, a następnie upewnij się, że opcja Audition jest zaznaczona. Jeśli to nadal nie rozwiąże problemu, przyczyną może być awaria połączenia między programem Adobe Audition a urządzeniem dźwiękowym.
Czy Adobe gromadzi dane?
Adobe zbiera niezbędne informacje, aby zapewnić sprawne korzystanie z programu. Informacje te mogą obejmować informacje identyfikacyjne stanu, informacje o koncie, informacje o dostępie do konta itp. Przed uzyskaniem tych informacji firma Adobe wyśle do Ciebie wiadomość z prośbą o zgodę.
Czy nagrywanie wideo na ekranie wpływa na jakość dźwięku?
Zależy to od zawartości nagrywanego dźwięku. Jeśli nagrywasz tylko dźwięki systemowe, zazwyczaj nie ma to dużego wpływu na jakość dźwięku. Jeśli jednak nagrasz dźwięk mikrofonu lub dźwięk dodatkowego odtwarzania, powstały plik może zawierać pewne szumy. Oczywiście możesz użyć niektórych narzędzi do obróbki uzyskanych plików i usuń niepotrzebne dźwięki tła z filmów.
Wniosek
W tym artykule odpowiemy na Twoje pytania dotyczące narzędzia Adobe do nagrywania ekranu i przedstawimy szczegółowe instrukcje dotyczące korzystania z niego Oprogramowanie ekranowe Adobe. Jako zamiennik dodaliśmy także potężne oprogramowanie do nagrywania ekranu, mając nadzieję, że pomoże Ci to osiągnąć większą funkcjonalność. Ogólnie rzecz biorąc, oprogramowanie Adobe jest bardzo potężne. Możesz wybrać według swoich potrzeb. Mamy nadzieję, że nasze treści będą dla Ciebie pomocne. Zapraszamy do pozostawienia komentarza, aby się z nami skontaktować.
Co sądzisz o tym poście? Kliknij, aby ocenić ten wpis.
Doskonały
Ocena: 4.9 / 5 (na podstawie 266 głosów)
Artykuły względne
- Nagrać wideo
- Jak nagrywać rozgrywkę na Xbox One, Series S i Series X
- Jak nagrywać rozgrywkę Steam na komputerach PC i Mac z systemem Windows 11/10/8/7
- Najlepsze rekomendacje dotyczące rejestratorów kamer: oprogramowanie i sprzęt
- 7 najlepszych nagrywarek DVD VCR/VHS i oprogramowania do nagrywania DVD
- Recenzja Nvidia ShadowPlay i najlepsza alternatywa ShadowPlay
- Recenzja XRecordera, zalety, wady i najlepsza alternatywa dla XRecordera
- 4 proste metody nagrywania Robloxa za pomocą głosu na komputerze PC, Mac i telefonie
- 3 najprostsze sposoby nagrywania rozgrywki z gry Minecraft na systemach Windows i macOS
- Concreate Tutorial dotyczący nagrywania spotkań Zoom na komputerze stacjonarnym lub telefonie komórkowym
- Nagrywaj rozmowy przez Skype: przewodnik krok po kroku dotyczący wykonywania rozmów wideo przez Skype



