5 łatwych sposobów nagrywania dźwięku z komputera
Nagrywanie dźwięku lub głosu stało się częścią naszego codziennego życia, ponieważ często kontaktujemy się z innymi za pośrednictwem wideokonferencji, podcastów, kursów online i nie tylko. Niezależnie od tego, czy korzystasz z komputera Mac, czy z systemem Windows 11/10/8/7, możesz łatwo nagrywać głos z mikrofonu. Jednak przechwytywanie wewnętrznego dźwięku może być uciążliwe, jeśli nie masz odpowiedniego rejestratora dźwięku, szczególnie dla użytkowników komputerów Mac. Na szczęście w tym poście znajdziesz 5 sposobów, które mogą Ci pomóc Nagrać dźwięk z wysoką jakością dźwięku na komputerze Mac, komputerze z systemem Windows i bezpłatnie online.
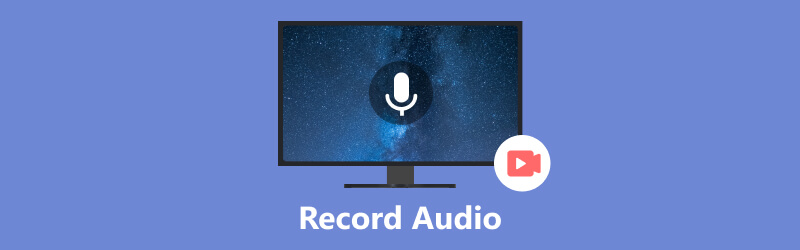
- LISTA PRZEWODNIKÓW
- Część 1. Nagrywaj dźwięk na komputerze Mac za pomocą notatek głosowych
- Część 2. Przechwytuj dźwięk na komputerze Mac za pomocą programu QuickTime Player
- Część 3. Najlepszy sposób na nagrywanie dźwięku na komputerach Mac i Windows
- Część 4. Nagrywaj dźwięk w systemie Windows za pomocą dyktafonu
- Część 5. Nagrywaj dźwięk i głos online
- Część 6. Często zadawane pytania dotyczące nagrywania dźwięku z komputera
Część 1. Jak nagrywać dźwięk na komputerze Mac za pomocą notatek głosowych
Wbudowane narzędzie do nagrywania głosu, Notatki głosowe, jest przydatny dla użytkowników komputerów Mac do przechwytywania dźwięku. Dzięki niemu możesz używać komputera Mac jako urządzenia do nagrywania dźwięku i łatwo rejestrować swój głos. Może nagrywać dźwięk z mikrofonu, obsługiwanego zestawu słuchawkowego lub mikrofonu zewnętrznego. Twoje nagrania dźwiękowe można synchronizować na wszystkich urządzeniach Apple zalogowanych na to samo konto.
Znajdź aplikację Notatki głosowe na komputerze Mac i otwórz ją. Możesz kliknąć Nagrywać przycisk, aby nagrać swój głos. Korzystając z najnowszego MacBooka Pro z paskiem Touch Bar, możesz rozpocząć nagrywanie dźwięku na komputerze Mac, korzystając z jego funkcji.
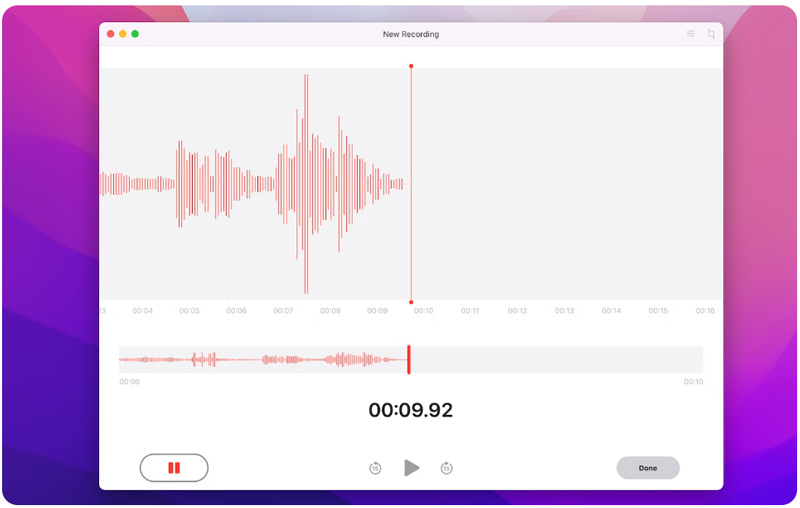
Możesz dowolnie wstrzymać nagrywanie głosu, klikając przycisk Pauza przycisk. Kliknij Wznawiać kiedy chcesz kontynuować.
Kliknij Zrobione w prawym dolnym rogu, aby zakończyć nagrywanie dźwięku na komputerze Mac. Możesz odtwarzać i edytować swoje nagrania audio w Preferencje.
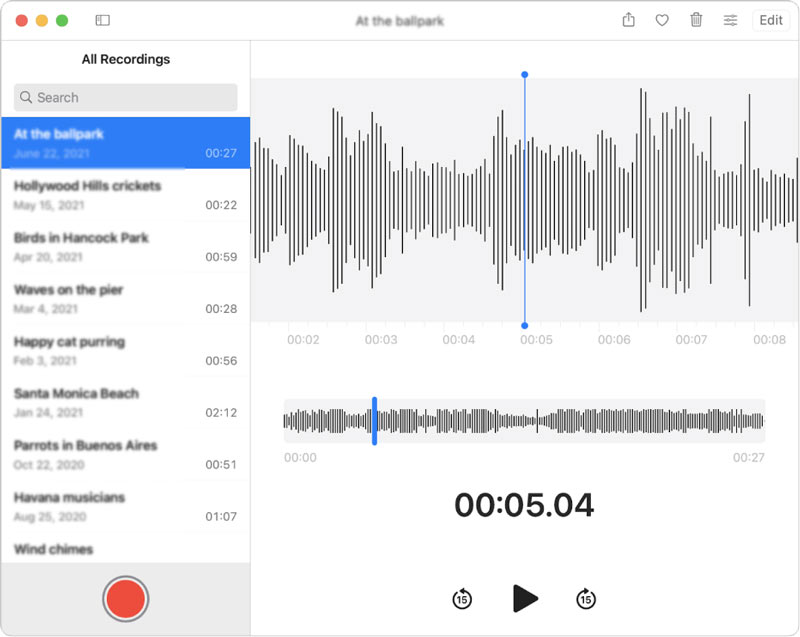
Do zapisywania pomysłów i notatek zalecana jest funkcja Notatki głosowe. Umożliwia przechwytywanie zarówno skompresowanego, jak i bezstratnego dźwięku na komputerze Mac. Jednak ten dyktafon dla komputerów Mac nie może przechwytywać dźwięku z niektórych aplikacji muzycznych i mediów społecznościowych.
Część 2. Jak bezpłatnie nagrywać dźwięk na komputerze Mac za pomocą odtwarzacza QuickTime
Oprócz notatek głosowych Mac ma jeszcze jedno wbudowane narzędzie do nagrywania dźwięku i ekranu. To jest Odtwarzacz QuickTime używany głównie do odtwarzania filmów. QuickTime Player ma nową funkcję nagrywania dźwięku, która umożliwia użytkownikom przechwytywanie dźwięku na komputerze Mac. Aby przechwycić dźwięk za pomocą programu QuickTime na komputerze Mac, wykonaj poniższe czynności.
Otwórz program QuickTime Player i kliknij górę Plik menu i wybierz Nowe nagranie audio opcja.
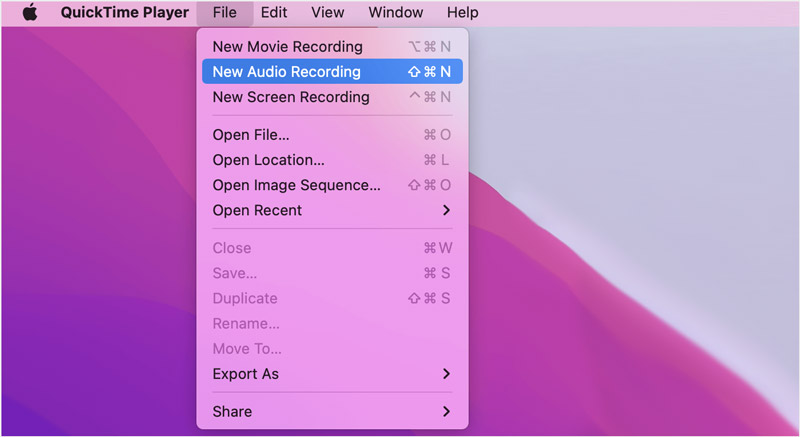
Kliknij Opcje wyskakujące menu obok Nagrywać aby wybrać preferowaną jakość nagrywania dźwięku i żądany mikrofon.
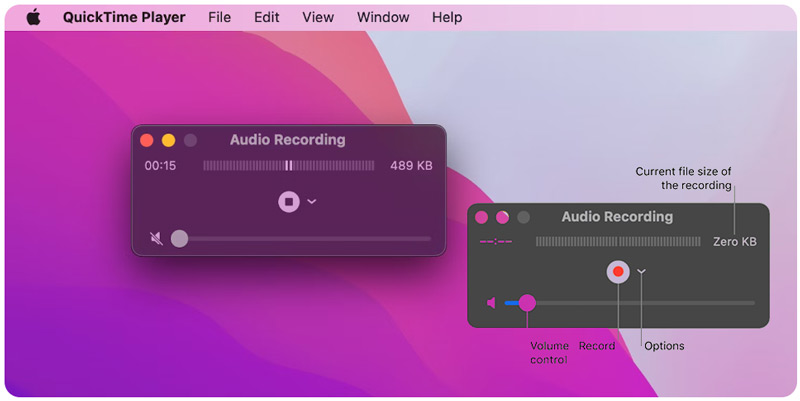
Możesz dostosować głośność i rozpocząć nagrywanie dźwięku, klikając Nagrywać przycisk. Uderz w Zatrzymywać się przycisk, kiedy chcesz go zakończyć. Możesz kliknąć Plik menu i użycie Ratować aby zapisać nagranie dźwiękowe, nadaj mu nazwę i wybierz lokalizację.
QuickTime Player posiada przyjazny dla użytkownika interfejs oraz łatwe w użyciu funkcje nagrywania dźwięku i ekranu. Oferuje także podstawowe opcje edycji umożliwiające przycinanie lub dzielenie nagrań, zmianę kolejności klipów i dodawanie nowych klipów audio w zależności od potrzeb. Ale QuickTime nie pozwala na przechwytywanie wewnętrznego dźwięku systemowego z komputera Mac.
Część 3. Najlepszy sposób na nagrywanie dźwięku na komputerach Mac i Windows 11/10/8/7
Jeśli wolisz sposób na przechwytywanie wewnętrznego dźwięku systemowego z komputera Mac lub komputera z systemem Windows w jakości dźwięku źródłowego, możesz skorzystać z potężnego narzędzia Rejestrator ekranu ArkThinker. Może przechwytywać zarówno ekran komputera, jak i dźwięk w wysokiej jakości. W przypadku nagrywania dźwięku umożliwia łatwe przechwytywanie dźwięku z systemu audio komputera, mikrofonu lub obu. Co więcej, może łatwo nagrywać ekrany telefonu. Możesz bezpłatnie pobrać go na swój komputer i rozpocząć nagrywanie dźwięku.
Otwórz rejestrator ekranu ArkThinker i wybierz go Rejestrator dźwięku. Daje także opcje przechwytywania ekranu komputera, rozgrywki, kamery internetowej, telefonu i nie tylko.

Ten rejestrator dźwięku umożliwia przechwytywanie głosu lub dźwięku odtwarzanego na komputerze. Możesz włączyć Dźwięk systemowy, mikrofon, lub oba, w zależności od potrzeb.

Kliknij NAGR przycisk, aby nagrać dźwięk na komputerze Mac lub Windows. Kliknij Zatrzymywać się gdy skończysz, i sprawdź plik nagrania. Możesz odsłuchać przechwycony dźwięk i go edytować.

Część 4. Jak nagrywać dźwięk na komputerze z systemem Windows 11/10/8/7 za pomocą dyktafonu
Jako użytkownik systemu Windows możesz polegać na preinstalowanym narzędziu do nagrywania dźwięku, Dyktafon, aby przechwycić Twój głos za pomocą wbudowanego mikrofonu lub mikrofonu zewnętrznego.
wciśnij Okna klucz i użyj go Szukaj funkcja umożliwiająca znalezienie Rejestrator głosu/dźwięku aplikację na swoim komputerze. Naciśnij klawisz Enter, aby go otworzyć.
Nadaj Dyktafonowi uprawnienia dostępu do mikrofonu komputera. Kliknij Nagrywać przycisk, aby rozpocząć nagrywanie głosu. Możesz tymczasowo zatrzymać nagrywanie dźwięku, klikając przycisk Pauza przycisk. Aby zakończyć proces nagrywania, możesz kliknąć Zatrzymywać się przycisk. Twoje nagranie dźwiękowe zostanie automatycznie zapisane jako plik M4A plik w Nagrania dźwiękowe folderze w obszarze Dokumenty.
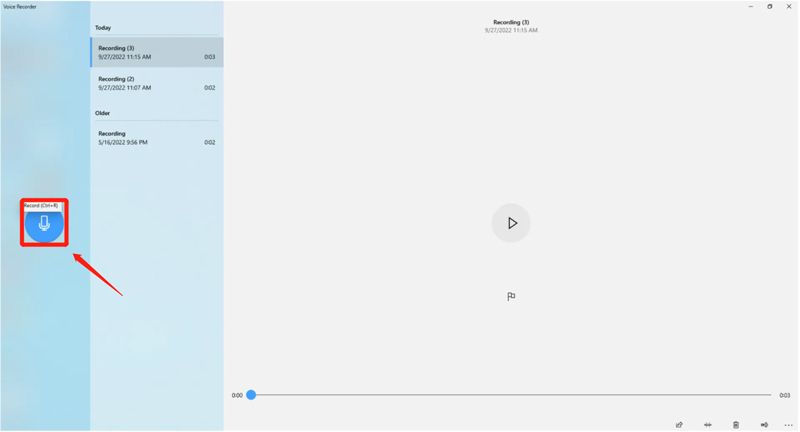
Część 5. Jak nagrywać dźwięk i głos online za darmo
W Internecie dostępnych jest również wiele bezpłatnych rejestratorów dźwięku umożliwiających przechwytywanie dźwięku online. Jednym z popularnych wyborów jest Darmowy rejestrator audio Apeaksoft, który umożliwia nagrywanie dźwięku wewnętrznego i zewnętrznego bezpośrednio z przeglądarki internetowej na komputerze. Oto jak go używać do nagrywania dźwięku na komputerze Mac lub PC z systemem Windows.
Otwórz przeglądarkę internetową, wyszukaj darmowy rejestrator audio Apeaksoft i przejdź do strony produktu. Kliknij Rozpocznij nagrywanie przycisk, aby pobrać mały program uruchamiający do nagrywania dźwięku online.
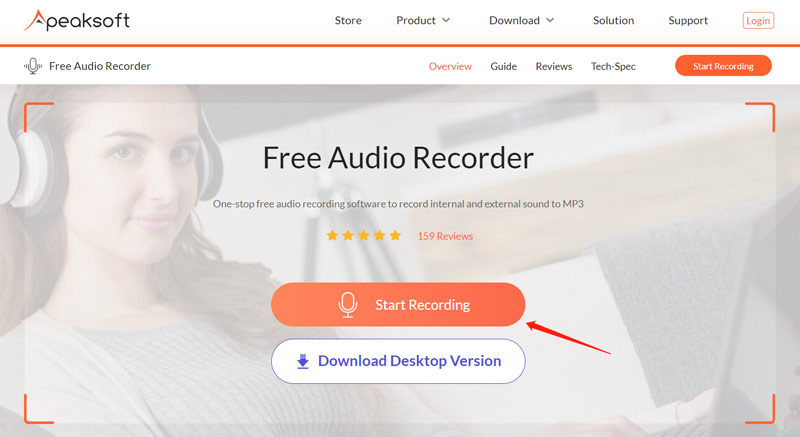
Ten darmowy rejestrator dźwięku online domyślnie przechwytuje dźwięk zarówno z wewnętrznego źródła audio, jak i mikrofonu. Możesz kliknąć Dźwięk systemowy Lub Mikrofon aby wyłączyć jeden w zależności od potrzeb. Następnie kliknij NAGR przycisk, aby nagrać dźwięk lub głos online. Możesz dowolnie wstrzymać lub zatrzymać proces nagrywania.
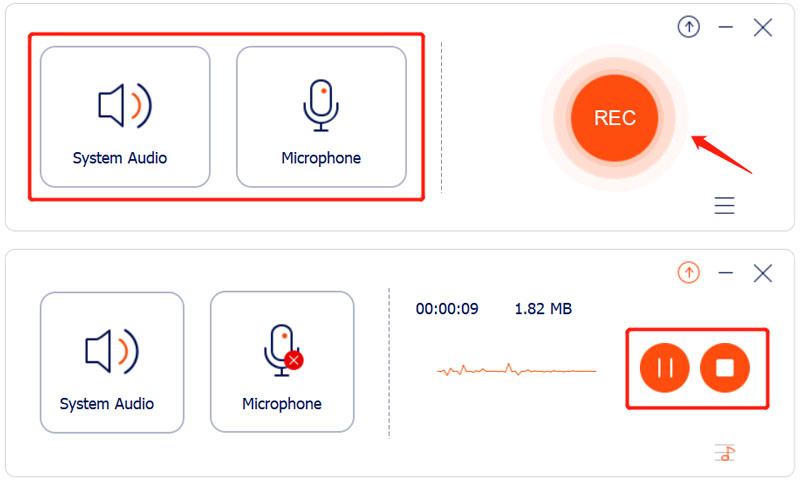
Darmowy rejestrator audio Apeaksoft umożliwia bezpośrednie słuchanie i edycję nagranego dźwięku. Nagranie audio zostanie zapisane w formacie MP3 format.
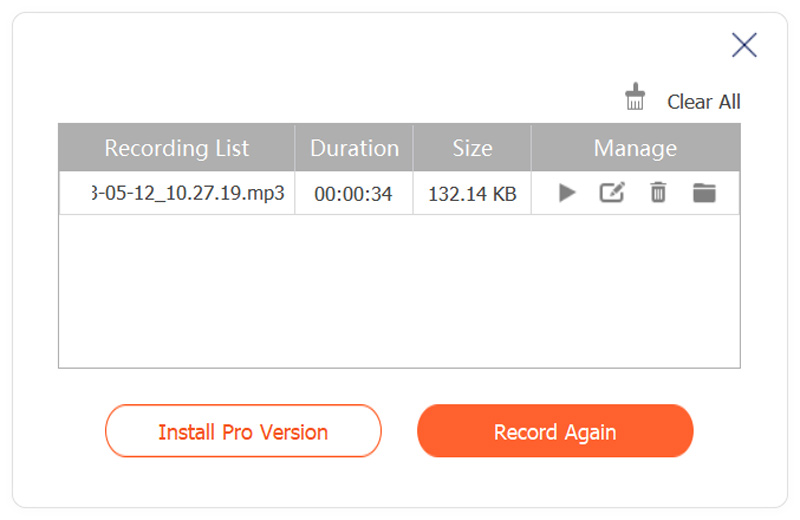
Część 6. Często zadawane pytania dotyczące nagrywania dźwięku na komputerach Mac i Windows
Czy iPhone ma wbudowany rejestrator dźwięku?
Tak. iPhone'y mają wbudowane narzędzie do nagrywania głosu o nazwie Notatki głosowe. Możesz używać aplikacji do przechwytuj dźwięk na iPhonie z łatwością. Możesz także użyć funkcji nagrywania ekranu iOS, aby nagrać ekran i głos iPhone'a.
Jak nagrywać dźwięk na telefonie z Androidem?
Do nagrywaj dźwięk na Androidzie urządzeniach, możesz korzystać z niektórych aplikacji do nagrywania innych firm w Google Play. Możesz także nagrać głos i nagrać dźwięk w Prezentacjach Google.
Czy GarageBand może nagrywać wewnętrzny dźwięk na komputerze Mac?
GarageBand to natywna aplikacja Apple, która umożliwia nagrywanie wielościeżkowego dźwięku na komputerze Mac. Umożliwia nagrywanie dźwięku, miksowanie, synchronizację i dostosowywanie przechwyconych ścieżek audio w zależności od potrzeb. Jednak GarageBand nie obsługuje natywnie wewnętrznego nagrywania dźwięku.
Wniosek
Wiele nagrywanie dźwięku dostępne są narzędzia do przechwytywania dźwięku na komputerach Mac, PC z systemem Windows i online. Możesz użyć wbudowanego narzędzia lub bezpłatnego oprogramowania do nagrywania wysokiej jakości plików audio do różnych celów.
Co sądzisz o tym poście? Kliknij, aby ocenić ten wpis.
Doskonały
Ocena: 4.9 / 5 (na podstawie 314 głosów)
Znajdź więcej rozwiązań
Recenzja dyktafonu Amazon: ceny, funkcje i najlepsza alternatywa Voiceover na iPhonie: wskazówki i gesty, które pomogą Ci to opanować Jak nagrać rozmowę telefoniczną na Androidzie [Rejestrator rozmów na Androida] Narzędzia do nagrywania mikrofonu: Nagraj swój głos z mikrofonu 14 najlepszych programów i sprzętu do nagrywania dźwięku, których nie możesz przegapić 5 najlepszych magnetofonów do rejestrowania czystego głosuArtykuły względne
- Nagrać dźwięk
- Voiceover na iPhonie: wskazówki i gesty, które pomogą Ci to opanować
- Recenzja dyktafonu Amazon: ceny, funkcje i najlepsza alternatywa
- 6 najlepszych aplikacji i oprogramowania do nagrywania wykładów dla użytkowników urządzeń mobilnych i komputerów stacjonarnych
- Jak nagrać rozmowę telefoniczną na Androidzie [Rejestrator rozmów na Androida]
- Jak nagrać rozmowę na żywo lub rozmowę telefoniczną na iPhonie
- 5 najlepszych magnetofonów do rejestrowania czystego głosu
- Korzystne kroki Jak nagrać podcast [Przewodnik instruktażowy]
- 14 najlepszych programów i sprzętu do nagrywania dźwięku, których nie możesz przegapić
- Narzędzia do nagrywania mikrofonu: Nagraj swój głos z mikrofonu
- Korzystne kroki Jak nagrać podcast [Przewodnik instruktażowy]



