Jak nagrywać ekran na urządzeniach z Androidem z najlepszą jakością wideo
Obecnie, nagrywanie ekranu na Androidzie obsługi urządzeń stała się niezbędną umiejętnością. Na przykład, jeśli chcesz zapisać ważne spotkanie wideo online, ta funkcja jest bardzo pomocna. Jednak nie jest to tak proste, jak robienie zrzutów ekranu na Androidzie. Dlatego tak wiele osób pyta, jak to zrobić w mediach społecznościowych i na forach. W tym samouczku zademonstrujemy najlepsze sposoby nagrywania wszystkiego na ekranie Androida i tworzenia wysokiej jakości filmów do celów zawodowych.

Część 1: Najlepsze oprogramowanie do nagrywania ekranu Androida
Powszechnie wiadomo, że Apple przeniósł funkcję nagrywania ekranu do iPhone'ów. Jednak urządzenia z Androidem są skomplikowane. Chociaż działają na tym samym systemie operacyjnym, urządzenia z Androidem różnią się w zależności od producenta. Na szczęście, Rejestrator ekranu ArkThinker to rozwiązanie typu „wszystko w jednym”. Nagrywa dowolny ekran Androida za pomocą komputera.
- Z łatwością nagrywaj ekran Androida za pomocą komputera.
- Przechwytuj ekran wraz z dźwiękiem.
- Twórz najlepszą jakość wideo nagrań ekranowych.
- Dostępne dla prawie wszystkich telefonów z Androidem.
Jak nagrać ekran Androida bez utraty jakości
Zainstaluj rejestrator ekranu Androida
Uruchom najlepsze oprogramowanie do nagrywania ekranu po zainstalowaniu go na komputerze. Istnieje inna wersja dla komputerów Mac. Kliknij Telefon ikonę w interfejsie głównym i wybierz Rejestrator Androida.

Połącz swojego Androida
Podłącz telefon z Androidem do tego samego komputera za pomocą kabla USB lub wykonaj kopię lustrzaną ekranu przez sieć Wi-Fi. Następnie autoryzuj połączenie za pomocą przewodu PIN lub kodu QR.

Nagraj ekran Androida
Po pomyślnym nawiązaniu połączenia kliknij przycisk NAGR przycisk, aby natychmiast rozpocząć nagrywanie ekranu Androida. Po nagraniu możesz wyświetlić jego podgląd za pomocą wbudowanego odtwarzacza multimedialnego lub poddać dalszej edycji.

Część 2: Jak nagrywać ekran na różnych urządzeniach z Androidem
Jeśli nie masz komputera, dobrym wyborem będzie wbudowana funkcja nagrywania ekranu lub aplikacja do nagrywania ekranu innej firmy. Umożliwia wyświetlanie nagrań na telefonie z Androidem bez dodatkowego sprzętu.
Jak nagrać ekran na Androidzie 11 i nowszych wersjach
Od wersji Androida 11 firma Google dodała do systemu operacyjnego funkcję nagrywania ekranu dla Androida. Innymi słowy, możesz nagrywać ekran na Androidzie 11 bez narzędzi innych firm. Aby poznać wersję swojego telefonu z systemem Android, przejdź do zakładki Ustawienia aplikację, dotknij O telefoniei naciśnij Informacje o oprogramowaniu. Jeśli pokazuje Androida 11, wykonaj poniższe czynności, aby nagrać ekran Androida.
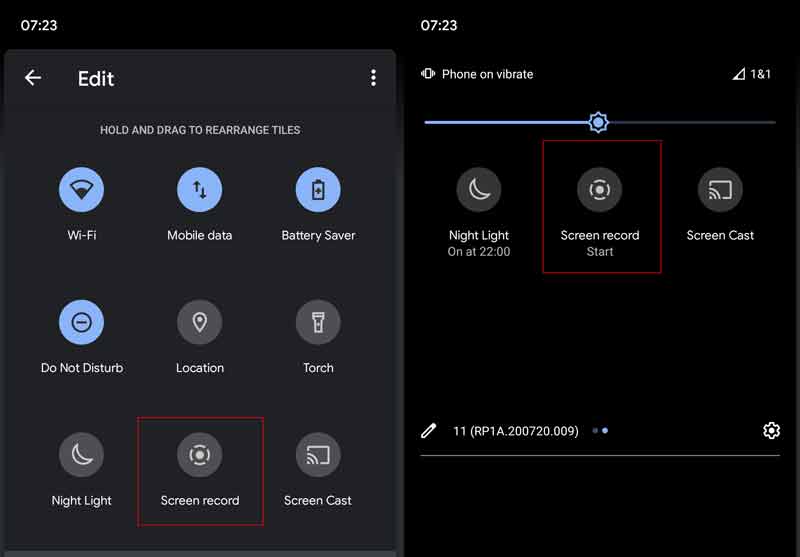
Włącz telefon z Androidem i przesuń palcem w dół od góry ekranu.
Stuknij w Edytować przycisk nad Powiadomienie aby wyświetlić wszystkie opcje. Znaleźć Zrzut ekranu opcję, a następnie dotknij i przeciągnij ją na górę ekranu.
Jeśli chcesz nagrać ekran na Androidzie, przesuń palcem w dół, aby wejść Szybkie ustawienia panelu i dotknij przycisku Zrzut ekranu przycisk.
Następnie zobaczysz opcje niestandardowe, Nagrać dźwięk I Pokaż dotknięcia na ekranie. Ustaw je w zależności od sytuacji i dotknij Początek aby rozpocząć nagrywanie ekranu na swoim Androidzie 11.
Aby zatrzymać nagrywanie ekranu, dotknij ikony Zatrzymaj. Następnie wideo zostanie zapisane w Twojej pamięci.
Jak wyświetlić nagranie ekranu w grach Google Play
Jeśli zamierzasz nagrać ekran gry na telefonie z Androidem, dobrym wyborem będą Gry Google Play. Jest dostępna w większości gier na urządzenia z Androidem. Co więcej, ta aplikacja jest zwykle preinstalowana na Androidzie. Oznacza to, że nie musisz instalować żadnych dodatkowych aplikacji.
Uruchom aplikację Gry Play na pasku aplikacji i przejdź do Biblioteka, znajdź grę, którą chcesz nagrać, i dotknij jej.
Wtedy zobaczysz kamera ikona w prawym górnym rogu. Kliknij i ustaw jakość wideo, np 720P HD lub 480P SD.
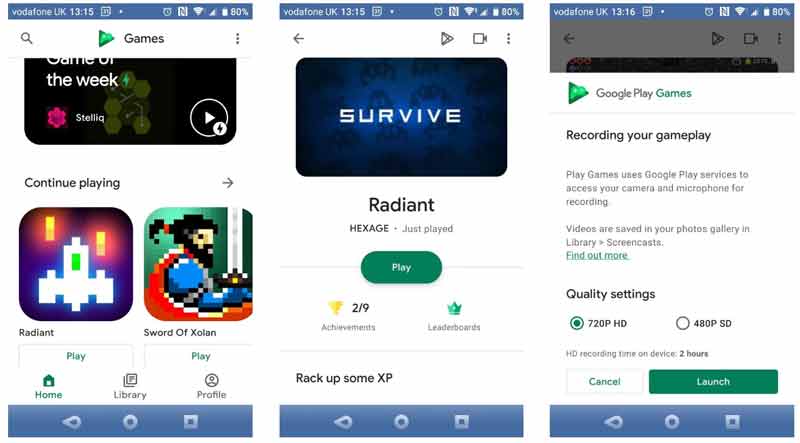
wciśnij Początek przycisk, aby rozpocząć grę mobilną. Jednocześnie otrzymasz zestaw elementów sterujących rejestratorem ekranu. Aby dodać swoją twarz do nagrania ekranu na Androidzie, włącz Kamerka internetowa. The Mikrofon ikona umożliwia przechwytywanie dźwięku z mikrofonu telefonu.
Po ustawieniu dotknij Nagrywać ikonę, aby rozpocząć trzysekundowe odliczanie. Następnie rozpocznie się nagrywanie ekranu na Androidzie.
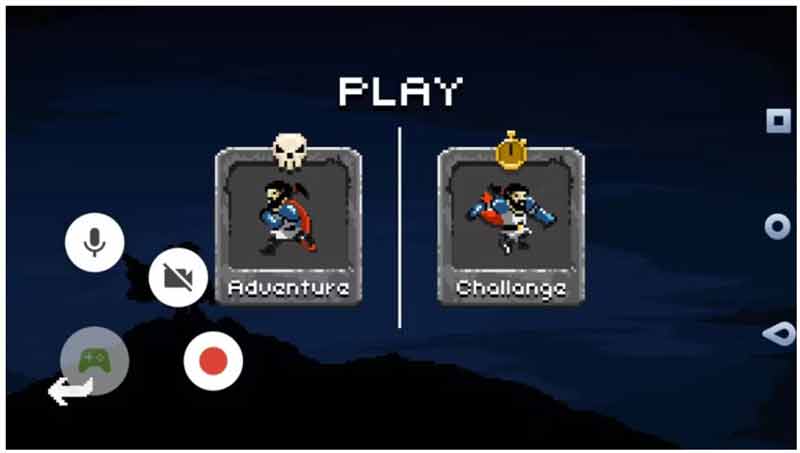
Jak nagrywać ekran na Samsungu Galaxy
Część producentów dodała funkcję nagrywania ekranu na swoich urządzeniach z Androidem. Na przykład Samsung jest jednym z najpopularniejszych producentów telefonów z Androidem. Dodano funkcję nagrywania ekranu do urządzeń Galaxy z One UI2 lub nowszym. Oto kroki, jak skonfigurować i nagrać ekran Androida na Galaxy.
Otworzyć Szybki panelu, naciśnij Więcej przycisk z ikoną trzech kropek i dotknij Edytować. Szukaj Nagrywarka ekranu na Dostępne przyciski panelu, a następnie dotknij go i przytrzymaj, aby przejść do panelu Szybki.
Uzyskiwać Zrobione aby potwierdzić zmiany, a zobaczysz Nagrywarka ekranu na Szybki płyta.
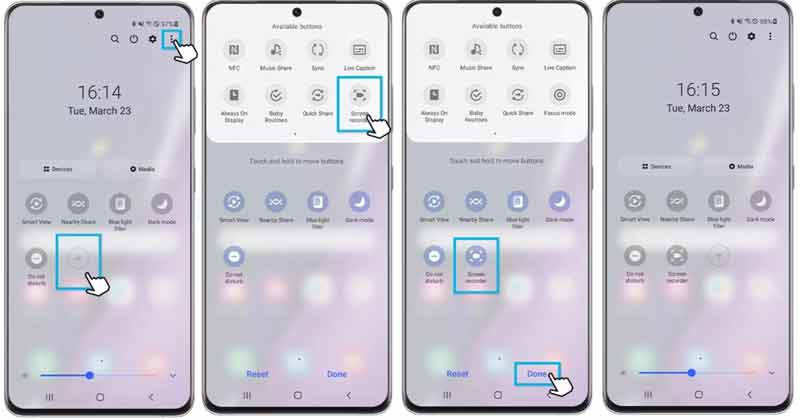
Jeśli chcesz nagrać ekran Samsunga, wprowadź Szybki panelu i wybierz Nagrywarka ekranu przycisk. Wybierz źródło dźwięku pod ikoną Ustawienia dźwięku sekcję w wyskakującym okienku.
Po naciśnięciu Rozpocznij nagrywanie przycisk, nagrywanie ekranu rozpocznie się po odliczeniu. Następnie pojawi się pasek sterowania na górze ekranu. Aby dodać swoją twarz do nagrania ekranu, dotknij Osoba Ikona.
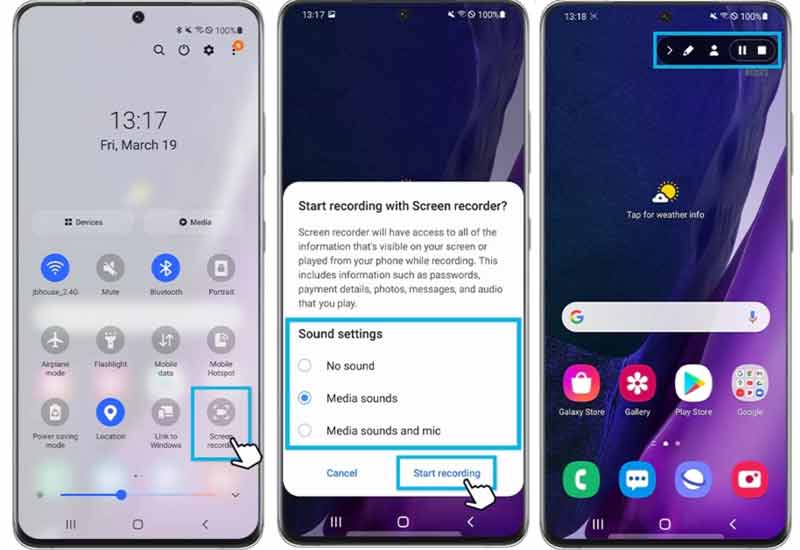
Aby zakończyć nagrywanie ekranu na Samsungu, dotknij Zatrzymywać się ikonę i możesz znaleźć wideo w aplikacji Galeria.
Jak nagrać ekran na Huawei
Telefony Huawei mają przez lata wbudowaną funkcję nagrywania ekranu. Użytkownicy mogą rozpoczynać, wstrzymywać lub zatrzymywać sesje nagrywania na różne sposoby na swoich telefonach. Poniżej przedstawiamy najszybsze sposoby.
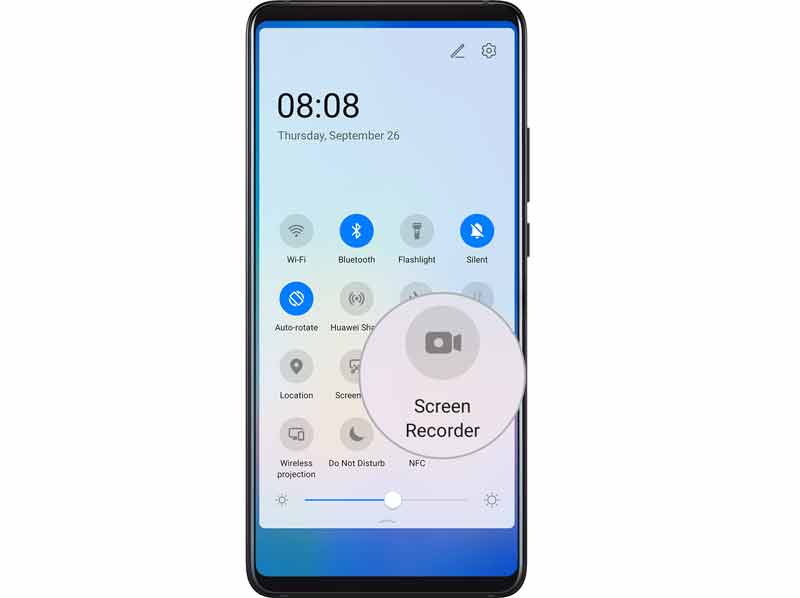
Sposób 1: Użyj skrótu
Przesuń palcem w dół od paska stanu, aby przejść do panelu powiadomień, a następnie przesuń ponownie w dół, aby wyświetlić wszystkie skróty. Następnie naciśnij Nagrywarka ekranu przycisk, aby rozpocząć nagrywanie ekranu na Huawei.
Sposób 2: Użyj kombinacji klawiszy
Ilekroć chcesz nagrać ekran Androida, naciśnij oba klawisze Moc I Zwiększ głośność jednocześnie przyciski. Aby zatrzymać nagrywanie ekranu, naciśnij ponownie kombinację przycisków.
Sposób 3: Użyj dwóch kostek
Ten sposób wymaga konfiguracji. Uruchom Ustawienia aplikację, dotknij Funkcje ułatwień dostępu, wybierać Skróty i gestyi naciśnij Nagraj ekran. Następnie włącz Nagraj ekran opcja.
Aby rozpocząć nagrywanie ekranów na urządzeniach z systemem Android firmy Huawei, dwukrotnie w krótkim czasie puknij ekran dwoma knykciami. Aby to zatrzymać, zapukaj ponownie dwa razy.
Notatka: Podczas nagrywania ekranu otrzymasz pasek narzędzi z kilkoma ikonami. Aby przechwycić ekran Androida za pomocą głosu, pamiętaj o włączeniu opcji mikrofon Ikona. Jeśli jest wyłączona, nagrywanie ekranu obejmuje tylko dźwięk ze smartfona.
Jak nagrywać ekran na Xiaomi
W przeciwieństwie do innych urządzeń z Androidem, Xiaomi dodało do swoich smartfonów aplikację do nagrywania ekranu, a nie funkcję. Co więcej, użytkownicy mogą znaleźć więcej niestandardowych opcji i ustawień, aby uzyskać pożądane rezultaty.
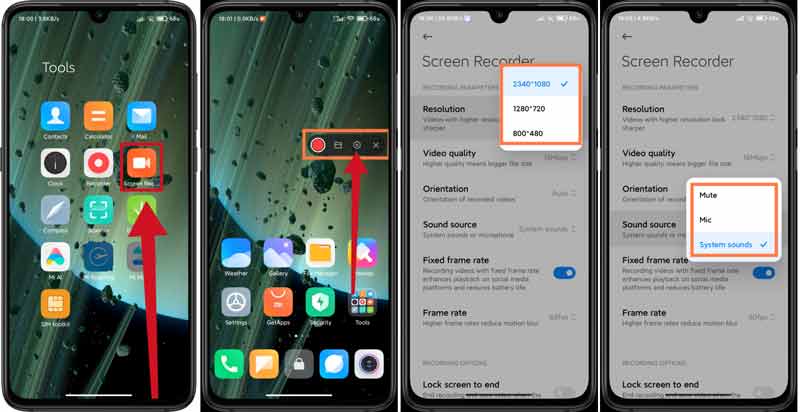
Stuknij aplikację Screen Rec ze szuflady aplikacji. Następnie na ekranie pojawi się wirtualny asystent.
wciśnij Ustawienia przycisk z ikoną koła zębatego na pasku narzędzi. Stuknij w Rezolucja i wybierz odpowiednią rozdzielczość nagrań ekranu. wciśnij Źródło dźwięku opcję i wybierz Niemylub przechwytuj dźwięk z Mikrofon Lub Dźwięki systemowe. Ustaw inne opcje w zależności od potrzeb.
Zlokalizuj OPCJE NAGRYWANIA sekcję i włącz lub wyłącz Zablokuj ekran, aby zakończyć, Pokaż gesty dotykowe, I Pokaż dotknięcia przycisków.
Zamknij ekran ustawień i przejdź do żądanego ekranu, który chcesz przechwycić. Stuknij w Nagrywać przycisk, aby rozpocząć ekran nagrywania na urządzeniach z Androidem od Xiaomi. Po zakończeniu dotknij Zatrzymywać się Ikona.
Jak nagrać ekran w Motoroli
Motorola wprowadziła także w części swoich smartfonów funkcję nagrywania ekranu. Jako przykład podaliśmy Motorola One 5G Ace, aby pokazać, jak to działa.
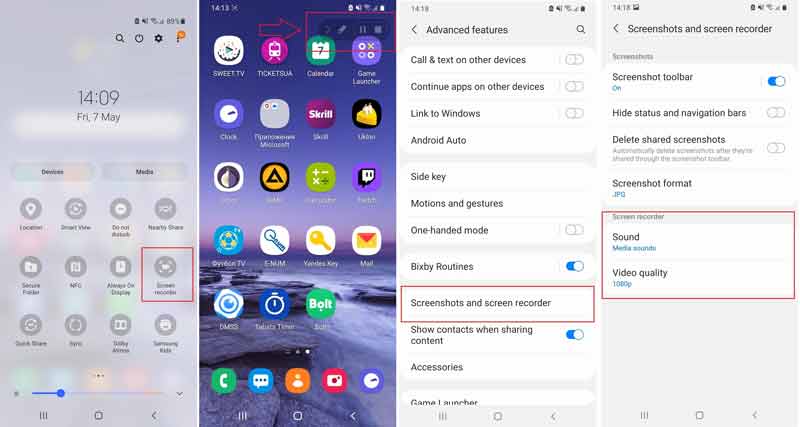
Przesuń palcem w dół od góry ekranu, aby przejść do szuflady powiadomień, i dotknij Nagrywarka ekranu przycisk.
Następnie na telefonie z Androidem rozpocznie się nagrywanie ekranu. Jeśli tak się nie stanie, naciśnij Rekomendacja przycisk.
Stuknij w Zatrzymywać się na pasku narzędzi, a nagrywanie ekranu zakończy się.
Notatka: Motorola One 5G Ace umożliwia ustawienie źródła dźwięku i jakości wideo nagrań ekranowych. Przejdź do aplikacji Ustawienia, wprowadź Zaawansowane funkcje ekranie, dotknij Zrzuty ekranu i rejestrator ekranu, a następnie ustaw go pod Nagrywarka ekranu obszar.
Jak nagrać ekran w Google Pixel
Google dodał funkcję nagrywania ekranu do urządzeń Pixel z Androidem 10 beta. Następnie Google wprowadził tę funkcję w aktualizacji ze stycznia 2019 r. Dlatego ta funkcja powinna działać na Pixelu 2/3/4. Wbudowana funkcja nagrywania ekranu na urządzeniach Google Pixel jest dość prosta. Dostępne są dwie opcje umożliwiające nagranie głosu i/lub pokazanie dotknięć ekranu.
Naciskaj dalej Moc przycisk, aby wyświetlić pasek menu po prawej stronie.
Naciśnij i przytrzymaj zrzut ekranu przycisk i pojawi się nowe okno dialogowe. Zaznacz pole obok Nagraj lektora jeśli chcesz nagrać lektora. Aby przechwytywać dotknięcia podczas nagrywania ekranu, zaznacz pole obok Pokaż krany.
Teraz dotknij Rozpocznij nagrywanie przycisk, aby natychmiast rozpocząć nagrywanie ekranu na Androidzie.
Aby zatrzymać nagrywanie ekranu, dotknij Zatrzymywać się ikonę i udostępnij lub usuń film. Jest on zapisany w Kino album automatycznie.
Znajdź więcej rozwiązań
Kompresuj wideo na Androida – zmniejsz rozmiar wideo na Androidzie Praktyczne sposoby przycinania wideo na telefonie lub tablecie z AndroidemCzęść 3: Często zadawane pytania dotyczące nagrywania ekranu na Androidzie
Dlaczego nie mogę nagrać ekranu na moim Androidzie?
Po pierwsze, upewnij się, że funkcja nagrywania ekranu jest dostępna w Twojej wersji Androida. Co więcej, ta funkcja może przechwytywać tylko niezabezpieczone treści. Nie można nagrywać filmów w serwisie Netflix i innych platformach streamingowych.
Gdzie są zapisywane nagrania ekranu na telefonach z Androidem?
Najprostszym sposobem na znalezienie nagrań ekranu jest skorzystanie z aplikacji Galeria. Katalog fizyczny jest zapisywany w formacie DCIM folder w twoim Pamięć wewnętrzna. Konkretny album jest zwykle nazywany Nagrania ekranu.
Jakie są najlepsze aplikacje do nagrywania ekranu na Androida?
W sklepie Google Play dostępnych jest wiele aplikacji do nagrywania ekranu. Niektóre z najlepszych aplikacji to: ADV Screen Recorder, XRecorder, AZ Screen Recorder, Super Screen Recorder, Game Screen Recorder itp.
Wniosek
Teraz powinieneś nauczyć się, jak to osiągnąć zapisy ekranu na Androidzie telefony i tablety. Po pierwsze, do Androida 11 dodano funkcję nagrywania ekranu. Aplikacja Gry Google Play umożliwia łatwe przechwytywanie gier mobilnych. Ponadto niektórzy producenci dodali do urządzeń z Androidem wbudowane funkcje nagrywania ekranu. Rejestrator ekranu ArkThinker to najłatwiejszy sposób nagrywania ekranów Androida za pomocą komputera. Jeśli masz inne pytania na ten temat, możesz je zadać pod tym postem, a my szybko na nie odpowiemy.
Co sądzisz o tym poście? Kliknij, aby ocenić ten wpis.
Doskonały
Ocena: 4.9 / 5 (na podstawie 142 głosów)
Artykuły względne
- Nagrać wideo
- Dokładne sposoby nagrywania ekranu za pomocą Quicktime na urządzeniach Apple
- Rejestrator ekranu OBS: potężne narzędzie do ekranowania i nadawania
- Jak naprawić problemy z Audacity, które nie rejestrują w 5 podstawowych metodach
- Jak włączyć nagrywanie w Google Meet na komputerze
- Wskazówki dotyczące skutecznego przycinania filmu na Facebooku
- Jak powiększyć wideo za pomocą najbardziej przydatnych metod
- Top 7 programów do przycinania wideo, które doskonale przycinają i zmieniają rozmiar wideo
- Najwyższej klasy trymer wideo dostępny na systemy Windows, Mac, Android i iOS
- Jak utworzyć filtr na Instagramie przy użyciu doskonałych narzędzi
- Proste wskazówki dotyczące przycinania wideo na Snapchacie



