Guia detalhado sobre como fazer tela dividida no Premiere Pro
Adobe PremierePro é o software de edição de vídeo líder do setor que pode ajudar a editar vídeos e criar produções profissionais. Quando precisar criar um vídeo em tela dividida, você pode se perguntar se consegue tela dividida no Premiere Pro.
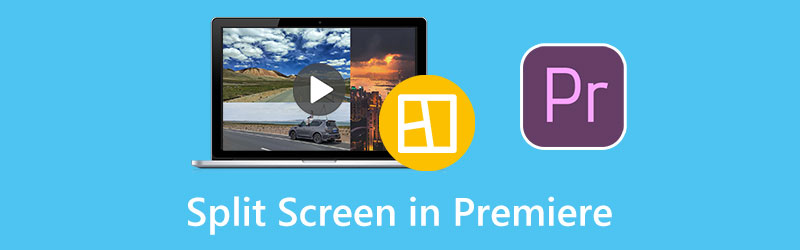
Esta postagem explicará como fazer uma tela dividida no Adobe Premiere Pro. Além disso, uma excelente alternativa ao Premiere é recomendada para você criar melhor vídeos lado a lado.
- LISTA DE GUIAS
- Parte 1. Tela dividida Premiere Pro
- Parte 2. Melhor alternativa do Premiere Pro para tela dividida
- Parte 3. Perguntas frequentes sobre como dividir a tela no Premiere Pro
Parte 1. Como fazer tela dividida no Adobe Premiere Pro
Adobe Premiere Pro está equipado com um efeito de tela dividida para criar facilmente um vídeo em várias telas. Você pode baixar o Premiere Pro no site oficial da Adobe e usar gratuitamente todos os seus recursos por sete dias. Ao instalar o Premiere em seu computador, você pode seguir as etapas abaixo para criar um vídeo lado a lado.
Abra o Adobe Premiere Pro e adicione os dois vídeos para criar a tela dividida. Você pode usar o recurso arrastar e soltar para importá-los, colocá-los na linha do tempo e criar uma nova sequência.
Clique e destaque um videoclipe na linha do tempo. Vou ao Controles de efeitos painel e localize o Movimento opção. Agora você deve ajustar as configurações da posição do vídeo. Você pode alterar o número 960 para 1920 na categoria de posição. Você pode ver o vídeo criado lado a lado na janela de visualização.
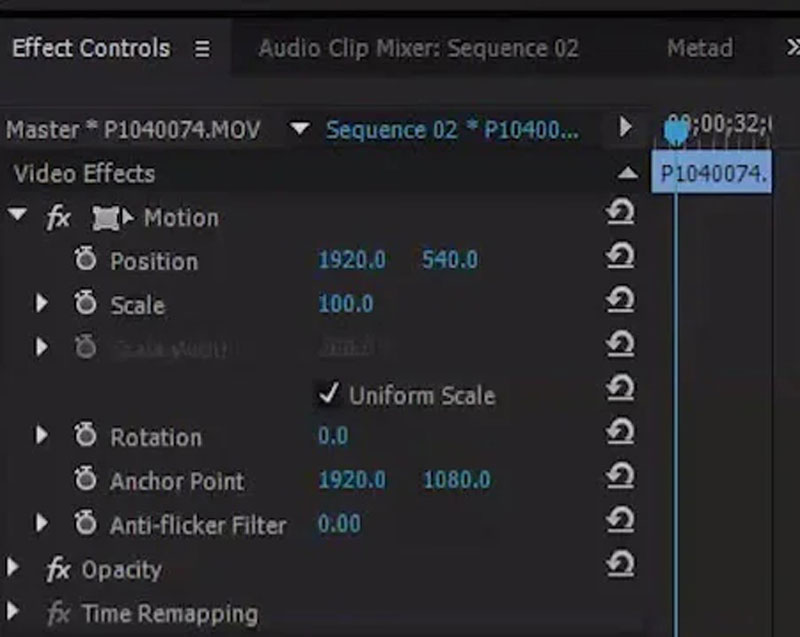
Clique no Efeitos guia e encontre o Cortar efeito na seção Transformar. Você pode arrastar a função de corte para a linha do tempo e colocá-la no topo do seu videoclipe. Então você pode ir para as configurações do efeito de corte e ajustar a tela dividida no Premiere Pro. Você precisa cortar os lados direito e esquerdo do vídeo para ficar satisfeito com seu alinhamento.
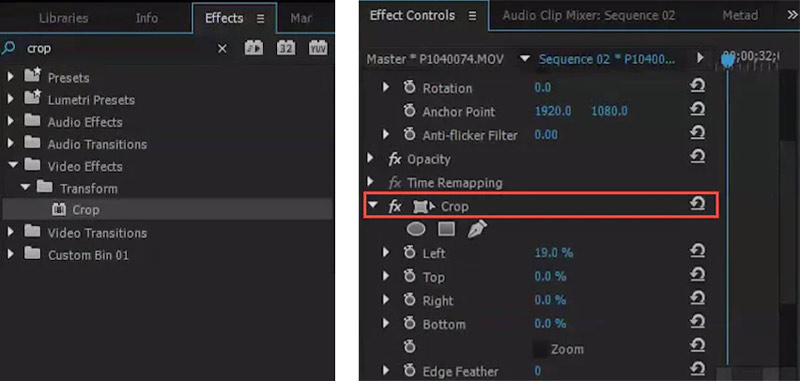
Você pode usar etapas semelhantes para editar o segundo videoclipe e ajustar sua posição e configurações de corte. Isso permite colocar dois vídeos lado a lado e criar um vídeo em tela dividida no Premiere Pro. Depois disso, você pode clicar no menu superior Arquivo e selecionar o Salvar como opção para exportar seu vídeo em tela dividida criado.
Observe que ao criar uma tela dividida no Premiere Pro, você deve fazer com que os dois vídeos tenham a mesma duração. Você pode ajustar o alinhamento deles para garantir que seus vídeos tenham o mesmo período.
Parte 2. Melhor alternativa do Premiere Pro para dividir tela
Se não estiver satisfeito com o efeito de tela dividida no Adobe Premiere, você pode tentar usar a melhor alternativa do Premiere Pro, Conversor de vídeo final, para criar vídeos em várias telas. Possui um recurso exclusivo de colagem para você fazer a tela dividida. Suporta todos os formatos de vídeo comumente usados, incluindo MP4, MOV, AVI, FLV, M4V, MKV e outros. Você pode baixar gratuitamente esta alternativa ao Premiere Pro e seguir o guia a seguir para dividir a tela.
Inicie isto criador de vídeo em tela dividida no seu PC Windows ou Mac. Clique no Colagem guia para acessar vários modelos de colagem de vídeo. Aqui você pode selecionar um modelo adequado para criar seu vídeo em tela dividida.

Ao escolher seu layout preferido, você pode importar seus vídeos clicando no botão + ícone. Esta alternativa ao Premiere Pro também permite criar um vídeo em tela dividida com imagens.

Depois de carregar os videoclipes, você pode visualizar diretamente o vídeo em várias telas criado. Você pode aplicar diferentes filtros, adicionar música de fundo e realizar outras operações para otimizá-lo.

Clique no Exportar botão e personalize várias configurações de saída de vídeo/áudio com base em sua necessidade. Depois disso, você pode seguir as instruções para armazenar seu vídeo em tela dividida.

Parte 3. Perguntas frequentes sobre como dividir a tela no Adobe Premiere Pro
O iMovie pode fazer um vídeo em tela dividida no Mac?
Sim. O iMovie vem pré-instalado no Mac e pode ajudá-lo a criar vídeos em várias telas com facilidade. Ao adicionar seus vídeos ao iMovie, você pode escolher as configurações de sobreposição de vídeo acima da janela de visualização e usar o recurso Tela dividida para criar um vídeo lado a lado no seu Mac.
Quais são os formatos de vídeo suportados pelo Premiere Pro?
Como um dos editores de vídeo mais profissionais, o Adobe Premiere Pro oferece suporte a todos os formatos de vídeo comumente usados, incluindo MP4, MOV, AVI, M4V, VOB, WMV, MXF, 3GP, M2TS, MTS e muito mais.
Como dividir um vídeo no Premiere Pro?
Abra o Adobe Premiere Pro, importe seu videoclipe e arraste-o para a linha do tempo. Você pode escolher a ferramenta Razor no painel ao lado da linha do tempo e clicar na parte do vídeo que deseja dividir. Você também pode usar o indicador de tempo atual para dividir um vídeo no Premiere Pro.
Conclusão
Este post falou principalmente sobre como fazer um tela dividida no Premiere Pro. Você pode obter um guia detalhado para dividir a tela. Além disso, uma ótima alternativa ao Premiere Pro é recomendada para melhorar os vídeos em várias telas.
O que você acha deste post? Clique para avaliar esta postagem.
Excelente
Avaliação: 4.9 / 5 (com base em 148 votos)
Encontre mais soluções
Como fazer uma colagem de vídeo no iPhone e no telefone Android Como fazer uma apresentação de slides ou colagem de vídeo para o Facebook Os 5 melhores criadores de colagens para colar vídeos com música rapidamente Crie uma colagem de vídeo para Instagram Reels [Mobile & Desktop] 2 maneiras de usar o iMovie para dividir a tela no Mac e iPhone 5 aplicativos de colagem de vídeo para Mac, Windows, iPhone e AndroidArtigos relativos
- Editar vídeo
- Melhor método de edição de vídeo picture-in-picture para criadores
- Como adicionar tags a imagens, vídeos, músicas e documentos
- 3 aplicativos para desfocar vídeos no iOS/Android, computador e online
- Verifique os 5 principais visualizadores de metadados para vídeos, áudio e fotos
- Como editar metadados de arquivos de vídeo no computador e no celular
- 5 aplicativos de colagem de vídeo para Mac, Windows, iPhone e Android
- Tutorial concreto para fazer tela dividida no TikTok para iniciantes
- 2 maneiras de usar o iMovie para dividir a tela no Mac e iPhone
- Os 5 principais aplicativos de vídeo lado a lado para iniciantes [iOS/Android]
- Crie uma colagem de vídeo para Instagram Reels [Mobile & Desktop]



