A reprodução da GoPro está instável? Veja como consertar!
Ao tentar assistir às suas filmagens da GoPro no seu celular, computador ou Mac, e descobrir que a reprodução dos vídeos da GoPro está instável, é frustrante quando seus vídeos, que deveriam ser fluidos e cinematográficos, acabam parecendo que foram editados por um robô com problemas. Mas não se preocupe. Neste guia, explicaremos os possíveis motivos pelos quais seu A reprodução de vídeo da GoPro é instável e fornecer seis soluções para corrigir o problema, para que você possa aproveitar suas filmagens da maneira como elas devem ser vistas.
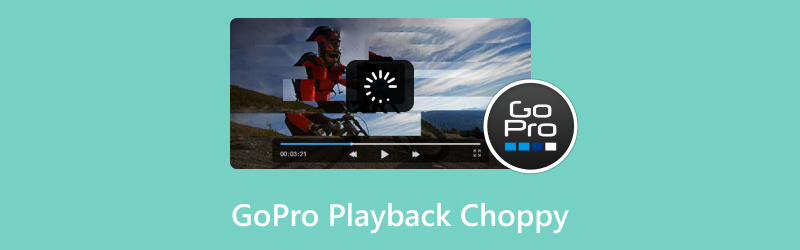
- LISTA DE GUIAS
- Parte 1. Possíveis razões que causam instabilidade na reprodução da GoPro
- Parte 2. 6 maneiras de corrigir a reprodução instável da GoPro em celulares e Macs
- Parte 3. Perguntas frequentes
Parte 1. Possíveis razões que causam instabilidade na reprodução da GoPro
Antes de mergulharmos nas soluções, vamos explicar por que seus vídeos da GoPro podem estar instáveis. Aqui estão alguns motivos comuns:
1. Alta taxa de quadros
As câmeras GoPro, especialmente os modelos mais novos, permitem gravar em altas taxas de quadros (como 60 fps ou até 120 fps). Embora isso resulte em imagens suaves e detalhadas, nem todos os dispositivos ou players conseguem reproduzir vídeos de alta qualidade. Se você estiver tentando reproduzir esses vídeos em altas taxas de quadros em um dispositivo mais antigo ou com baixa potência, a reprodução pode ficar instável.
2. Arquivos de vídeo corrompidos
Às vezes, o problema não é o seu dispositivo; é o próprio arquivo de vídeo. A corrupção de vídeo pode ocorrer quando o arquivo não é salvo corretamente ou é danificado durante a transferência. Se a reprodução de vídeo da sua GoPro estiver instável no seu computador ou celular, pode ser devido a arquivos GoPro corrompidos, que costumam ser os principais culpados por problemas de reprodução.
3. Recursos insuficientes do dispositivo
Se o seu dispositivo tiver pouco armazenamento ou capacidade de processamento, ele pode ter dificuldades para acompanhar vídeos em alta definição. Isso pode causar travamentos, buffering ou travamentos na reprodução.
4. Software desatualizado
Certifique-se de que o software do seu dispositivo (seja seu telefone, computador ou reprodutor de vídeo) esteja atualizado. Às vezes, softwares ou drivers desatualizados podem causar problemas de compatibilidade, resultando em reprodução instável.
5. Codec de vídeo errado
As câmeras GoPro gravam vídeos em formatos específicos, como MP4 ou HEVC (H.265). Se o arquivo de vídeo não estiver codificado corretamente ou se o seu player não for compatível com o codec, a reprodução poderá ficar instável.
Agora que sabemos por que a reprodução pode ficar instável, vamos explorar algumas soluções para restaurar uma reprodução suave e perfeita dos seus vídeos GoPro.
Parte 2. 6 maneiras de corrigir a reprodução instável da GoPro em celulares e Macs
1. Verifique se há corrupção de vídeo
Como mencionado anteriormente, arquivos corrompidos são uma causa comum de reprodução instável. Se você suspeitar que seu arquivo de vídeo GoPro está corrompido, o primeiro passo é tentar repará-lo. Uma ferramenta como Reparo de vídeo ArkThinker pode ajudar você a corrigir arquivos de vídeo GoPro corrompidos e restaurar a reprodução suave.
O ArkThinker Video Repair é uma ferramenta poderosa projetada para corrigir problemas de corrupção de vídeo, incluindo reprodução instável causada por arquivos de vídeo danificados. Ele funciona escaneando seu vídeo e reparando quaisquer dados danificados, como problemas de sincronização de áudio, telas pretas e reprodução com falhas.
Primeiro, baixe a ferramenta ArkThinker Video Repair e instale-a no seu dispositivo Windows ou Mac.
Feito isso, abra o programa e adicione o vídeo da GoPro que está causando problemas. Lembre-se de enviar um vídeo de amostra da mesma câmera ou fonte, o que ajudará a ferramenta a fazer sua mágica e a recuperar a qualidade da sua filmagem mais rapidamente.

Agora, clique nisso Reparar Pressione o botão e deixe a ferramenta fazer o trabalho. Não vai demorar muito, apenas alguns minutos, e você verá seu vídeo sendo corrigido lenta e seguramente!

Após a conclusão do reparo, você pode visualizar o vídeo da GoPro para verificar se tudo está perfeito. Se estiver, salve-o onde quiser no seu computador.

Na verdade, usei o ArkThinker Video Repair algumas vezes para alguns vídeos instáveis da GoPro e, devo dizer, fiquei impressionado com a rapidez. Se você só precisa consertar um vídeo, ele é fantástico, mas não é ótimo se você precisa reparar vários arquivos de uma vez; esta ferramenta só consegue lidar com um vídeo por vez. Ainda assim, é super fácil de usar e, honestamente, salvou minhas filmagens quando eu pensava que estavam totalmente perdidas!
2. Converta o vídeo GoPro para uma taxa de quadros mais baixa
Se a reprodução estiver instável porque o vídeo da sua GoPro foi gravado com uma taxa de quadros alta (como 120 fps), tente convertê-lo para uma taxa de quadros menor. Um editor ou conversor de vídeo como o HandBrake pode fazer isso facilmente, e a conversão pode ajudar a tornar a reprodução mais suave em dispositivos mais antigos.
Abra o HandBrake e clique Código aberto para carregar seu vídeo GoPro.
Selecione um destino para salvar o vídeo clicando Navegar e escolher uma pasta.
Vou ao Vídeo guia e defina o Taxa de quadros para um número menor (como 30 fps ou 24 fps).
Clique Iniciar codificação para converter o vídeo da GoPro.
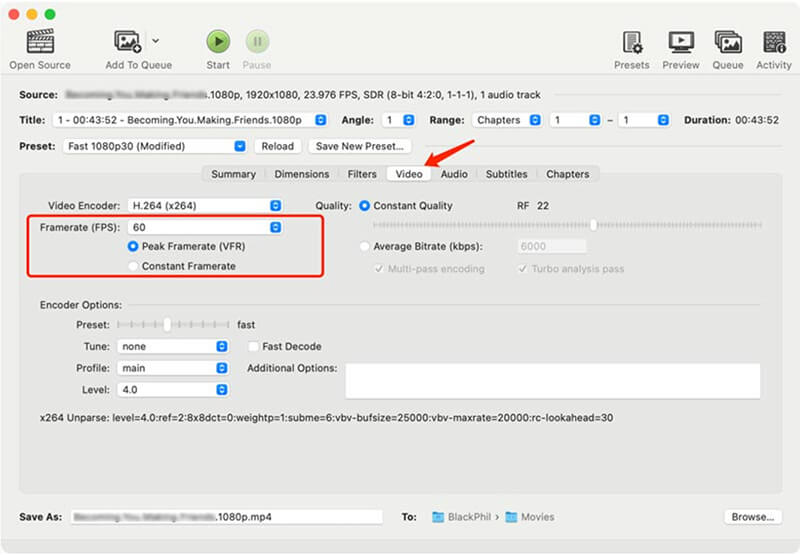
3. Atualize seu player de vídeo
Se você estiver reproduzindo seus vídeos da GoPro em um computador ou celular e a reprodução estiver instável, tente atualizar seu player de vídeo. Versões mais antigas de players de vídeo podem não suportar os codecs mais recentes necessários para uma reprodução fluida. Players como o VLC são constantemente atualizados para suportar formatos de vídeo mais recentes.
Abra o VLC Media Player.
Vá para Ajuda > Verificar atualizações.
Se houver uma atualização disponível, siga as instruções para instalá-la.
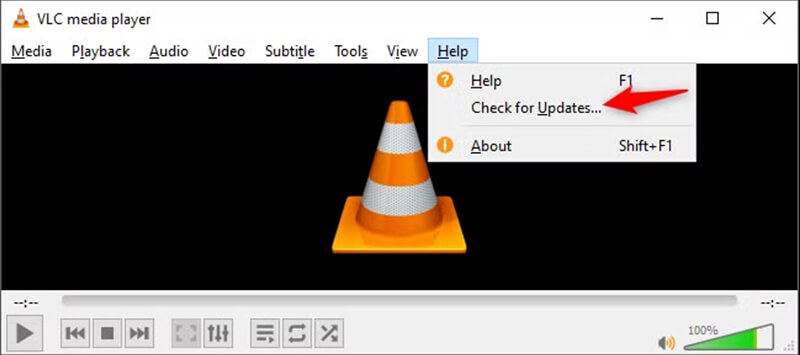
4. Use um player de vídeo diferente
Se atualizar seu player de vídeo não resolver o problema, talvez seja melhor tentar um diferente. Alguns players são mais bem equipados para lidar com filmagens GoPro do que outros. Tente Tempo rápido no Mac ou VLC tanto no Mac quanto no Windows.
5. Reduza a resolução do vídeo
Vídeos GoPro de alta resolução (como 4K) podem consumir muitos recursos em dispositivos mais antigos. Se o seu telefone ou computador estiver com problemas para acompanhar, considere diminuindo a resolução do vídeo.
Você pode usar um software de edição de vídeo para reduzir a resolução. Veja como fazer isso em iMovie (no Mac):
Abra seu vídeo GoPro no iMovie.
Vá para Arquivo > Compartilhar > Arquivo.
Escolha uma resolução mais baixa (como 1080p em vez de 4K).
Salve e tente reproduzir o vídeo novamente.
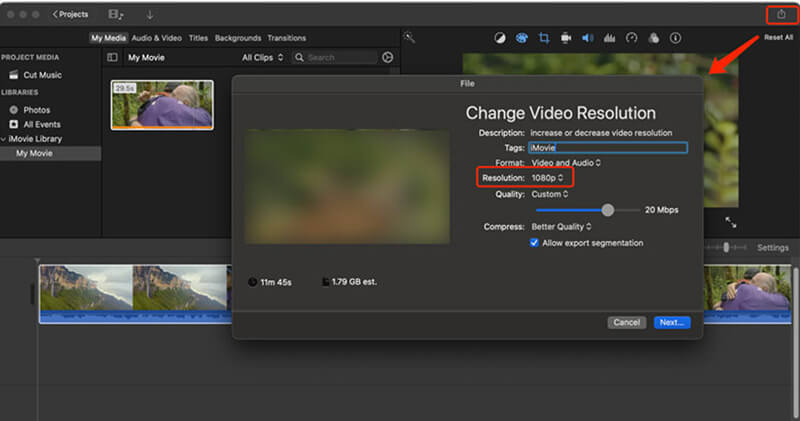
6. Libere espaço de armazenamento e feche outros aplicativos
Se você estiver tentando reproduzir vídeos da GoPro no seu celular e a imagem estiver instável, o problema pode ser que o dispositivo não tenha espaço livre ou recursos suficientes para processar o vídeo. Tente fechar outros aplicativos e liberar espaço de armazenamento para melhorar a reprodução.
Parte 3. Perguntas frequentes
Por que a reprodução de vídeo da minha GoPro está instável no meu computador?
Isso pode ocorrer devido a vários fatores, como imagens de alta resolução, falta de recursos do sistema, software desatualizado ou corrupção de vídeo. Tente atualizar seu player de vídeo, reduzir a resolução ou reparar o vídeo usando ferramentas como o ArkThinker Video Repair.
Como posso corrigir vídeos instáveis da GoPro no meu telefone?
Você pode tentar converter o vídeo para uma resolução ou taxa de quadros mais baixa, ou usar um player de vídeo diferente, como o VLC para dispositivos móveis.
O ArkThinker Video Repair pode consertar vários vídeos GoPro de uma só vez?
Não, o ArkThinker Video Repair só funciona com um arquivo de vídeo por vez. Se você tiver vários vídeos corrompidos, precisará repará-los um por um.
Conclusão
A reprodução instável de vídeos da GoPro pode ser um verdadeiro problema, mas, felizmente, existem várias maneiras de consertar. Seja com vídeos em alta resolução, arquivos corrompidos ou recursos insuficientes no seu dispositivo, você tem opções. Se você estiver lidando com arquivos de vídeo da GoPro corrompidos, o ArkThinker Video Repair é uma ótima ferramenta para consertar a reprodução instável causada por dados corrompidos. Lembre-se: ele é perfeito para reparar um vídeo de cada vez, então tenha isso em mente!
Se nenhuma dessas soluções funcionar, talvez seja hora de considerar atualizar seu dispositivo ou solucionar problemas nas configurações da sua GoPro. Mantenha sua GoPro atualizada, use o player de vídeo correto e sempre faça backup das suas filmagens para evitar problemas futuros.
O que você acha deste post? Clique para avaliar esta postagem.
Excelente
Avaliação: 4.8 / 5 (com base em 371 votos)
Encontre mais soluções
[10 correções] O Windows Media Player não reproduz som 5 maneiras de resolver o problema do YouTube não funcionar na TV Samsung [2025] Como reparar arquivos MP4 – Maneiras fáceis e eficazes de corrigir vídeos corrompidos Como reparar arquivos MOV corrompidos ou danificados (guia 2025) Como reparar arquivos de vídeo AVI corrompidos: soluções e correções fáceis Por que e como corrigir meu vídeo borrado no Story do InstagramArtigos relativos
- Editar vídeo
- Como tornar um vídeo curto mais longo com 3 métodos diferentes
- Faça um loop de vídeo no iPhone, iPad, telefone Android e computador
- Software de edição de vídeo gratuito – 7 melhores aplicativos gratuitos de edição de vídeo
- 3 aplicativos removedores de marca d’água TikTok para remover a marca d’água TikTok
- Filtro de vídeo – Como adicionar e colocar um filtro em um vídeo 2024
- Como desacelerar um vídeo e fazer um vídeo em câmera lenta 2024
- Divida seu arquivo de vídeo grande com os três melhores cortadores de filme de 2024
- Como adicionar marca d'água a vídeos em diferentes dispositivos 2024
- 5 melhores compressores MP4 para reduzir o tamanho do arquivo de vídeo 2024
- Guia detalhado sobre como desacelerar um vídeo no Snapchat 2024


