Como desacelerar um vídeo no computador e online
Alterar a velocidade de um vídeo é uma ótima maneira de adicionar facilmente um toque profissional extra à sua apresentação. Ao editar um vídeo, muitas vezes você pode precisar acelerá-lo ou desacelerá-lo. Você sabe como colocar um vídeo em câmera lenta?
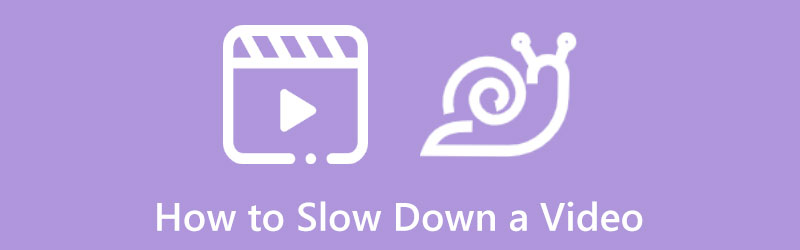
Existem muitos editores de vídeo úteis oferecidos no mercado que podem ajudá-lo a ajustar a velocidade do vídeo em seu computador, iPhone, iPad, telefone Android e online gratuitamente. Esta postagem irá guiá-lo para desacelerar um vídeo em diferentes dispositivos.
- LISTA DE GUIAS
- Parte 1. Retardar um vídeo em um computador
- Parte 2. Faça um vídeo em câmera lenta online gratuitamente
- Parte 3. Perguntas frequentes sobre como colocar um vídeo em câmera lenta
Parte 1. Como desacelerar um vídeo em PC e Mac com Windows 11/10/8/7
Quando você edita um vídeo em seu computador e deseja fazer um vídeo em câmera lenta, você pode contar com editores de vídeo profissionais ou com trocadores de velocidade de vídeo online gratuitos. Aqui nesta parte, gostamos de recomendar três ferramentas fáceis de usar para alterar a velocidade de seus vídeos.
Diminua a velocidade de um vídeo usando Video Converter Ultimate
Conversor de vídeo final é um produto popular e poderoso de edição e conversão de vídeo que tem a capacidade de acelerar ou desacelerar um vídeo com facilidade. Está equipado com um dispositivo individual Controlador de velocidade de vídeo ferramenta para você colocar um vídeo em câmera lenta em computadores Windows e Mac. Você pode baixá-lo gratuitamente e seguir as etapas abaixo para tornar a reprodução do seu vídeo mais lenta.
Inicie este Video Converter Ultimate em seu computador e clique no botão Caixa de ferramentas guia para exibir mais ferramentas. Role para baixo para localizar o Controlador de velocidade de vídeo ferramenta e abra-a.

Na janela pop-up Video Speed Controller, você pode clicar no grande ícone + na parte central para carregar seu vídeo. Vídeos 8K/5K/4K, 1080p/720p HD e SD em todos os formatos usados com frequência são suportados, como MP4, AVI, FLV, MKV, WMV, MOV, M4V e muito mais. Você não precisa se preocupar com o problema do formato de vídeo não suportado.
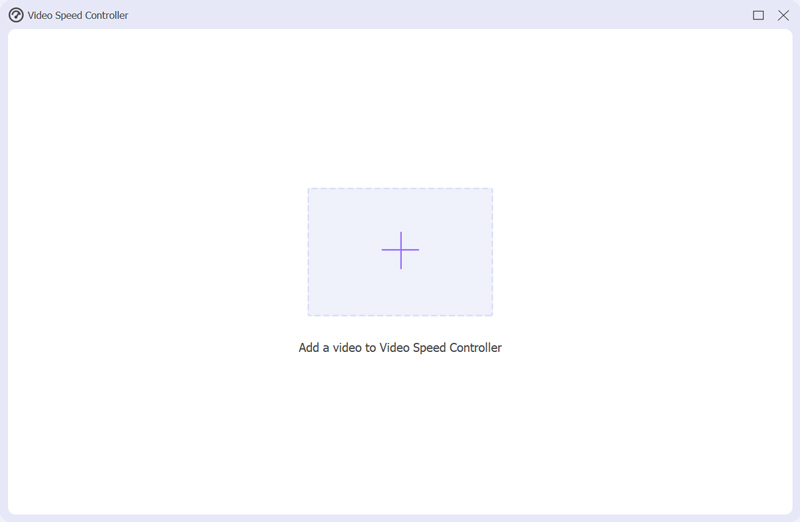
Assim que o seu vídeo for carregado, o reprodutor de mídia integrado irá reproduzi-lo automaticamente para você. Na janela de reprodução, você pode ver 10 opções de velocidade de reprodução de vídeo oferecidas lá. Para colocar um vídeo em câmera lenta, você pode escolher a velocidade 0,125X, 0,25X, 0,5X ou 0,75X de acordo com sua necessidade. Você pode visualizar diretamente as mudanças de velocidade.

Quando estiver satisfeito com a alteração da velocidade do vídeo, você poderá personalizar as configurações de vídeo e áudio, o nome do arquivo e a pasta de destino. Depois disso, você pode clicar no Exportar botão para salvar este vídeo em câmera lenta em seu computador.

Faça um vídeo em câmera lenta no Sony Vegas
Sony Vegas é um editor de vídeo profissional projetado com várias funções de edição úteis. Além dos recursos básicos de edição, como girar, cortar e cortar, também permite alterar a velocidade de reprodução do vídeo, adicionar legendas, filtros, efeitos e muito mais. Agora você pode seguir o guia a seguir para acelerar ou desacelerar um vídeo.
Baixe e execute o Sony Vegas em seu computador. Clique no Explorador na parte inferior para abrir a janela do Explorer, encontre o vídeo que deseja desacelerar e arraste-o para a linha do tempo.
Você pode optar por ajustar a taxa de reprodução do vídeo do quadro para colocar facilmente o vídeo em câmera lenta. Basta clicar com o botão direito no vídeo e escolher o Propriedades opção para exibir uma janela Propriedades.
Encontre o Reprodução opção e diminua a velocidade de reprodução do vídeo. Depois de desacelerar um vídeo para uma velocidade adequada no Sony Vegas, você pode clicar no botão OK botão para salvar suas alterações.
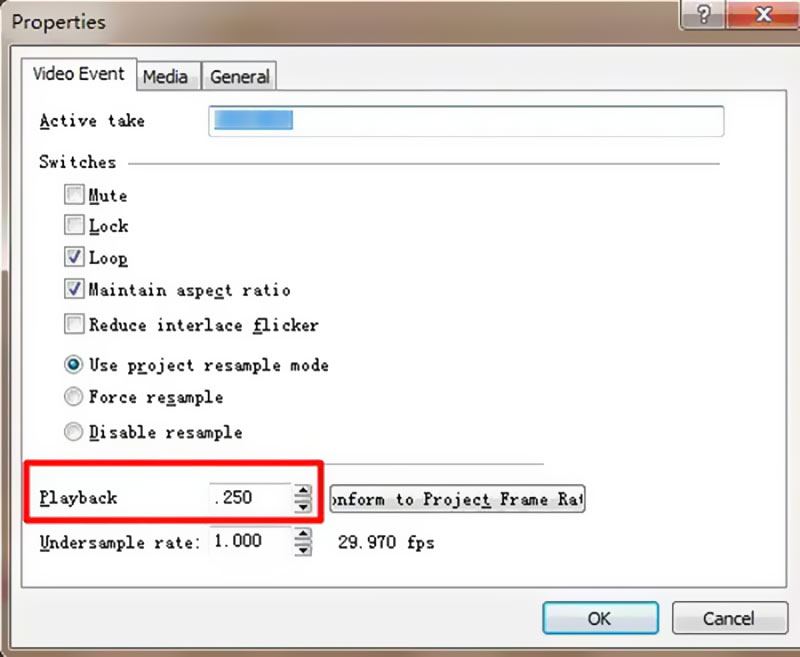
Coloque um vídeo em câmera lenta no Mac, iPhone e iPad com o iMovie
Como usuário da Apple, quando quiser editar um vídeo, você pode facilmente recorrer ao editor de vídeo padrão, iMovie. É pré-instalado em dispositivos Mac e pode ser instalado gratuitamente em dispositivos iOS para edição de vídeo. Você pode usar o iMovie para converter um vídeo em câmera lenta.
Inicie o aplicativo iMovie no seu Mac e importe seu arquivo de vídeo para ele. Ao entrar no iMovie, você pode clicar no botão Novo para criar um novo projeto. Depois de adicionar um vídeo, você precisa arrastar o videoclipe para a linha do tempo para edição posterior.
Acima da janela de visualização, você pode localizar e clicar no Velocidade botão. Aqui você pode escolher Lento ou Rápido no menu pop-up Velocidade para ajustar a velocidade de reprodução do vídeo de acordo com sua necessidade. Basta clicar em um botão de velocidade para definir a velocidade.
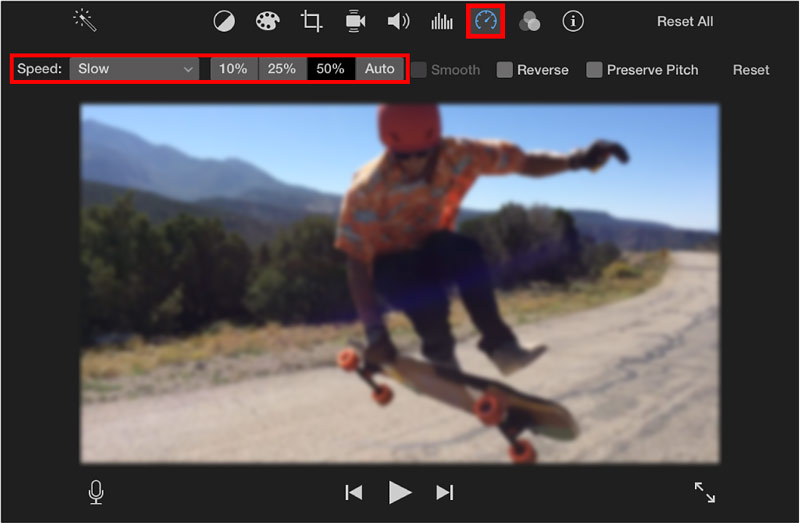
Você também pode ver uma barra amarela na parte inferior do vídeo e um controle deslizante de velocidade na parte superior. Aqui você pode arrastar uma alça de tartaruga ou de coelho para desacelerar livremente ou acelerar um vídeo no iMovie. Você também pode usar este software para desacelerar um vídeo em um iPhone.
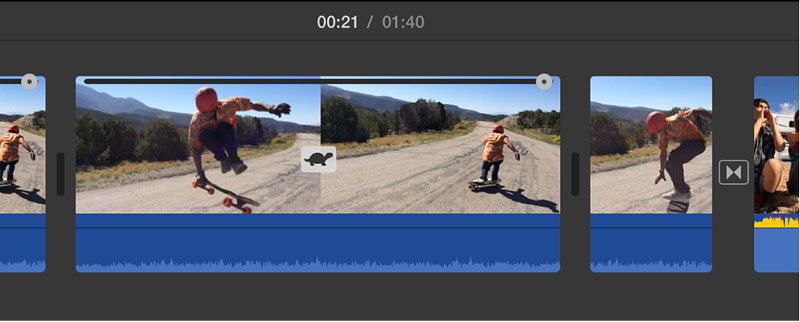
Parte 2. Como fazer um vídeo em câmera lenta online gratuitamente
Quando quiser diminuir a velocidade de reprodução de um videoclipe, você também pode contar com alguns editores de vídeo online gratuitos. No entanto, muitos trocadores de velocidade de vídeo online adicionam marcas d'água aos seus vídeos editados ou têm alguns limites de recursos. Considerando isso, apresentamos aqui 2 ferramentas online úteis.
Diminua a velocidade de um vídeo online com 123APPS
123APPS é uma ferramenta online de edição de vídeo, áudio e PDF com todos os recursos. Ao entrar em seu site oficial, você pode clicar no botão Ferramentas de vídeo aba e depois vá para Alterar velocidade do vídeo.
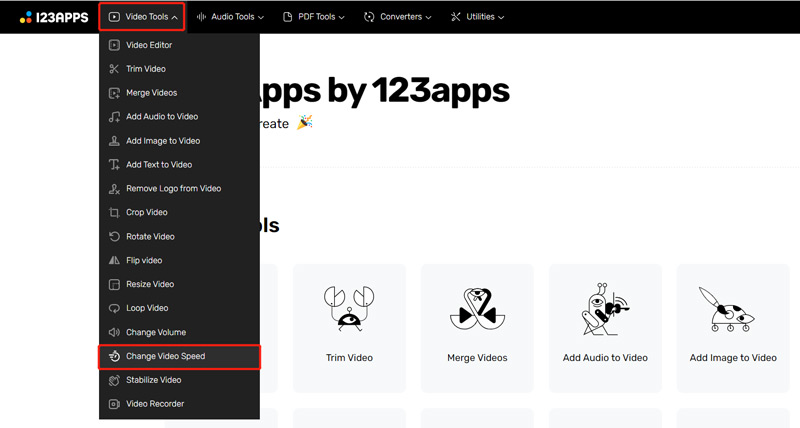
Agora você será guiado para um específico Alterar velocidade do vídeo página. Clique no Abrir arquivo botão para selecionar e enviar seu arquivo de vídeo. Suporta vídeos MP4, MOV, AVI e 3GP. Aqui você também pode desacelerar um vídeo do Dropbox, Dropbox ou por meio de um URL.
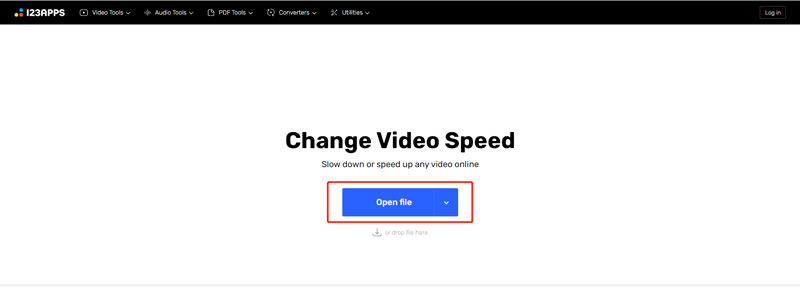
Depois que o vídeo for carregado, você pode arrastar a barra de controle de velocidade do vídeo para acelerar ou desacelerar um vídeo. Você tem permissão para desacelerar um vídeo em até 0,25X de velocidade.
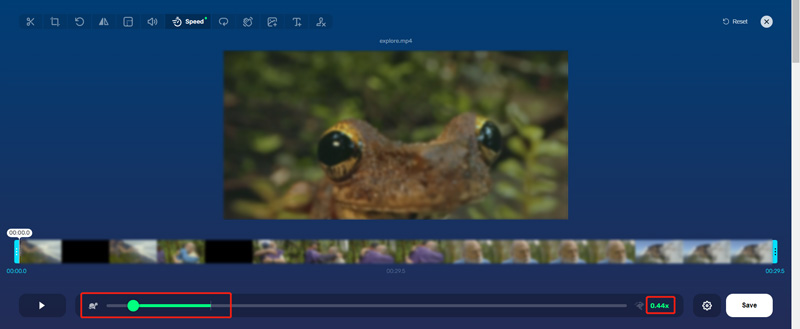
Clique no Configurações ícone ao lado do Salvar botão para escolher um formato de saída adequado. Depois disso, você pode clicar no Salvar botão para baixar este vídeo em câmera lenta criado em seu dispositivo.
Faça um vídeo online em câmera lenta usando Adobe Express
Navegue até o site oficial do Adobe Express, clique no botão Características guia e, em seguida, selecione a guia Alterar velocidade do vídeo recurso. Ao fazer isso, você entrará em seu Altere a velocidade do vídeo gratuitamente online página.
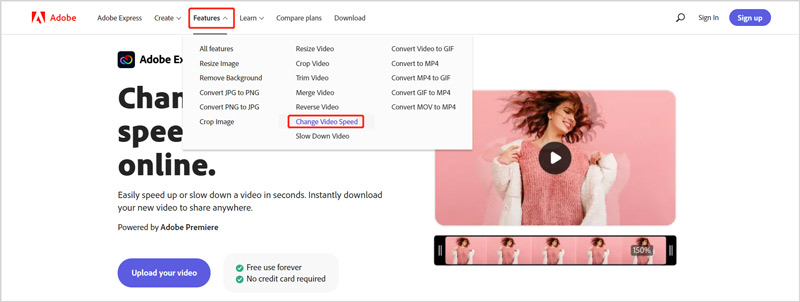
Clique no Envie seu vídeo botão para adicionar seu arquivo de vídeo a ele. No lado direito da janela de visualização, você pode obter cinco opções para ajustar a velocidade de reprodução do vídeo. Você pode usar qualquer um Lento ou super lento para coloque seu vídeo em câmera lenta.
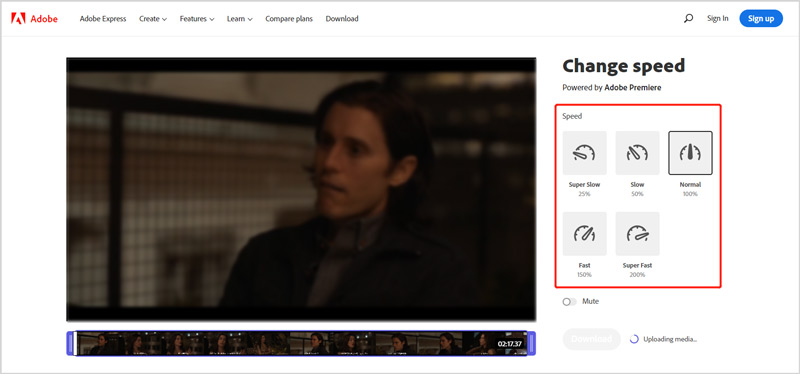
Clique no Download botão e faça login em sua conta para salvar este vídeo editado em seu dispositivo.
Parte 3. Perguntas frequentes sobre como colocar um vídeo em câmera lenta
Como fazer um vídeo em câmera lenta usando o TikTok?
Abra o aplicativo TikTok no seu dispositivo e toque no ícone + na tela inferior para começar a criar um novo vídeo. Antes de capturar um vídeo, você pode tocar facilmente no ícone Velocidade no lado direito e selecionar uma velocidade adequada como 0,3X ou 0,5X. Você pode usar a velocidade selecionada para fazer um vídeo em câmera lenta usando o TikTok.
Como posso desacelerar um vídeo durante a reprodução?
Muitos reprodutores de vídeo são projetados com um recurso de velocidade de reprodução para que você possa alterar livremente a velocidade do vídeo. Ao assistir a um vídeo, você pode clicar na janela de reprodução do vídeo para abrir o botão Configurações. Clique nele e escolha a velocidade de reprodução específica necessária entre 0,25X, 0,5X e 0,75X para desacelerar o vídeo.
O VLC pode desacelerar um vídeo?
Sim. O reprodutor de mídia VLC possui muitos recursos de edição, conversão e gravação de vídeo. Ao assistir a um vídeo no VLC, você pode clicar no menu superior de Reprodução, escolher a opção Velocidade e usar essas opções para reproduzir seu vídeo em uma velocidade mais lenta.
Conclusão
Esta postagem compartilha cinco métodos fáceis para ajudá-lo desacelerar um vídeo em diferentes dispositivos. Se você ainda tiver alguma dúvida sobre como colocar um vídeo em câmera lenta, pode nos deixar uma mensagem.
O que você acha deste post? Clique para avaliar esta postagem.
Excelente
Avaliação: 4.8 / 5 (com base em 187 votos)
Encontre mais soluções
3 maneiras simples de aprender como acelerar vídeos do TikTok Como acelerar o vídeo no iPhone, Android, online e Mac/PC Guia detalhado para aprender como cortar vídeos no TikTok Dicas úteis que ajudam você a aprender como cortar vídeo no iMovie Como cortar um vídeo e cortar partes de um vídeo no iPhone Aprenda como girar e inverter um vídeo no VLC Media PlayerArtigos relativos
- Editar vídeo
- Aprenda como cortar um videoclipe no Adobe After Effects 2022
- Diminua a velocidade de um vídeo no iPhone facilmente [dica bônus]
- 3 maneiras simples de aprender como acelerar vídeos do TikTok
- Guia detalhado para aprender como cortar vídeos no TikTok
- Dicas úteis que ajudam você a aprender como cortar vídeo no iMovie
- Como cortar um vídeo e cortar partes de um vídeo no iPhone
- Breve revisão dos 5 melhores criadores de vídeo em câmera lenta
- 4 métodos que permitem tornar o vídeo 2 vezes mais rápido e fácil
- Como desacelerar um vídeo e fazer um vídeo em câmera lenta 2022
- Melhores câmeras e aplicativos em câmera lenta para fazer vídeos em câmera lenta



