Por que e como consertar o problema da tela preta da minha câmera Samsung que não funciona
Todos nós sabemos como é frustrante quando algo simples como sua câmera para de funcionar, especialmente quando você mais precisa dela. Imaginando: você está tentando tirar uma foto rápida, ou talvez até mesmo uma selfie, e de repente nada. Seu A tela da câmera do telefone Samsung fica preta. Seja usando um Samsung A13, S10 ou S8, este é um problema bastante comum que pode surgir do nada. Mas não entre em pânico! Isso não significa que seu telefone esteja condenado.
Existem algumas soluções superfáceis para fazer sua câmera voltar a funcionar. E se você já tiver arquivos de vídeo corrompidos (já passamos por isso), mostraremos como consertá-los também!
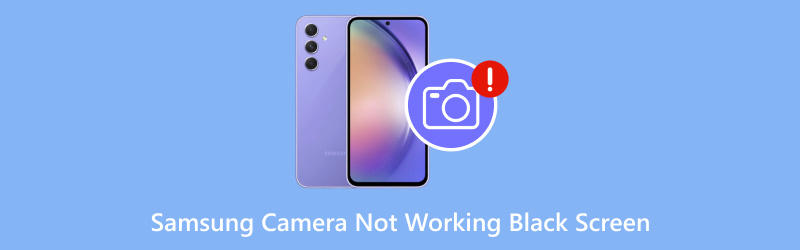
- LISTA DE GUIAS
- Parte 1. Por que a câmera Samsung não está funcionando (tela preta)
- Parte 2. 8 maneiras de consertar a câmera Samsung que não funciona (tela preta)
- Parte 3. Extensão: Como corrigir vídeos corrompidos no Samsung
- Parte 4. Perguntas frequentes
Parte 1. Por que a câmera Samsung não está funcionando (tela preta)
Antes de começarmos a resolver o problema, vamos descobrir por que sua câmera Samsung pode estar travada em uma tela preta. Há vários motivos para esse problema, mas não se preocupe, a maioria deles é bem simples de resolver. Aqui estão as principais causas:
1. Falha de software: Às vezes, aplicativos ou o próprio aplicativo da câmera podem apresentar problemas. Quando isso acontece, a câmera pode exibir uma tela preta.
2. Conflitos de aplicativos: Se outros aplicativos que usam a câmera (como aplicativos de videochamada) estiverem sendo executados em segundo plano, eles podem, às vezes, impedir que a câmera funcione corretamente.
3. Software desatualizado: Executar uma versão desatualizada do software do seu telefone pode causar problemas, incluindo problemas de tela preta na câmera.
4. Cache do aplicativo da câmera corrompido: Aplicativos, incluindo a câmera, usam caches para acelerar processos. Mas se esse cache for corrompido, pode causar problemas.
5. Problemas de hardware: Embora menos comum, um mau funcionamento do hardware pode estar causando o problema. Isso pode ser devido a danos físicos ou peças defeituosas dentro do telefone.
6. Modo de economia de bateria: Alguns recursos de economia de bateria, como o modo de baixo consumo de energia ou um aplicativo que limita o desempenho do telefone, podem interferir na capacidade da câmera de funcionar corretamente.
Agora, vamos falar sobre como consertar. Você não precisa ir a uma oficina ainda, e eu prometo! A maioria desses consertos você pode fazer sozinho.
Parte 2. 8 maneiras de consertar a câmera Samsung que não funciona (tela preta)
1. Reinicie seu telefone Samsung
Certo, pode parecer simples demais, mas a primeira coisa que você deve tentar é reiniciar o celular. Muitas vezes, uma simples reinicialização pode corrigir pequenas falhas ou problemas de software. Basta manter pressionado o botão liga/desliga, selecionar Reiniciar e aguardar a reinicialização do celular. Em seguida, verifique se a câmera está funcionando.
2. Feche todos os outros aplicativos que usam a câmera
Se você tiver aplicativos como Facebook, Snapchat ou Zoom em execução em segundo plano, eles podem estar acessando sua câmera e bloqueando outros aplicativos. Acesse seus aplicativos recentes, deslize-os para fechá-los e tente abrir a câmera do seu Samsung novamente.
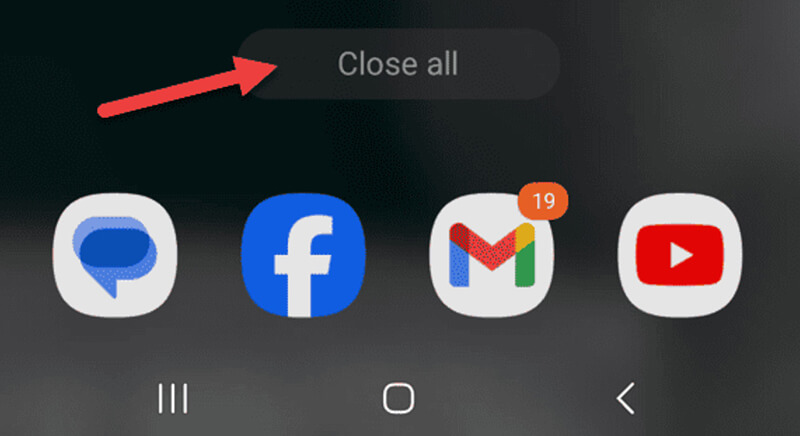
3. Limpe o cache do aplicativo da câmera
Dados de cache corrompidos podem causar mau funcionamento da câmera. Veja como limpá-los:
• Abrir Configurações.
• Role para baixo até Aplicativos.
• Encontre e selecione Câmera da lista de aplicativos.
• Tocar Armazenar.
• Clique em Limpar cache.
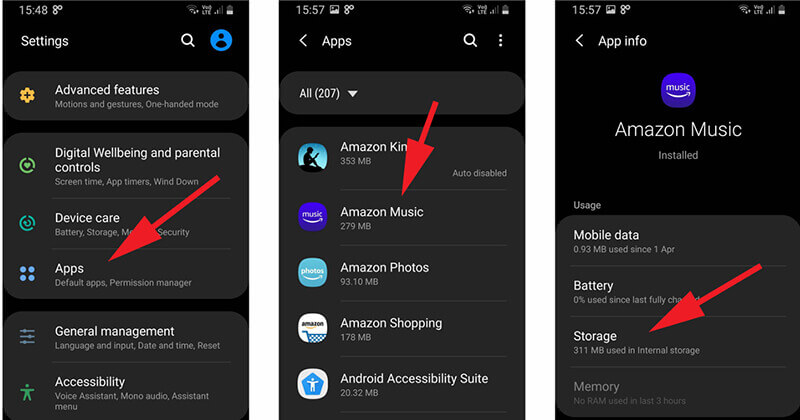
Isso excluirá os arquivos temporários que podem estar causando o problema. Tente abrir a câmera Samsung novamente para ver se isso resolveu o problema.
4. Atualize seu software
Às vezes, softwares desatualizados podem causar mau funcionamento de aplicativos. Se a câmera do seu Samsung não estiver funcionando, verifique se o software do seu telefone está atualizado:
• Vá para Configurações.
• Tocar Atualização de software.
• Selecione Baixar e instalar se houver uma atualização disponível.
Após a atualização, verifique se o problema da câmera foi resolvido.
Este método funciona quando O YouTube não está funcionando na TV Samsung.
5. Forçar parada e reabrir o aplicativo Câmera
Se o aplicativo da câmera do seu Samsung estiver com problemas, tente encerrá-lo à força:
• Vá para Configurações.
• Tocar Aplicativos e encontra Câmera.
• Selecione Parada forçada.
• Abra o aplicativo Câmera novamente.
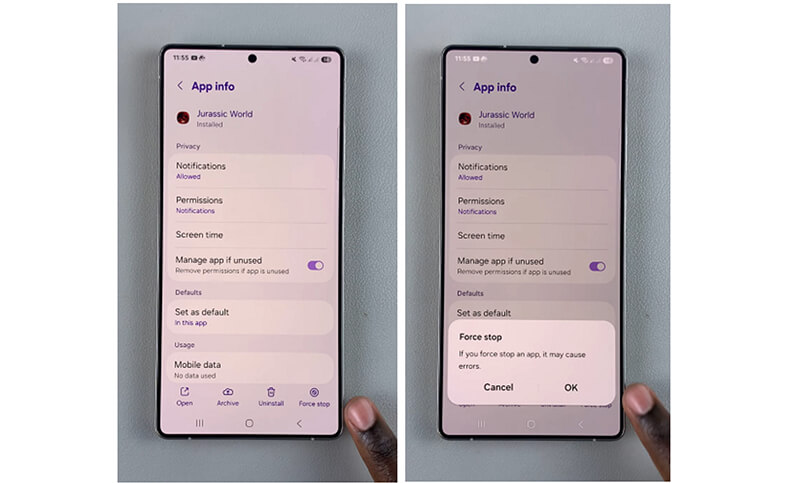
Isso pode ajudar a redefinir o aplicativo e remover quaisquer bugs que possam estar causando a tela preta.
6. Desative o modo de economia de bateria
Se o seu celular Samsung estiver no modo de economia de bateria, ele pode estar limitando alguns recursos, incluindo a câmera. Para desativá-lo:
• Vá para Configurações.
• Tocar Bateria.
• Se você vir o Modo de economia de energia ou Economia de bateria, certifique-se de que estejam desativados.
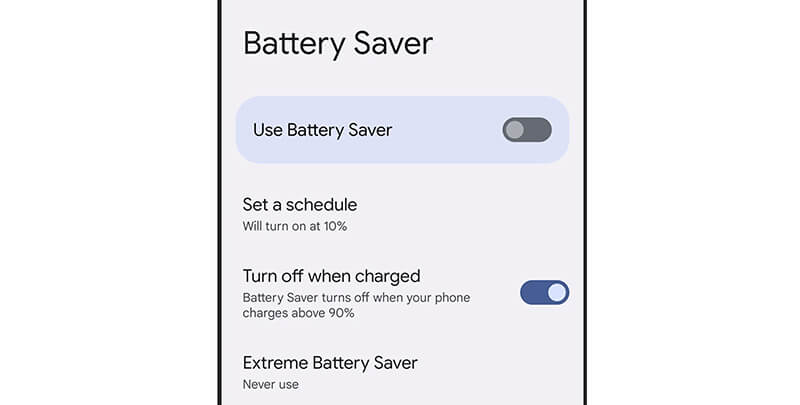
Após desligá-la, abra a câmera novamente.
7. Desinstale aplicativos de câmera de terceiros
Se você instalou algum aplicativo de câmera de terceiros, ele pode estar causando problemas com sua câmera Samsung. Tente desinstalá-lo e veja se isso resolve o problema. Você pode fazer isso:
• Vou Configurações > Aplicativos.
• Encontre o aplicativo da câmera que você instalou e toque em Desinstalar.
Após a desinstalação, verifique se a câmera de estoque funciona corretamente.
8. Redefinição de fábrica (último recurso)
Se nada mais funcionar, uma redefinição de fábrica pode ser sua última opção. Isso apagará tudo no seu telefone, então certifique-se de fazer um backup dos seus dados primeiro. Para redefinir:
• Vá para Configurações.
• Tocar Gestão Geral > Reiniciar > Redefinição de dados de fábrica.
Depois que o telefone for reiniciado, configure-o novamente e verifique se a câmera está consertada.
Parte 3. Extensão: Como corrigir vídeos corrompidos no Samsung
Se você teve problemas com a tela preta da sua câmera, também pode descobrir que alguns dos seus vídeos estão corrompidos ou impossíveis de reproduzir. Arquivos de vídeo corrompidos podem ser um problema, seja por causa de um cartão SD com defeito, uma falha na câmera ou uma transferência malsucedida. Felizmente, existem ferramentas como Reparo de vídeo ArkThinker que pode ajudar.
O ArkThinker Video Repair é uma excelente ferramenta para corrigir arquivos de vídeo corrompidos, incluindo os do seu dispositivo Samsung. Se os seus vídeos Samsung não têm som, estão borrados ou não reproduzem completamente, esta ferramenta pode ajudar a corrigi-los. Suporta vários formatos de vídeo, como MP4, MOV, AVI e muito mais.
Baixe e instale a ferramenta de reparo de vídeo ArkThinker no seu computador Windows ou Mac.
Abra o programa e adicione os arquivos de vídeo corrompidos. Além disso, você precisa enviar o vídeo de amostra da mesma fonte do arquivo de vídeo Samsung corrompido para um reparo bem-sucedido.

Clique no Reparar botão. A ferramenta começará a corrigir seus arquivos de vídeo. Leva apenas alguns minutos!

Após a conclusão do reparo, você pode visualizar o vídeo corrigido e salvá-lo no local desejado.

Usei o ArkThinker Video Repair algumas vezes e, devo dizer, funciona muito bem. Quando meus arquivos de vídeo foram corrompidos após uma falha na transferência do meu Samsung, esta ferramenta foi a minha salvação. A interface é super amigável e o processo de reparo foi simples. A única desvantagem é que ele não permite reparar vários arquivos de vídeo de uma só vez, então, se você tiver um lote de vídeos, precisará fazer isso um por um.
Mas, no geral, adoro como é fácil de usar e ele me salvou de perder aqueles vídeos preciosos que eu achava que estavam perdidos para sempre.
Parte 4. Perguntas frequentes
Por que a câmera do meu Samsung A13 está mostrando uma tela preta?
Se a câmera do seu Samsung A13 não estiver funcionando e exibir uma tela preta, pode ser devido a falhas de software, aplicativos desatualizados ou um cache do aplicativo da câmera corrompido. Tente reiniciar o telefone ou limpar o cache do aplicativo da câmera para corrigir o problema.
O que devo fazer se a câmera do meu Samsung S10 estiver travada em uma tela preta?
No Samsung S10, o problema da tela preta da câmera pode ser resolvido forçando o encerramento do aplicativo da câmera, desativando os modos de economia de bateria ou atualizando o software. Se isso não funcionar, considere realizar uma redefinição de fábrica.
Como posso corrigir o problema da tela preta da câmera do meu Samsung S8?
Se a câmera do seu Samsung S8 não estiver funcionando, comece fechando outros aplicativos, limpando o cache do aplicativo da câmera e reiniciando o telefone. Se isso não resolver, tente atualizar o software ou redefinir o dispositivo.
O ArkThinker Video Repair funciona em todos os formatos de arquivo de vídeo?
Sim! O ArkThinker Video Repair suporta uma ampla variedade de formatos, incluindo MP4, MOV, AVI e mais, para corrigir a maioria dos arquivos de vídeo corrompidos.
Conclusão
Lidar com uma tela preta na sua câmera Samsung pode ser frustrante, mas geralmente é um problema que você pode resolver com alguns passos simples. Desde reiniciar o celular até limpar o cache da câmera, a maioria dessas soluções é rápida e fácil. E se você tiver vídeos corrompidos pelo caminho, o ArkThinker Video Repair pode ajudar a restaurá-los.
Se você ainda estiver com problemas depois de tentar todas as opções acima, considere entrar em contato com o suporte da Samsung ou visitar uma oficina mecânica local. Esperamos que, com essas dicas, sua câmera volte a funcionar em pouco tempo.
O que você acha deste post? Clique para avaliar esta postagem.
Excelente
Avaliação: 4.8 / 5 (com base em 398 votos)
Encontre mais soluções
Melhores recomendações de gravador de câmera: software e hardware [10 correções] O Windows Media Player não reproduz som Como reparar arquivos MP4 – Maneiras fáceis e eficazes de corrigir vídeos corrompidos Como reparar arquivos MOV corrompidos ou danificados (guia 2025) Como reparar arquivos de vídeo AVI corrompidos: soluções e correções fáceis Por que e como corrigir codec de vídeo não suportado pela SamsungArtigos relativos
- Editar vídeo
- Como tornar um vídeo curto mais longo com 3 métodos diferentes
- Faça um loop de vídeo no iPhone, iPad, telefone Android e computador
- Software de edição de vídeo gratuito – 7 melhores aplicativos gratuitos de edição de vídeo
- 3 aplicativos removedores de marca d’água TikTok para remover a marca d’água TikTok
- Filtro de vídeo – Como adicionar e colocar um filtro em um vídeo 2024
- Como desacelerar um vídeo e fazer um vídeo em câmera lenta 2024
- Divida seu arquivo de vídeo grande com os três melhores cortadores de filme de 2024
- Como adicionar marca d'água a vídeos em diferentes dispositivos 2024
- 5 melhores compressores MP4 para reduzir o tamanho do arquivo de vídeo 2024
- Guia detalhado sobre como desacelerar um vídeo no Snapchat 2024


