Revisão do Snipaste: Aprenda as funções da ferramenta de captura de tela
Imagine que de repente você vê um artigo de seu interesse no site. Você deseja capturar o conteúdo, marcá-lo e editá-lo. É por isso que é importante ter uma ferramenta de captura de tela poderosa e fácil de usar.
Snipaste é uma captura de tela gratuita e segura. Você pode usá-lo para diversos fins, como trabalho, estudo, entretenimento e outros. Ao mesmo tempo, oferece muitas capturas de tela e funções e ferramentas de edição. Mas antes de instalar o Snipaste em seu computador, você pode querer saber mais sobre ele. E esse post vai te ajudar.
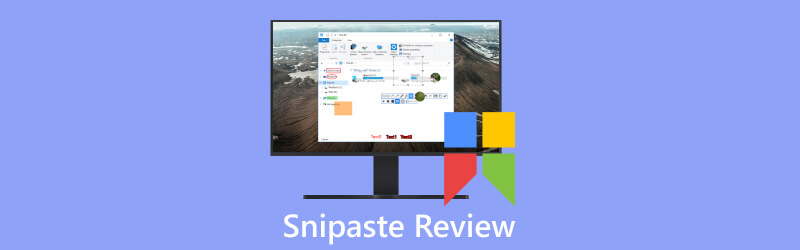
- LISTA DE GUIAS
- Parte 1. Apresentações do Snipaste
- Parte 2. Gravador de tela ArkThinker
- Parte 3. Perguntas frequentes sobre Snipaste
Parte 1. Apresentações do Snipaste
Principais funções
Antes de baixar e usar o software, você pode conhecer suas funções. Porque pode melhorar a eficiência de uso e resolver problemas de uso.
Vários modos de captura de tela
Snipaste pode capturar qualquer área da tela. Ele também fornece muitos modos de captura de tela, como retângulo, janela e capturas de tela em tela cheia. Você pode usar atalhos personalizados e clicar em botões para realizar operações de captura de tela.
Suporte multitela
Snipaste suporta um ambiente multitela. Você pode fazer capturas de tela em vários monitores e editá-las em telas diferentes.
Edição de imagem
Snipaste oferece funções simples e práticas de edição de imagens. Faz você expressar o conteúdo da captura de tela. Você pode cortar imagens, ajustar brilho, contraste e outras operações nas capturas de tela. Você pode adicionar texto, setas e outros elementos de anotação gráfica, bem como desfoque, mosaico e outros efeitos.

Seletor de cores
Snipaste possui uma ferramenta de seleção de cores integrada. Permite obter o valor de uma cor em qualquer área da tela. Você pode usar cores específicas em design, desenvolvimento ou outros cenários.
Configurações personalizadas
Para atender às suas preferências e necessidades, o Snipaste possui configurações de personalização. Eles são configuração de atalhos, formato de salvamento de capturas de tela, estilo e transparência das ferramentas de edição e muito mais.
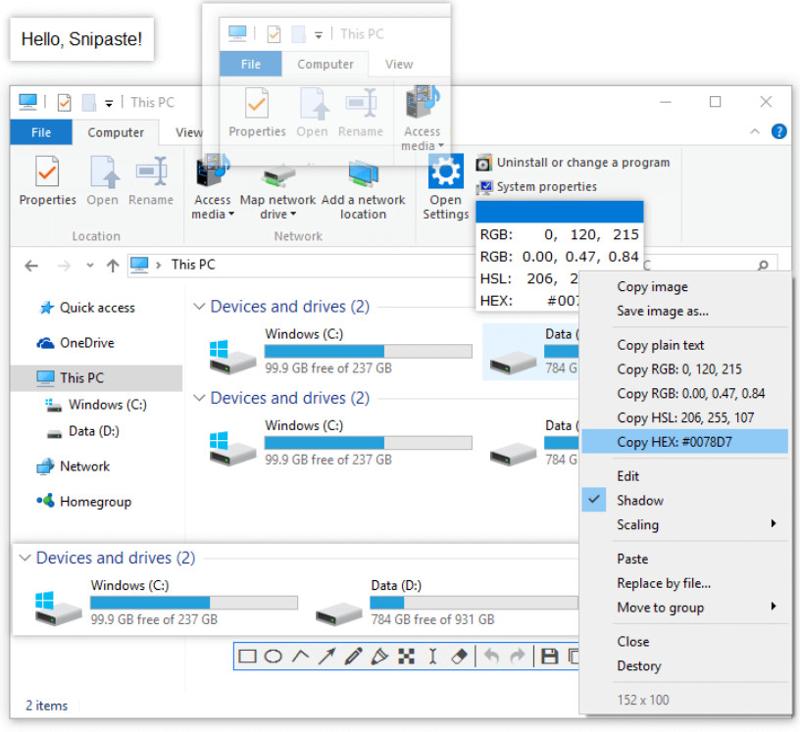
Gerenciamento de janelas
Snipaste possui uma função de gerenciamento de janelas. Ele pode corrigir a janela de captura de tela na tela. Assim, você pode visualizar e citar o conteúdo a qualquer momento. Você também pode mover a janela da captura de tela para outro local e redimensioná-la arrastando e soltando.
Histórico da área de transferência
Snipaste salva automaticamente as capturas de tela no histórico da área de transferência. Assim, você pode navegar, gerenciar e reutilizar facilmente capturas de tela anteriores.
Teclas de atalho para Snipaste
Existem teclas de atalho para capturas de tela, colagem e operações gerais no Snipaste. O uso de teclas de atalho pode nos fazer usar o Snipaste facilmente. O uso de teclas de atalho pode economizar tempo de operação, melhorar a eficiência de uso e operar com precisão para evitar a ocorrência de contato acidental.
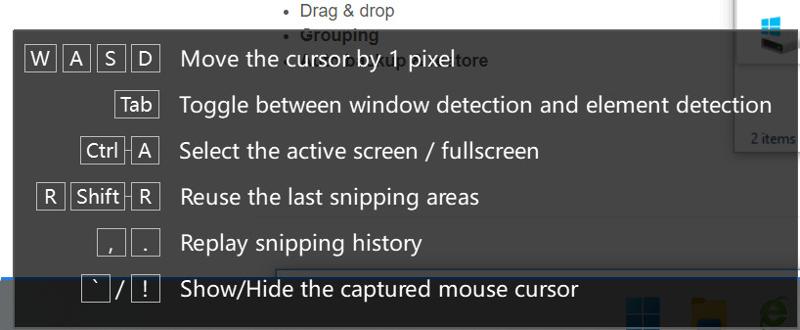
Snipaste oferece uma variedade de modos de captura de tela. Ao definir teclas de atalho, você pode alternar rapidamente entre os modos de captura de tela. Existem Tab, Ctrl + A, F5, Ctrl + T, Enter e muito mais. Por exemplo, você pode usar Digitar para copiar e sair da captura de tela. Assim, você pode escolher teclas de atalho de acordo com suas necessidades e fazer capturas de tela rapidamente.
Snipaste permite copiar rapidamente capturas de tela para a área de transferência por meio de teclas de atalho. Depois, você pode colá-los em outros aplicativos, como documentos, janelas de bate-papo ou e-mails. E você também pode usar teclas de atalho para fazer outras coisas. Por exemplo, feche a janela da imagem com Ctrl + W. Copie o texto simples com Ctrl + Shift + C. Selecione todas as janelas de imagem visíveis com Ctrl + A.
Quanto às operações gerais no Snipaste, você pode usar teclas de atalho para fazer essas coisas. Quando a lupa estiver visível, você poderá alternar os formatos de cores com Mudança. Você pode usar Ctrl + C para copiar o valor da cor. E usando Ctrl + S, você pode salvar a imagem como um arquivo. Além disso, se quiser enviar a imagem para a impressora, você pode usar Ctrl+P.
Como baixar e usar o Snipaste?
Snipaste é uma captura de tela conveniente de usar. Depois de conhecer suas principais funções e teclas de atalho, você deve tentar. Existem cinco etapas para baixar e usar o Snipaste.
Baixe o software
Os links para download gratuito estão no site oficial do Snipaste ou na Microsoft Store. Você pode escolher o apropriado para o seu sistema operacional (Windows, Mac ou Linux). Em seguida, baixe o instalador do Snipaste para o seu computador.
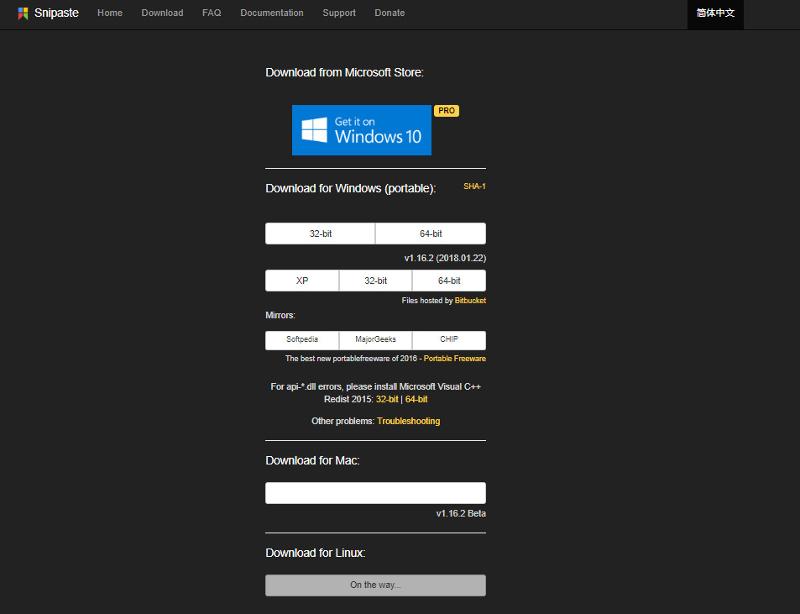
Instale o software
Após o download, você pode instalar o Snipaste de acordo com as instruções. Snipaste é uma ferramenta segura de captura de tela. Ele não reproduz nenhum anúncio nem coleta informações e dados do disco rígido do computador pessoal.
Iniciar, parar e salvar captura de tela
Abra o Snipaste e use a tecla de atalho F1 para fazer uma captura de tela. Após pressioná-lo, você pode usar o mouse para arrastar e selecionar a área que deseja capturar. Então você solta o mouse e pressiona F3, a captura de tela será salva na área de transferência. Possui uma janela de visualização, para que você possa anotar, editar e salvar a captura de tela nela.
Editar captura de tela
Snipaste oferece funções úteis de captura de tela. São adesivos, seletores de cores, réguas de pixels, gerenciamento de janelas e muito mais. Você pode personalizar teclas de atalho e outras opções nas configurações para atender às suas necessidades.

Vantagens e desvantagens do Snipaste
- Snipaste possui uma interface de usuário intuitiva.
- Ele fornece muitas opções de captura de tela para fazer uma captura de tela.
- Ele suporta vários modos de colagem e opções de adesivos.
- Possui várias teclas de atalho.
- Snipaste suporta o compartilhamento rápido de capturas de tela e adesivos.
- É um software seguro e gratuito.
- Snipaste suporta plataformas Windows e Mac em vez de Linux.
- Snipaste não possui uma nuvem integrada.
- Faltam algumas funções avançadas e opções de edição.
- Suas funções de captura de tela e edição às vezes apresentam problemas de compatibilidade.
Parte 2. Melhor Alternativa ao Snipaste - Gravador de Tela ArkThinker
Gravador de tela ArkThinker é uma poderosa ferramenta de captura de tela. Você pode encontrar o link para download gratuito no site oficial. Possui uma interface fácil de usar quando você o abre pela primeira vez. Ele também oferece opções de salvar e compartilhar, suporte a atalhos, opções de personalização e compatibilidade multiplataforma. O gravador de tela ArkThinker captura tela para dispositivos iOS e Android. Pode ocupar tela inteira, janelas de rolagem, menus pop-up e outros. Acima de tudo, é uma ferramenta segura de captura de tela. E não coleta suas informações. Em vez disso, ele se concentra na segurança e na proteção da privacidade. Essas funções o tornam uma ferramenta de captura de tela simples e conveniente para uso e trabalho.
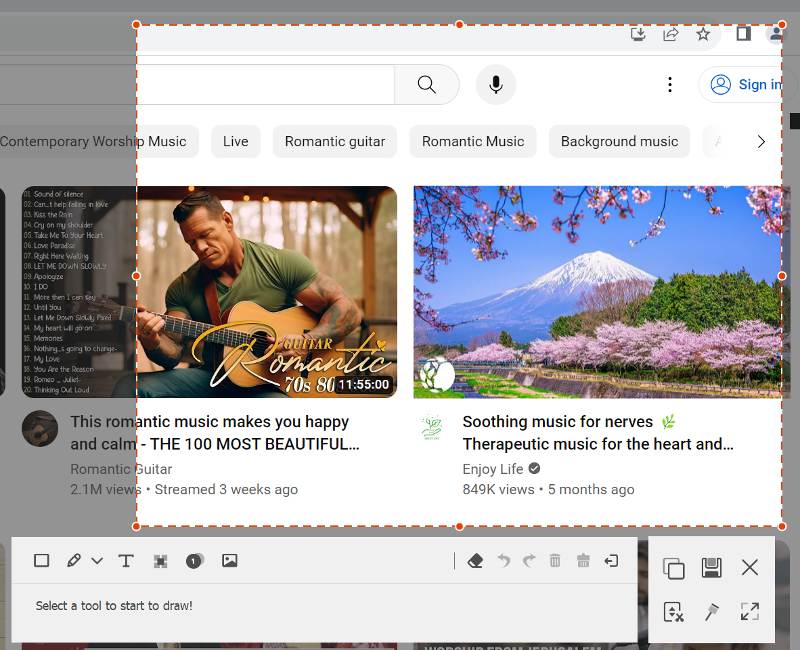
Parte 3. Perguntas frequentes sobre Snipaste
O Snipaste é gratuito?
Sim. Snipaste é uma captura de tela gratuita. Você pode encontrar links para download no site oficial do Snipaste ou na Microsoft Store. Existem sistemas operacionais Windows, Mac ou Linux. Escolha o apropriado e instale-o no seu computador.
Quais são as teclas de atalho do Snipaste?
Snipaste possui teclas de atalho para capturas de tela, colagem e operações gerais. Eles nos fazem usar o Snipaste de forma simples e conveniente. E podem melhorar a eficiência do trabalho e evitar erros operacionais.
Snipaste é seguro?
Sim. Snipaste é seguro para você baixar e usar. Você pode baixá-lo no site oficial. Além disso, não contém anúncios e não tem acesso às informações e dados do disco rígido do seu computador.
Conclusão
Snipaste é uma ferramenta de captura de tela segura e gratuita. Não possui desenvolvimento e pós-manutenção suficientes. E faltam opções avançadas de aplicativos e muito mais. Por outro lado, o ArkThinker Screen Recorder é uma boa alternativa para você escolher. O gravador de tela ArkThinker pode fazer uma captura de tela em vários sistemas. Ele pode fazer capturas de tela estáticas e de rolagem. Possui muitas funções avançadas e fáceis de usar. Por exemplo, recursos de edição poderosos, muitos modos de captura de tela e muito mais. Para facilitar seu uso, ele também fornece teclas de atalho. Possui forte suporte técnico e atualizações. Devido a esses méritos, o Gravador de Tela ArkThinker pode atender às suas diferentes necessidades.
O que você acha deste post? Clique para avaliar esta postagem.
Excelente
Avaliação: 4.9 / 5 (com base em 477 votos)
Encontre mais soluções
Tutorial concreto para fazer uma captura de tela no MacBook Pro/Air ou iMac Métodos verificados para tirar capturas de tela em iPhones e iPad corretamente Tutorial abrangente para fazer uma captura de tela em seu Chromebook Uma revisão do TinyTake sobre seus detalhes, preços e recursos Como fazer uma captura de tela em seu telefone e tablet Android Tutorial abrangente sobre como fazer capturas de tela em computadores WindowsArtigos relativos
- Captura de tela
- Uma revisão do TinyTake sobre seus detalhes, preços e recursos
- Métodos verificados para tirar capturas de tela em iPhones e iPad corretamente
- Tutorial abrangente para fazer uma captura de tela em seu Chromebook
- Como fazer uma captura de tela em seu telefone e tablet Android
- Tutorial abrangente sobre como fazer capturas de tela em computadores Windows
- Tutorial concreto para fazer uma captura de tela no MacBook Pro/Air ou iMac
- Revisões detalhadas do ScreenFlow para Mac e Windows PC
- Revisão do ScreenRec: ferramenta gratuita e criativa para todos
- Os 6 principais gravadores de tela do Firefox para capturar páginas da Web no Windows/Mac
- Revisão do gravador V – sua ferramenta de gravação de tela ideal em 2023



