Способы записи экрана на Vimeo + альтернативный рекордер экрана
Vimeo — это веб-платформа для обмена видео, которая позволяет пользователям просматривать, загружать и обмениваться видеоконтентом на сайтах. Он имеет встроенный рекордер, который можно включить с помощью расширения Chrome для записи экрана, лица и звука. С помощью этого рекордера пользователи могут проводить различные учебные пособия и презентации, показывать демо-версию своего продукта и многое другое. Экран позволяет пользователям обмениваться видеофайлами и использовать инструменты для организации, управления и публикации своих проектов.
В этом посте будет представлена информация о Устройство записи экрана Vimeo это принесет вам пользу, если вы будете использовать этот веб-рекордер. Кроме того, в нем будут изложены инструкции по использованию платформы записи для записи ваших действий на экране. Кроме того, он представит альтернативный рекордер экрана, к которому вы сможете получить доступ в автономном режиме. Вы хотите их изучить? Если да, переходите к следующим частям этого поста.
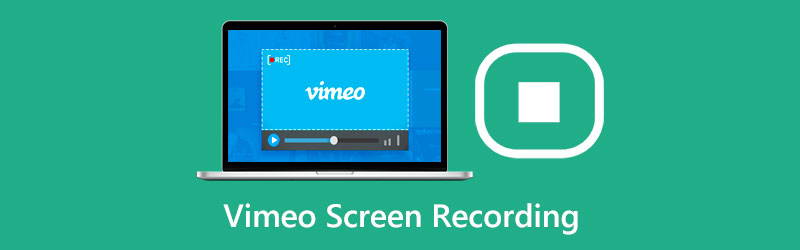
- СПИСОК РУКОВОДСТВ
- Часть 1. Есть ли у Vimeo программа записи экрана
- Часть 2. Как использовать программу записи экрана Vimeo
- Часть 3. Расширение Vimeo Record Chrome
- Часть 4. Лучшая альтернатива устройству записи экрана Vimeo
- Часть 5. Часто задаваемые вопросы о Vimeo Recorder
Часть 1. Есть ли у Vimeo программа записи экрана
Vimeo — это известная платформа для публикации и обмена видео, которая позволяет пользователям смотреть и загружать свой видеоконтент. На сайте представлено множество видеороликов различной тематики, предлагающих пользователям множество вариантов выбора.
Vimeo имеет встроенный рекордер, способный записывать ваши действия на экране. Он бесплатен в использовании и имеет неограниченные возможности записи экрана и видео. Простой интерфейс устройства записи экрана облегчает пользователям управление им. Он предоставляет различные размеры экрана, позволяя пользователям выбирать предпочтительный размер. Кроме того, он позволяет пользователям добавлять и включать свои лица и голос. Например, когда происходит что-то неожиданное, запись все равно будет сохранена, даже если произойдет потеря подключения к Интернету. Однако запись ограничена только двумя часами на видео.
Часть 2. Как использовать программу записи экрана Vimeo
Чтобы узнать, как использовать Vimeos Screen Recorder, перейдите к следующей информации:
Прежде всего, расширение Vimeo Record Chrome работает только в браузерах Google Chrome. Если у вас его нет, скачайте, установите и запустите его, чтобы продолжить процесс записи. После этого загрузите расширение Video Record Chrome с помощью браузеров Google Chrome. Затем вам потребуется создать учетную запись, которая позволит вам получить доступ к записи.
Далее нажмите кнопку Устройство записи видео с экрана значок в кнопке расширения в правом верхнем углу экрана. Нажмите кнопку Открыть запись Vimeo кнопку на главном интерфейсе, чтобы начать запись. Он спросит, записывать ли текущий или весь экран вкладки. При этом вы можете включить свои кадры как на текущей вкладке, так и в полноэкранном режиме. Включите веб-камеру, если решите включиться в процесс записи экрана. Вы можете перетащить предварительный просмотр камеры в тот угол экрана, который хотите записать.
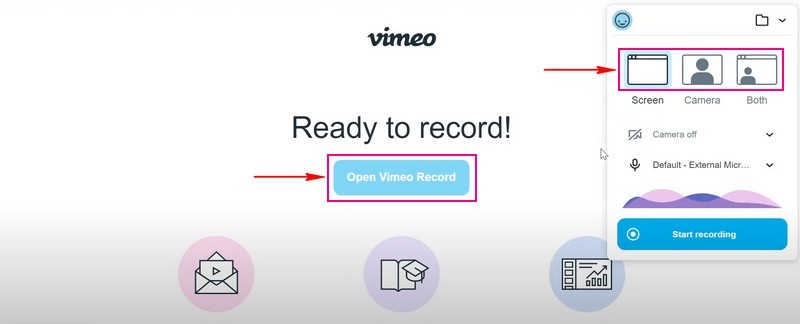
Затем нажмите Начать запись кнопку, чтобы начать запись экрана. Пока записывается экран, вы можете использовать другие инструменты, чтобы раскрыть свой творческий потенциал. Кроме того, вы можете фиксировать действия, представленные на экране.
Примечание: Запись будет сохранена в случае возникновения непредвиденных ситуаций, например потери подключения к Интернету. Но процесс записи прекратится, если расширение потеряет доступ к экрану, камере или даже вашему микрофону.
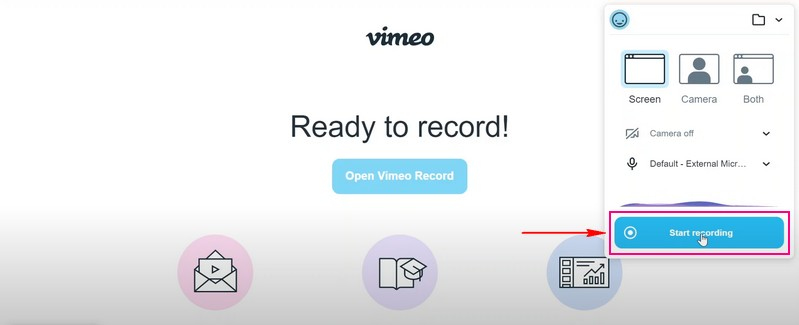
Закончив запись экрана, нажмите кнопку Прекратить делиться кнопка в нижнем углу. После этого нажмите кнопку Сохранять кнопку, и записанное видео с экрана будет сохранено в папке на рабочем столе. Кроме того, вы можете поделиться своим видеовыходом, записанным на экране, с любым из вариантов распространения, которые поддерживает запись. Для этого скопируйте ссылку в нижней части экрана, чтобы поделиться ею. Кроме того, он автоматически сохраняется в вашей учетной записи, которую вы можете найти в разделе Папка с записями.
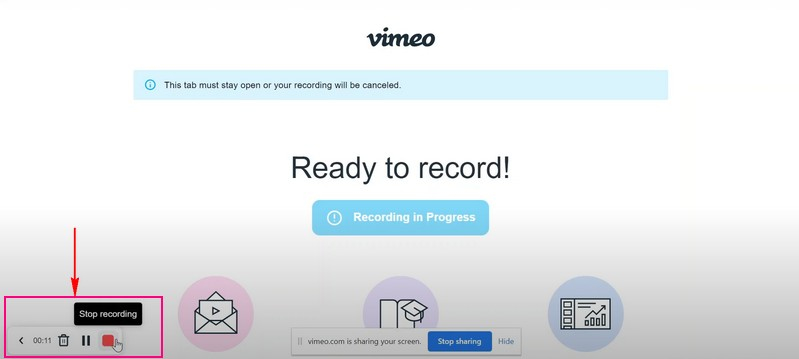
Часть 3. Расширение Vimeo Record Chrome
Расширение Chrome основано на веб-технологиях, которые позволяют пользователям настраивать работу браузера Chrome. Он обычно используется для улучшения вашего просмотра, что может помочь вам заблокировать рекламу, защитить вашу конфиденциальность и заблокировать раздражающую рекламу.
Vimeo Recorder будет работать с использованием расширения Chrome, поэтому вам не придется беспокоиться о совместимости. Расширение Video Record Chrome позволяет пользователям записывать действия на экране. Он позволяет пользователям записывать весь экран или определенную вкладку, а также записывать видео и веб-камеру одновременно. Кроме того, пользователи могут записывать свои голоса с помощью встроенного или внешнего микрофона. Это дополнение позволяет пользователям входить в Vimeo и создавать новую учетную запись, если у них нет существующей.
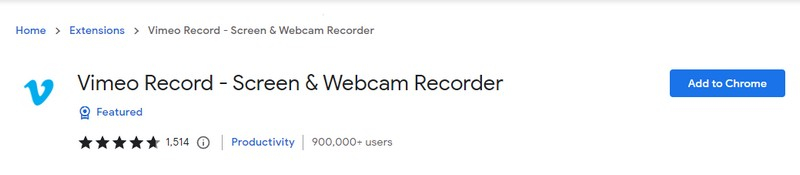
Часть 4. Лучшая альтернатива устройству записи экрана Vimeo
Устройство записи экрана считается лучшим, если оно может без проблем записывать экран и предоставляет различные варианты записи экрана. Он может без особых усилий записать любое видео на вашем экране, ваш голос во время пения, игровой процесс или экран вашего телефона. При этом лучшая альтернатива, которую вы можете использовать, которая проверяет все упомянутые черты, — это ArkThinker Устройство записи экрана. Этот диктофон имеет простой интерфейс, который сразу же отображает встроенные функции диктофона на вашем экране. Он имеет рекордер, способный записывать видео, аудио, игры, окна, веб-камеру, телефон и многое другое. Кроме того, он имеет функции автоматической остановки и записи по расписанию, позволяющие пользователям контролировать продолжительность записи и устанавливать расписание.
Эта программа позволяет пользователям выбирать, записывать ли весь экран, определенную часть или размер экрана из списка. При этом пользователи могут включать свои лица и голос во время записи. Кроме того, на видеовыходе записи экрана нет водяных знаков.
Ниже приведены инструкции по записи экрана с помощью ArkThinker Screen Recorder:
Загрузить и установить
Загрузите и установите программу на свое настольное устройство. После установки запустите программу записи экрана, чтобы начать запись экрана.
Выберите видеорегистратор
Выбрать Видеомагнитофон из встроенных функций, представленных на вашем экране. После нажатия вы попадете в основной раздел записи. Включите Отображать кнопку и выберите предпочтительный размер экрана. Выберите из представленного списка размер, способный записывать весь или только часть вашего экрана. Затем включите Системный звуки измените громкость по своему усмотрению. Также включите Веб-камера и Микрофон включить ваши кадры и голос в процесс записи. Когда устроитесь, нажмите РЭЦ кнопку, чтобы начать процесс записи экрана.
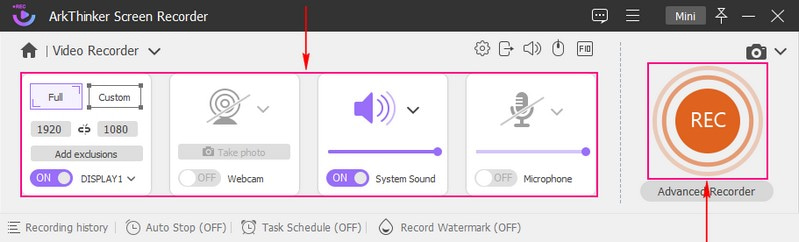
Остановить процесс записи
Когда вы закончите запись действий на экране, нажмите кнопку Останавливаться Нажмите кнопку, и на экране появится окно предварительного просмотра. Нажмите кнопку Расширенный триммер если в вашей записи есть части, которые вы хотите удалить. Вы можете удалять части прямо на временной шкале с помощью рабочих ползунков. После урегулирования нажмите кнопку Подрезать кнопку, чтобы оставить выделенные части и удалить невыделенные.
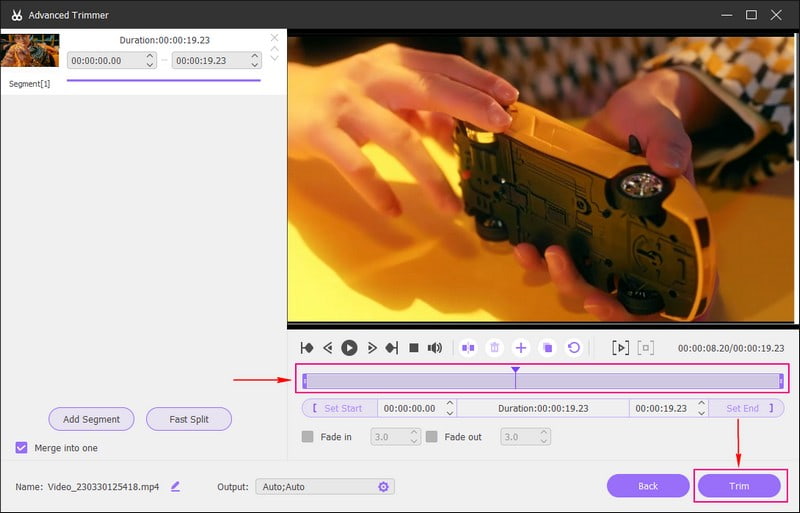
Сохранить записанное видео с экрана
После завершения нажмите кнопку Сделанный Нажмите кнопку, чтобы сохранить видео, записанное на экране, в истории записи и в папке вашего компьютера.
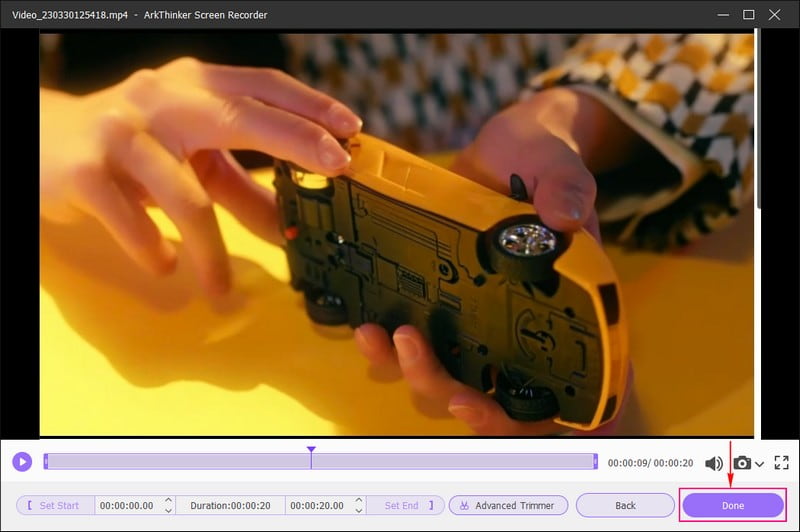
Часть 5. Часто задаваемые вопросы о Vimeo Recorder
Являются ли записи Vimeo конфиденциальными?
Рекордер Vimeo позволяет пользователям выбирать, делиться ли своими видео с конкретными людьми, скрывать их от кого-либо или блокировать их с помощью пароля. Диктофон позволяет пользователям контролировать, кто будет иметь доступ, прежде чем загружать записанный результат.
Предоставляет ли запись Vimeo неограниченное количество записей?
Vimeo Recorder позволяет пользователям записывать столько, сколько они хотят, поскольку он неограничен и бесплатен.
Куда идут записи Vimeo?
Все записанные видео будут размещены в вашем личном аккаунте Vimeo. Он предлагает вам различные инструменты, такие как организация видео, настройка плеера, обмен видео и многое другое.
Vimeo имеет встроенную программу записи экрана, доступную через расширение Chrome. Он предлагает неограниченное количество записей, но может записывать не более двух часов на видео. В этом посте представлены способы как просмотреть запись в Vimeo, который вы можете использовать для записи действий на экране. Кроме того, вы можете использовать программу записи экрана ArkThinker, которая оснащена несколькими встроенными функциями и инструментами редактирования, которые вы можете использовать. Он предлагает неограниченное количество записей и не поддерживает ограничение по времени, что позволяет вам записывать столько, сколько вы хотите, не учитывая ограничение по времени.
Найдите больше решений
Apowersoft Screen Recorder: запись экрана со звуком одновременно Действенные методы для записи экрана на телефоне или планшете Android 3 лучших способа рассказать вам, как вести запись экрана на Chromebook Как создать запись экрана и записать звук на iPhone Как записать экран со звуком на ПК с Windows 11/10/8/7 Лучшие программы записи экрана для Windows, Mac, iPhone и Android- Запись видео
- Подробное руководство по записи экрана или видео на компьютерах Mac
- Лучший рекордер игр для записи игрового процесса [Надежные инструменты + обзоры]
- Лучшие программы записи экрана для Windows, Mac, iPhone и Android
- Лучшие программы записи экрана для Windows, Mac, iPhone и Android
- Лучшие программы записи экрана для Windows, Mac, iPhone и Android
- Действенные методы для записи экрана на телефоне или планшете Android
- 3 лучших способа рассказать вам, как вести запись экрана на Chromebook
- Apowersoft Screen Recorder: запись экрана со звуком одновременно
- Как записать видео TikTok на компьютер и мобильный телефон
- Быстрые способы записи FaceTime со звуком на устройствах Apple



