3 effektiva lösningar för att ta bort bakgrundsbrus från videor
Det här inlägget berättar om tre enkla metoder ta bort bakgrundsljud från videor. Oavsett om du vill bli av med det irriterande bruset från videor på en iPhone, Android-telefon eller dator, kan du följa den relaterade guiden för att göra det.
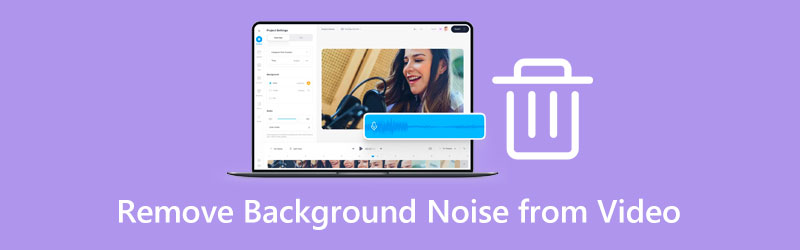
- GUIDELISTA
- Del 1. Enkelt sätt att ta bort bakgrundsbrus från video
- Del 2. Ta bort bakgrundsbrus från en video i iMovie
- Del 3. Ta bort bakgrundsbrus från videoinspelning online
- Del 4. Vanliga frågor om hur man tar bort bakgrundsbrus från videor
Del 1. Enkelt sätt att ta bort bakgrundsljud från videor
När du behöver ta bort bakgrundsljudet från dina videor kan du lita på den kraftfulla Video Converter Ultimate. Det ger dig ett bekvämt sätt att stänga av bakgrundsljud i vilken video som helst. Dessutom låter det dig enkelt ersätta originalljudspåret med en annan bakgrundsmusik du gillar. Det erbjuder också en individ Video Enhancer verktyg för dig att göra en video.
Stäng av bakgrundsljud eller byt ut källljudspåret
Ladda ner gratis och öppna denna rekommenderade Video Converter Ultimate på din dator. Du kan klicka på + ikonen för att importera din videofil.

När din video har laddats kan du välja Ljudspår inaktiverat alternativ från rullgardinsmenyn för Kanal. Denna operation kommer att stänga av ljudkällan och ta bort bakgrundsbruset ordentligt. Här kan du också använda dess Lägg till ljudspår funktion för att ersätta källljudspåret med den nya bakgrundsmusiken du gillar.
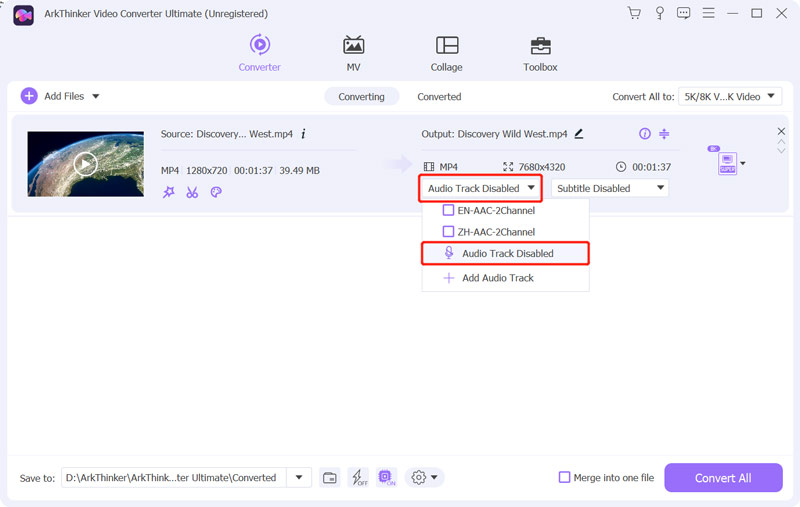
En inbyggd mediaspelare gör att du kan se din redigerade video direkt. När du är nöjd med resultatet för borttagning av bakgrundsbrus kan du välja rätt utdataformat från Konvertera alla till och klicka sedan på Konvertera alla knappen för att spara din video utan kvalitetsförlust.
Ta bort bakgrundsljud från en video
Klicka på Verktygslåda fliken för att visa mer videoredigering verktyg. Hitta verktyget Video Enhancer och öppna det.

Klicka på den stora + ikonen i den centrala delen av Video Enhancer popup för att lägga till din videofil.
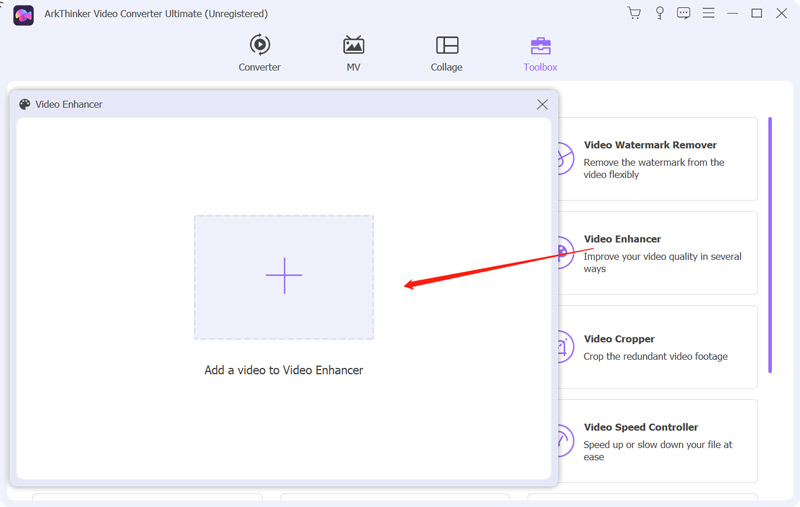
Nu erbjuds du fyra alternativ för att förbättra din videokvalitet, Uppskala upplösning, optimera ljusstyrka och kontrast, ta bort videobrus, och Minska videoskakning. Du kan bocka för Minska videoskakning alternativ för att effektivt bli av med bakgrundsljudet och göra din video renare. Här kan du klicka på Förhandsvisning knappen för att kontrollera resultatet.

När bakgrundsbruset tas bort från din video kan du välja ett lämpligt utdataformat, justera videoupplösningen och klicka sedan på Förbättra för att spara den här redigerade videon på din enhet.

Del 2. Hur man tar bort bakgrundsbrus från videor i iMovie
iMovie är en officiell och förinstallerad videoredigerare för Mac-användare som kan ta bort bakgrundsljud från videor. Som Mac-användare kan du följa stegen nedan för att bli av med bakgrundsljudet från videor med iMovie.
Starta iMovie, starta ett nytt projekt och lägg till din video. Dra det tillagda videoklippet till tidslinjen för senare redigering.
Klicka på videon i tidslinjen för att markera den. Om du vill ta bort bakgrundsbruset från din video kan du helt enkelt klicka Brusreducering och Equalizer ovanför Visare. Efter det kan du bocka för Minska bakgrundsljud box eller använd dess Utjämnare funktion för att försvaga videon.
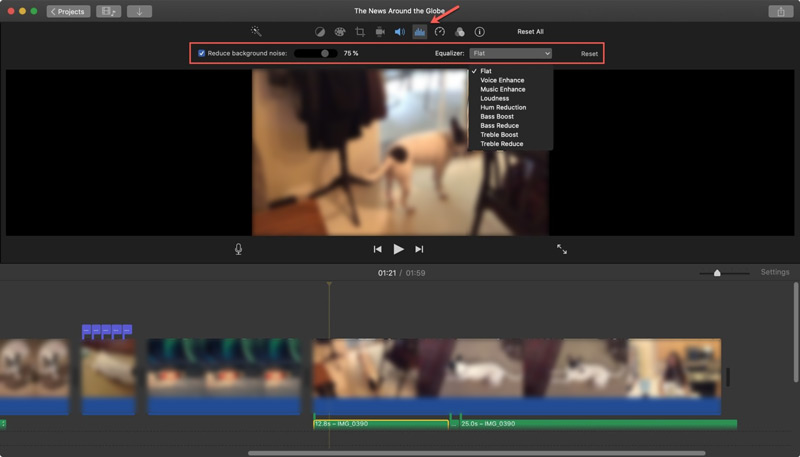
Del 3. Hur man tar bort bakgrundsbrus från videoinspelning online gratis
För att snabbt ta bort bakgrundsljud från en videoinspelning kan du också lita på några gratis videoredigerare online. Här rekommenderar vi den lättanvända Media.io ljudbrusreducering till dig.
Gå till den officiella Media.io-webbplatsen, leta reda på Ljudbrusreducering, och klicka sedan på Börja ta bort brus knappen för att gå vidare.
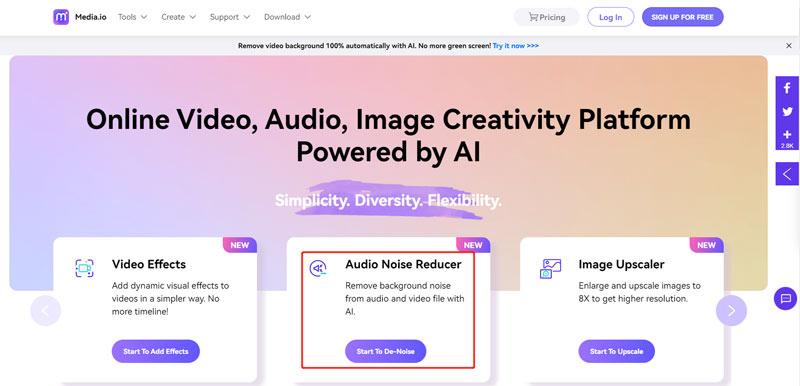
När du går in på den specifika brusreduceringssidan klickar du på Kom igång gratis knappen för att höja dess AI Noise Reducer. Klicka på Ladda upp knappen för att lägga till ditt videoklipp.
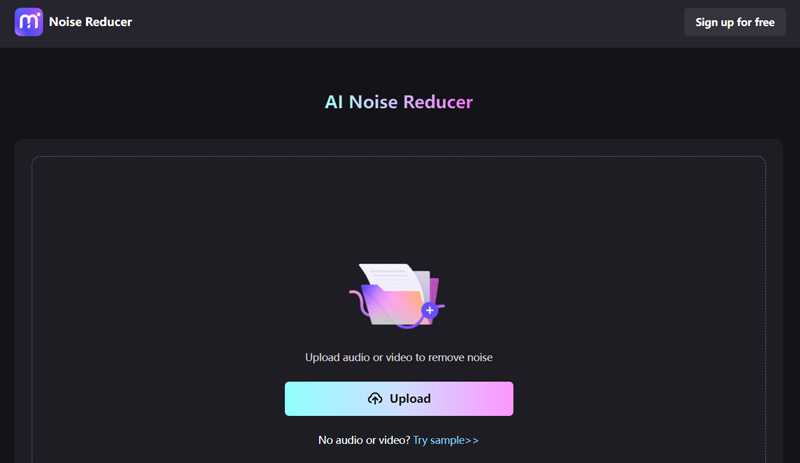
När din video har laddats kan du välja rätt brustyp för att ta bort den. Klicka på Minska bullret nu för att bekräfta din åtgärd.
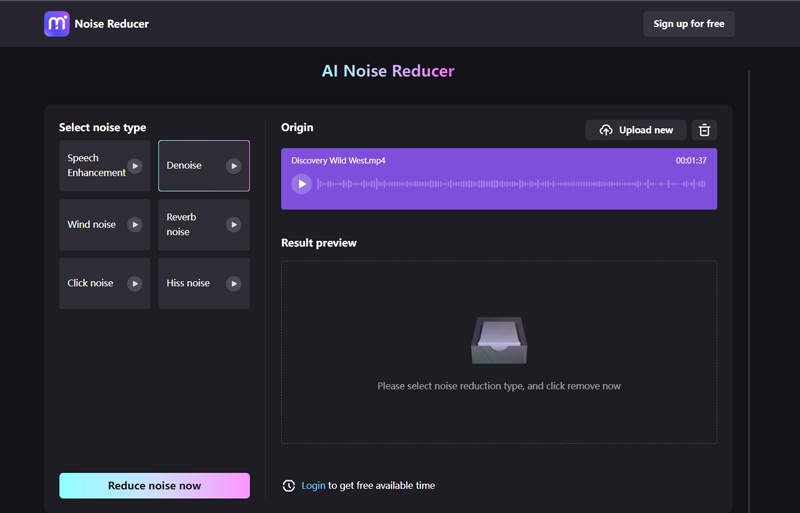
Del 4. Vanliga frågor om hur man tar bort bakgrundsbrus från videor
Hur tar man bort bakgrundsljudet från din video på din iPhone?
Även om iOS kommer med många grundläggande redigeringsfunktioner, erbjuder det inte ett specifikt brusreducerande verktyg. När du vill ta bort bakgrundsljudet från videor på din iPhone kan iMovie eller några tredjepartsappar hjälpa dig. iMovie låter dig reducera bakgrundsljud grundligt genom att stänga av ljudkällan.
Hur tar man bort bakgrundsljud eller korn från en video i After Effects?
Öppna After Effects och skapa ett projekt. Lägg till din video och markera den sedan på tidslinjen. Klicka på den översta Effekt-menyn och välj sedan alternativet Brus och korn från rullgardinsmenyn. Nu kan du använda dess Remove Grain-funktion för att enkelt ta bort bakgrundsljud från en video.
Kan jag minska bakgrundsljudet från en video med Audacity?
Ja. Audacity är designad med en specifik brusreduceringsfunktion för att hjälpa dig ta bort bakgrundsljud från videor. Du kan starta den och importera din videofil. Välj ljudspåret som bär bakgrundsbruset eller kornen som du vill radera, gå till Effekt och välj sedan funktionen Brusborttagning för att minska brus i videon. Efter det måste du klicka på brusprofilen och sedan på knappen Använd för att bekräfta din åtgärd.
Slutsats
Det här inlägget delar tre användbara metoder för att hjälpa dig ta bort bakgrundsljud från videor. När du behöver bli av med det irriterande bakgrundsljudet som mullret eller brummandet från en video, kan du välja ditt föredragna sätt att göra det.
Vad tycker du om det här inlägget? Klicka för att betygsätta detta inlägg.
Excellent
Betyg: 4.9 / 5 (baserat på 220 röster)
Hitta fler lösningar
8K-upplösning och hur man uppskalar videoupplösning till 8K Hur man förbättrar zoomvideokvaliteten under och efter konferensen 3 sätt att återställa gamla videor och njuta av bättre kvalitet [Funktioner & för- och nackdelar] 4 bästa videoupplösningsförbättrarna Topp 6 videostabilisatorer för Windows, Mac, iPhone och Android Vad är metadata och hur man redigerar metadata för videor och musikRelativa artiklar
- Redigera video
- Vad är metadata och hur man redigerar metadata för videor och musik
- Topp 6 videostabilisatorer för Windows, Mac, iPhone och Android
- [Funktioner & för- och nackdelar] 4 bästa videoupplösningsförbättrarna
- 3 sätt att återställa gamla videor och njuta av bättre kvalitet
- Hur man förbättrar zoomvideokvaliteten under och efter konferensen
- Anmärkningsvärda sätt att konvertera mellan 1080p och 4K utan kvalitetsförlust
- Hur man sänker videoupplösningen för att påskynda uppladdningen
- Topp 6 sätt att uppskala en video med AI-teknik för nybörjare
- Vad är 4K-upplösning och hur man uppskalar till en 4K-video?
- Ta bort emojis från videor på PC, Mac, iPhone och Android



