Hur man vänder och roterar en video med VLC Media Player
VLC är en av de mest populära mediespelarna som kan hjälpa till att spela olika video- och ljudfiler. När du spelar upp en video i fel orientering med VLC Media Player, kanske du undrar om du direkt kan rotera den och fixa orienteringen.
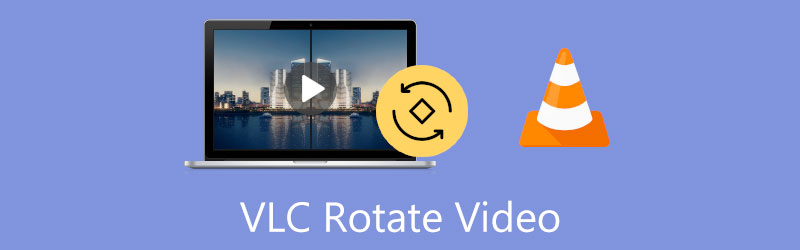
Sanningen är att som en gratis mediaspelare med öppen källkod kan VLC göra mycket mer med videor än att bara spela upp dem, och det låter dig rotera eller vända en video för bättre visning. Det här inlägget guidar dig till rotera och vänd en video i VLC Media Player steg för steg.
- GUIDELISTA
- Del 1. VLC Rotera och vänd video
- Del 2. VLC Rotera video och spara
- Del 3. Bästa VLC-alternativet för att rotera och vända video
- Del 4. Vanliga frågor om VLC Rotate Flip Video
Del 1. Hur man vänder eller roterar en video i VLC Media Player för bättre uppspelning
VLC Media Player är ett plattformsoberoende spelverktyg som stöder Windows, macOS, iOS och Android. Den har många videoredigerings- och uppspelningsfunktioner för att säkerställa att du har en bra användarupplevelse. Den här delen visar dig hur du roterar en video med VLC på din dator.
Öppna VLC Media Player och ladda din videofil till den. Om du inte har VLC installerat på din dator kan du ladda ner det gratis från den officiella VideoLAN-webbplatsen.
Klicka på toppen Verktyg menyn och välj Effekter och filter alternativ från rullgardinsmenyn.
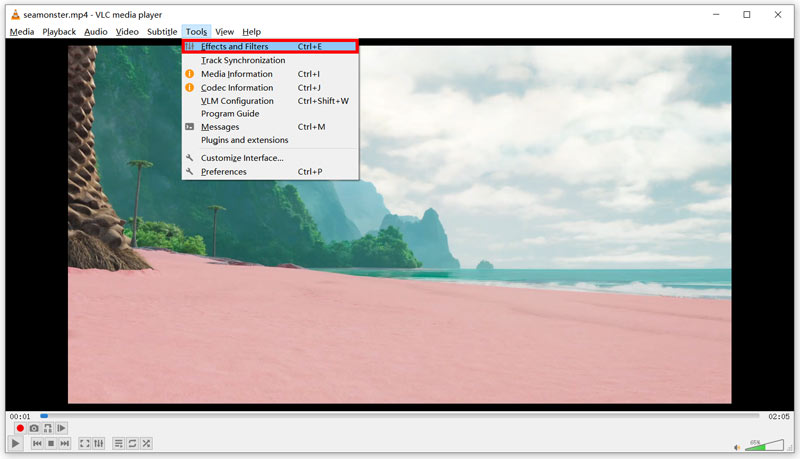
I den Justeringar och effekter fönstret klickar du på Videoeffekter fliken och klicka sedan på Geometri flik. Nu kan du bocka av Omvandla kryssrutan och välj ditt föredragna sätt att rotera eller vända en video i VLC Media Player. Du kan till exempel välja att rotera din video 90 grader, 180 grader, 270 grader, vända horisontellt eller vända vertikalt baserat på ditt behov. Du kan också bocka för Rotera kryssrutan och rotera manuellt en video till rätt vinkel.
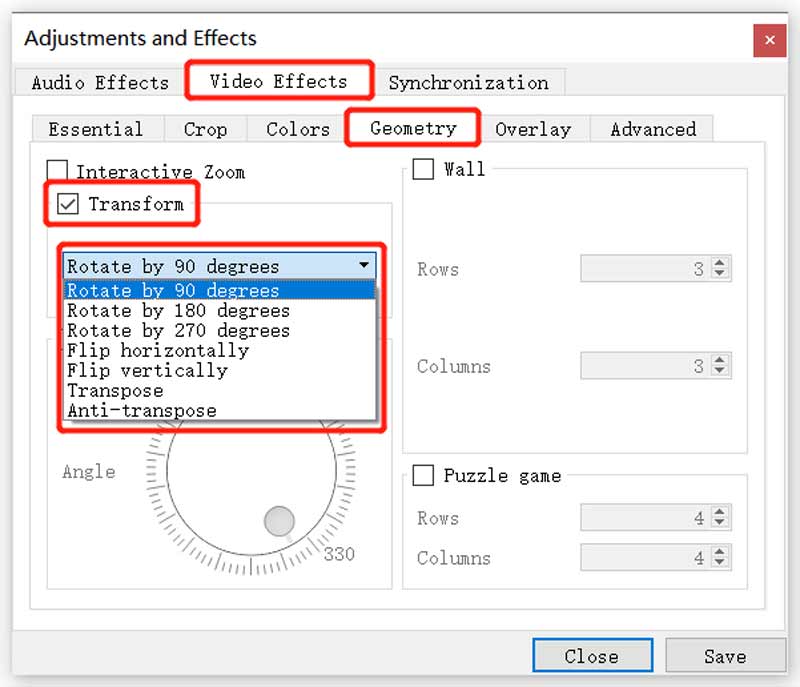
När du har roterat en video med VLC kan du klicka på Spara för att spara dina ändringar och klicka på Stänga knappen för att stänga fönstret. Nu kan du njuta av den roterade videon i VLC Media Player.
Observera att den här metoden bara kan hjälpa till att rotera och vända en video i VLC för uppspelning. Den roterade videon kommer inte att påverka eller ersätta källfilen. Så nästa gång du spelar upp videon kommer dess ursprungliga felaktiga vinkel fortfarande att finnas.
Del 2. Hur man använder VLC för att rotera en video och spara den
Anta att du vill rotera en video i VLC och göra rotationen permanent för videofilen. När du har tillämpat önskade rotationer måste du följa stegen innan du sparar den roterade videon.
När du vänder eller roterar en video till rätt vinkel med VLC kan du klicka på toppen Media menyn och välj sedan Konvertera/spara alternativ. Det kommer att visa en Öppna Media fönster.
Klicka på Lägg till för att lägga till den aktuella roterade videon och klicka sedan på Konvertera/spara knapp.
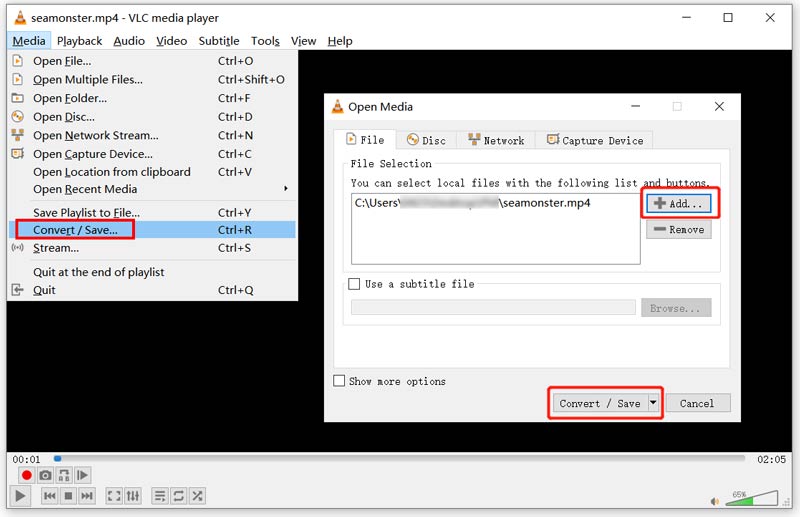
I popup-fönstret Konvertera klickar du på Redigera vald profil knapp. Gå till Video codec i fönstret Profiledition. Klicka på Filter fliken och scrolla sedan ned för att markera Videotransformationsfilter och Rotera videofilter lådor.
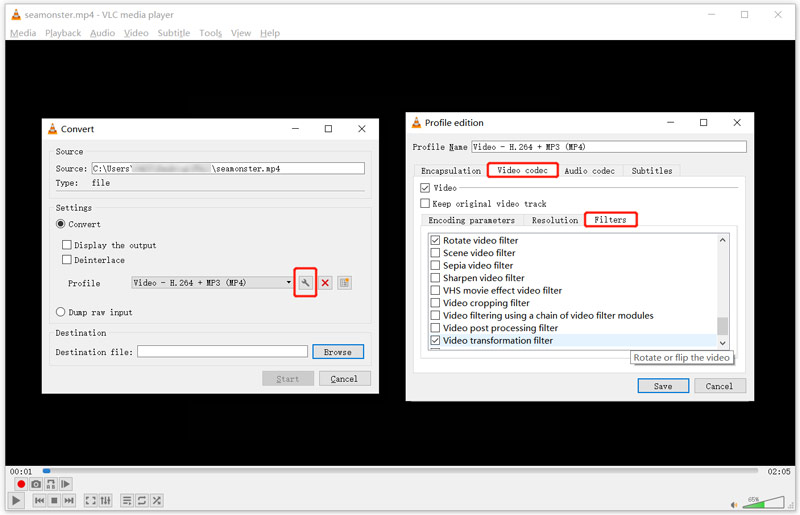
Klicka på Ljud-codec fliken och välj sedan MP3 från rullgardinsmenyn för Codec. Efter alla dessa operationer kan du klicka på Spara knappen för att gå vidare.
Du kommer att tas tillbaka till Konvertera fönster. Här kan du välja en målmapp för din roterade video. Klicka sedan på Start för att spara den här redigerade videon på din dator.
Del 3. Enklare sätt att rotera och vända din video
Vi måste erkänna att det är ganska komplicerat att spara en roterad video i VLC Media Player. Så när du vill vända eller rotera en video kan du vända dig till proffsen Video Converter Ultimate. Den har en videorotator som hjälper dig att rotera en video 90 grader, 180 grader, 270 grader och vända en video horisontellt eller vertikalt baserat på ditt behov.
Ladda ner denna Video Converter Ultimate gratis på din Windows PC eller Mac. Öppna den och klicka sedan på Verktygslåda fliken för att visa mer användbara verktyg. Från dem kan du hitta och använda Video Rotator. Och sedan, välj den Video Rotator verktyg under Verktygslåda fliken för att vända din video.

När du har klickat på videorotatorn för att öppna den kan du lägga till din video genom att klicka på den stora + ikonen i den centrala delen. Den stöder alla populära videoformat, inklusive MP4, MOV, FLV, AVI, MKV, WMV och andra.
Denna videorotator är designad med en inbyggd mediaspelare. När du har laddat din video kommer den automatiskt att spelas upp åt dig. Du kan använda fyra alternativ för att vända eller rotera videor fritt.

När du roterar eller vänder en video till rätt vinkel kan du klicka på Exportera för att spara den på din dator. Innan du gör det kan du också byta namn på den och anpassa olika video- och ljudinställningar.

Del 4. Vanliga frågor om VLC Rotate Flip Video
Kan du spegla en video i VLC?
Ja. Som du kan se ovanifrån har VLC Media Player ett Vänd horisontellt alternativ i rullgardinsmenyn för Transform för dig att spegla en video snabbt.
Kan VLC rotera en video på en Android-telefon?
I allmänhet kommer VLC för Android automatiskt att rotera en video enligt din telefons orientering. När du behöver justera och ställa in VLC:s standardvideoorientering kan du trycka på menyknappen, gå till Inställningar och sedan välja Videoskärmorientering. Du kan välja önskat alternativ från Automatisk, Låst i början, Liggande och Stående.
Hur roterar man en video gratis på en iPhone?
Du kan använda den inbyggda roterande funktionen i iOS för att enkelt rotera eller vända din video på en iPhone. Öppna bara din video i appen Foton, tryck på knappen Redigera i skärmens övre högra hörn och gå sedan till Beskära på höger sida av verktygsfältet under din video. Du kan trycka på den roterande eller vändande ikonen i det övre vänstra hörnet för att ändra din video till rätt vinkel.
Slutsats
Ovanstående borde vara allt du behöver lära dig rotera och vänd en video i VLC Media Player och spara den. Om du fortfarande har frågor om VLC-rotationsvideon kan du skicka ett meddelande till oss.
Vad tycker du om det här inlägget? Klicka för att betygsätta detta inlägg.
Excellent
Betyg: 4.5 / 5 (baserat på 159 röster)
Hitta fler lösningar
Hur man roterar en video i iMovie på iPhone, iPad och Mac 3 videorotatorverktyg för att frirotera ett videoklipp online Hur man vänder en video i iMovie på iPhone, iPad och Mac 2022 Hur man roterar en video på iPhone, Android, Mac/PC och online Hur man vänder en video på iPhone, Android, Mac/PC och online 3 enklaste sätten att rotera en video på iPhone utan kvalitetsförlustRelativa artiklar
- Redigera video
- Topp 10 MP4 Cutters för Windows, Mac, iPhone och Android-enheter
- Hur man roterar en video i iMovie på iPhone, iPad och Mac
- 3 videorotatorverktyg för att frirotera ett videoklipp online
- Hur man vänder eller speglar en video på iPhone, Android och Mac/PC
- Hur man vänder en video i iMovie på iPhone, iPad och Mac 2022
- Lär dig hur du roterar och vänder en video i VLC Media Player
- Dela din stora videofil med 3 bästa filmklippare 2022
- Detaljerad guide om hur man trimmar en video på en Android-telefon
- Hur man klipper ut delar av en video på iPhone Android-dator
- Lär dig hur du klipper ett videoklipp i Adobe After Effects 2022



