En detaljerad guide för att spela in din skärm med Adobe-programmet
Med internets frammarsch delar människor allt oftare videor och bilder på sociala medieplattformar. Som ett pålitligt programvarumärke erbjuder Adobes många program kraftfulla funktioner för olika problem. Förutom de mest välbekanta Adobe Premiere Pro och Photoshop har den också sin exklusiva inspelningsprogramvara. Undrar du också vilken programvara du ska välja när du spelar in din skärm med Adobe skärminspelare, undrar du också vilken programvara du ska välja?
I den här artikeln kommer vi att introducera det mest lämpliga Adobe-verktyget för att spela in skärmar och detaljerna om hur man använder det. Vi kommer också att rekommendera ett annat inspelningsverktyg med liknande funktioner för dina behov av skärminspelning. Vänligen läs vidare för att hitta ditt svar!
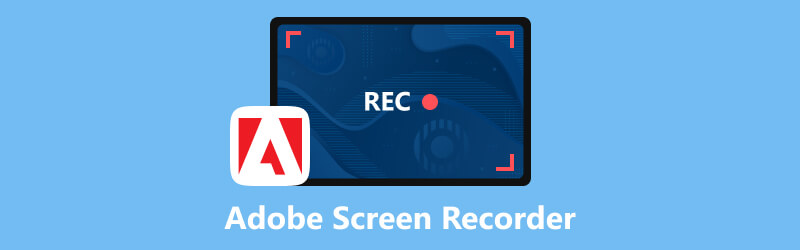
- GUIDELISTA
- Del 1. Vilket Adobe-program kan spela in skärm
- Del 2. Hur man spelar in skärm med Adobe Captivate
- Del 3. Bästa alternativet för Adobe Screen Recorder du kan prova
- Del 4. Vanliga frågor om Adobe Screen Recorder
Del 1. Vilket Adobe-program kan spela in skärm
Adobe har utvecklat många program för olika ändamål, och om du letar efter den bästa Adobe-mjukvaran för videoinspelning så kommer Adobe Captivate att vara ditt bästa val. Den upptäcker skärmaktivitet och fångar alla åtgärder på skärmen, inklusive musrörelser, systemljud och tangentbordsaktivitet. Det kan också skapa mjukvarusimuleringar och demonstrationer baserat på det inspelade innehållet. Du kan infoga text, objekt, markeringsrutor och ritningar enligt kraven från olika yrken. Den har ganska många funktioner, vilket i viss mån gör att den blir svårare att använda. Och dess redigeringsverktyg är relativt sett inte särskilt avancerade.
Del 2. Hur man spelar in skärm med Adobe Captivate
Efter att ha läst vår introduktion tror vi att du har lärt dig att Adobe Captivate är det mest lämpliga verktyget för skärminspelning utvecklat av Adobe. Därefter kommer vi att visa dig hur du använder den för att spela in din skärm. Vi tror att genom att följa våra steg kan du bemästra den grundläggande användningen utan problem.
Ladda ner och installera Adobe Captivate på din dator och öppna sidan du vill spela in.
Välja Videodemo på gränssnittet och klicka på Skapa knapp.
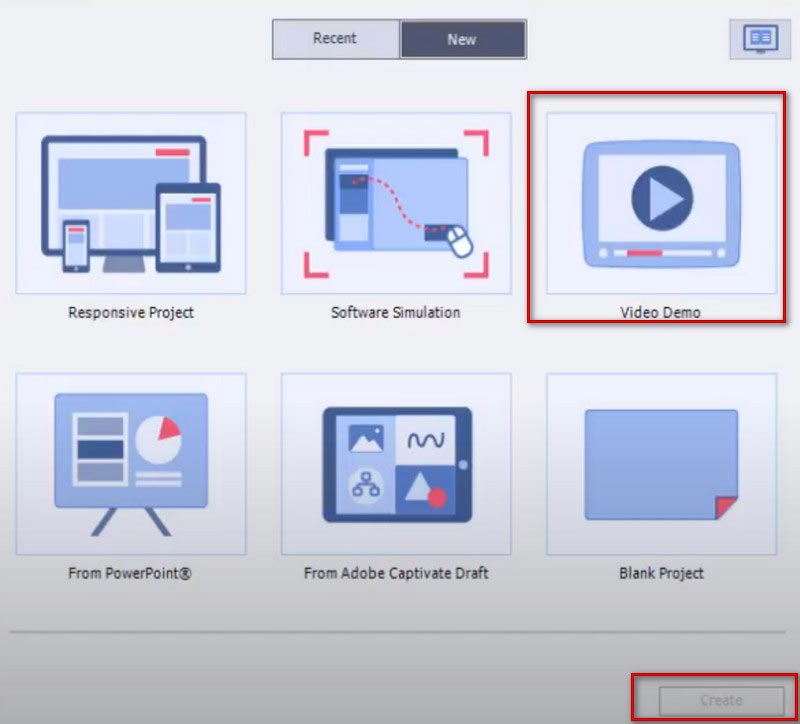
Du kan välja mellan Skärmområde och Ansökan beroende på ditt behov. Om du spelar in ett visst område, välj Skärmområde, och välj helskärm eller anpassad skärm. Om du vill spela in innehåll i ett program väljer du Ansökan.
Välj typ av ingångsljud längst ned.
När du är klar med installationen kan du klicka på Spela in knappen för att starta.
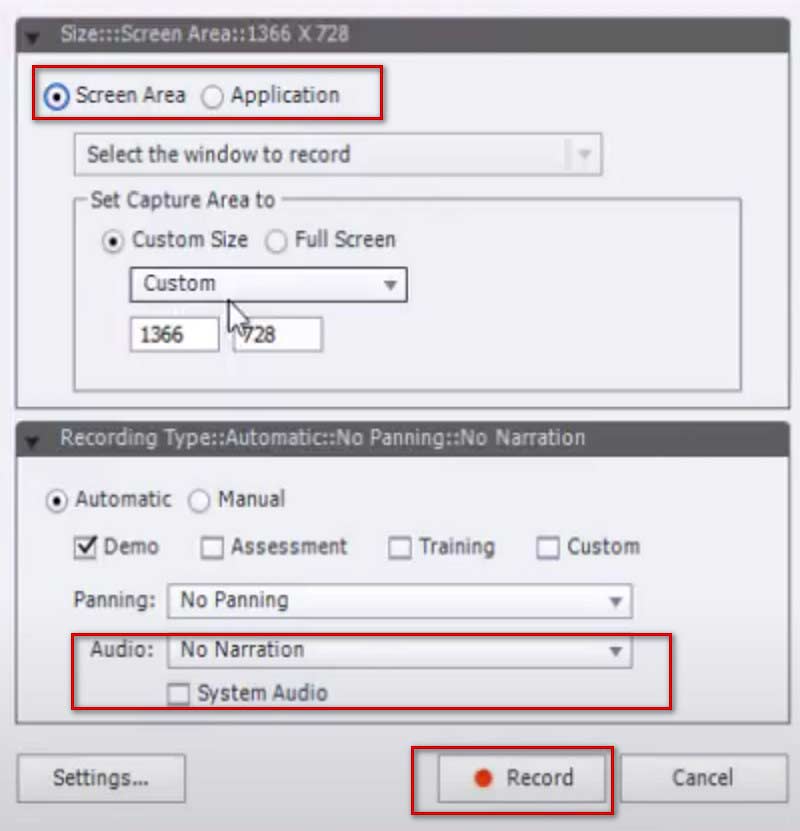
Om du vill stoppa inspelningen trycker du på Esc på ditt tangentbord. Om du använder Mac, tryck på Cmd och Stiga på tillsammans.
Del 3. Bästa alternativet för Adobe Screen Recorder du kan prova
Även om Adobe Captivate är kraftfullt som skärminspelningsprogram, finns det fortfarande problem som stor minnesförbrukning och ett komplicerat gränssnitt. Därför rekommenderar vi ett användbart videoinspelningsverktyg med liknande funktioner, ArkThinker Skärminspelare.
Med ett användarvänligt gränssnitt är den inte mindre kraftfull än Adobe Captivate-inspelaren. Det hjälper dig att spela in innehåll på din datorskärm, inklusive video, ljud, spel och webbseminarier. De inspelade filerna har nästan ingen kvalitetsförlust eller fördröjning. Du kan fritt välja inspelningsområde eller ett specifikt fönster. Förutom att spela in innehåll på din dator kan den också spela in innehåll på din telefonskärm genom att ansluta den till din dator. När du är klar med inspelningen kan du också använda dess redigerings-, trimnings-, komprimerings- och konverteringsfunktioner för att bearbeta filerna du får. Det är ett omfattande och lättanvänt verktyg, så även om du inte har provat skärminspelning tidigare, kommer du att kunna komma igång snabbt med hjälp av det.
Här är de detaljerade stegen för att använda den.
Ladda ner och starta ArkThinker Screen Recorder på din enhet. När du har öppnat den väljer du den inspelare du behöver i gränssnittet. Här tar vi Video inspelare som ett exempel.

Ställ in räckvidden du vill spela in på skärmen. Du kan välja Full eller anpassat inspelningsområde genom att klicka på Beställnings knapp. Du kan välja mellan 1920×1080, 1280×720, 854×480, 1024×768, 640×480, eller välj region genom att rita ett område med markören.
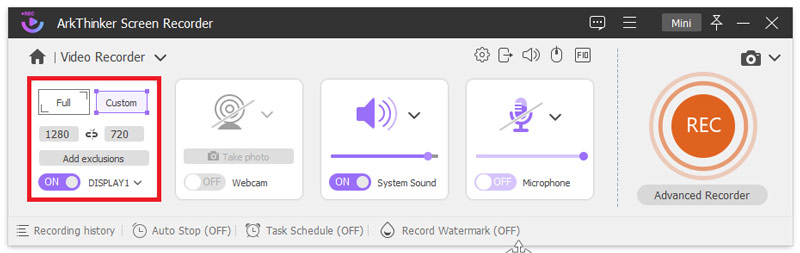
Välj ljudkälla bland Systemljud och Mikrofon. Du kan fritt justera volymen på ingången.
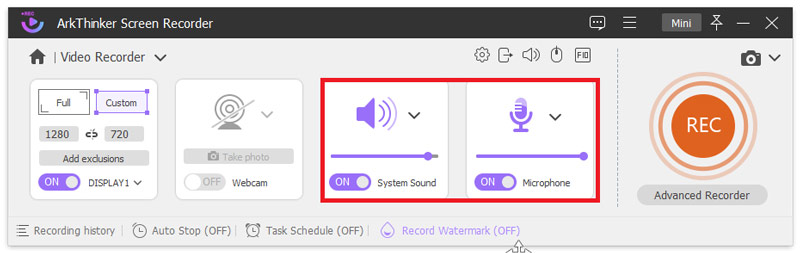
Klicka på REC för att starta skärminspelningen. Du kan lägga till text, linjer, pilar och specifika etiketter i den här processen genom att klicka på redigeringsikonen i den högra raden.
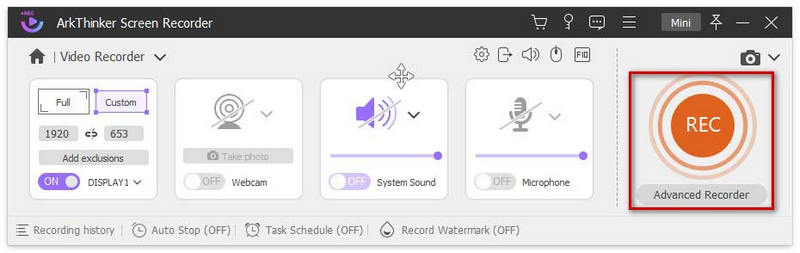
Klicka på Sluta när inspelningen avslutas. Och du kan klicka Avancerad trimmer på förhandsgranskningssidan för att redigera din fil.
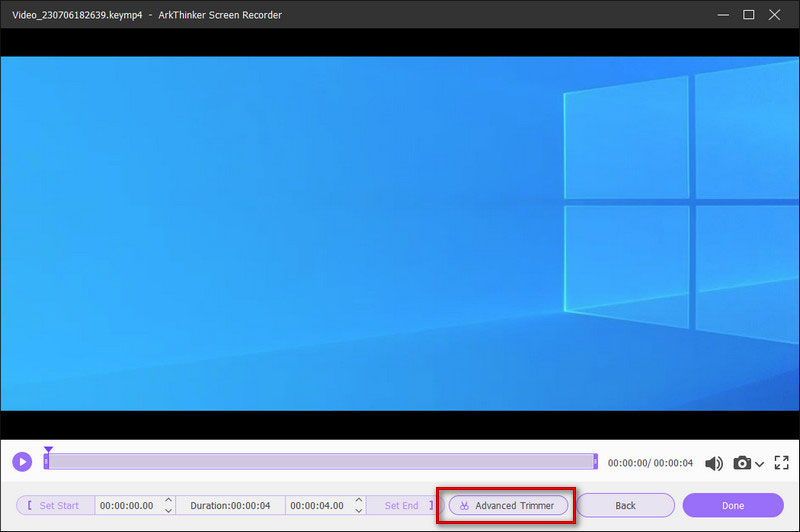
Del 4. Vanliga frågor om Adobe Screen Recorder
Kan du spela in musik med Adobe Audition?
Såklart du kan. Du kan mixa och spela in ljud från din datormikrofon eller studioinspelningsutrustning med Adobe Audition. När du har hämtat ljudet kan du också använda Adobe Audition för att redigera och förbättra dina filer. Om du vill spela in ljud med Adobe är Adobe Audition-inspelaren det bästa valet.
Är det olagligt att skärmspela in videor?
Det beror på syftet med din skärminspelning. Om du bara vill samla dina favoritklipp och se dem själv, så är skärminspelning helt okej. Men om du distribuerar den inspelade videon på en offentlig plattform och använder den i vinstsyfte är det helt olagligt, och denna operation kan bryta mot upphovsrättslagar.
Varför kan jag inte spela in i Adobe Audition?
Grundorsaken till denna händelse kan vara att du inte har aktiverat sekretessbehörigheter. Du kan kontrollera din dators sekretessinställningar, klicka mikrofon, och se sedan till att Audition är avmarkerat. Om detta fortfarande inte löser problemet kan det vara så att anslutningen mellan Adobe Audition och ljudenheten har misslyckats.
Samlar Adobe in data?
Adobe samlar in nödvändig information för att säkerställa en smidig användning av programmet. Denna information kan sträcka sig från statlig identifieringsinformation, kontoinformation, kontoåtkomstinformation etc. Innan du erhåller denna information kommer Adobe att skicka ett meddelande till dig för att begära ditt tillstånd.
Påverkar skärminspelning av en video ljudkvaliteten?
Det beror på innehållet i ljudet du spelar in. Om du bara spelar in systemljud kommer det i allmänhet inte att påverka ljudkvaliteten särskilt mycket. Men om du spelar in ljudet från mikrofonen eller ljudet av ytterligare uppspelning, kan den resulterande filen ha lite brus blandat in. Naturligtvis kan du använda några verktyg för att bearbeta de erhållna filerna och ta bort det onödiga bakgrundsljudet från videor.
Slutsats
I den här artikeln svarar vi på dina frågor om vilket Adobe-verktyg du ska använda för skärminspelning och ger dig detaljerade instruktioner om hur du använder Adobe skärmprogramvara. Vi har också lagt till ett kraftfullt skärminspelningsprogram som ersättning för det, i hopp om att det hjälper dig att uppnå mer funktionalitet. Generellt sett är Adobes programvara mycket kraftfull. Du kan välja efter dina behov. Vi hoppas att vårt innehåll är till hjälp för dig. Välkommen att lämna en kommentar för att kommunicera med oss.
Vad tycker du om det här inlägget? Klicka för att betygsätta detta inlägg.
Excellent
Betyg: 4.9 / 5 (baserat på 266 röster)
Relativa artiklar
- Spela in video
- Hur man spelar in spel på Xbox One, Series S och Series X
- Hur man spelar in Steam-spel på Windows 11/10/8/7 PC och Mac
- Bästa rekommendationer för kamerainspelare: programvara och hårdvara
- 7 Bästa VCR/VHS DVD-inspelare och DVD-inspelningsprogram
- Nvidia ShadowPlay Review och bästa ShadowPlay-alternativ
- XRecorder Review, för-, nackdelar och bästa XRecorder-alternativ
- 4 enkla metoder för att spela in Roblox med röst på PC, Mac och telefon
- 3 enklaste sätten att spela in Minecraft-spel på Windows och macOS
- Skapa handledning för att spela in zoommöten på dator eller mobil
- Spela in Skype-samtal: En steg-för-steg-guide för att få Skype-videosamtal



