Bir Video Düzenleyici veya Video Oynatıcıyla Düzgün Bir Şekilde Nasıl Aydınlatılır
Bazı videolar neyin ne olduğunu anlayamayacak kadar karanlık. Aklınızdaki basit çözüm şu olabilir: videoyu aydınlat. Neyse ki çoğu video düzenleme yazılımı ve uygulamasının yanı sıra medya oynatıcıların bir kısmı da videonun parlaklığını ve kontrastını artırmanıza yardımcı olabilir. Yeni sorun, bunun doğru araçla düzgün bir şekilde nasıl yapılacağıdır. Videonuzun şimdi görünür olması için lütfen aşağıdaki kılavuzu izleyin.
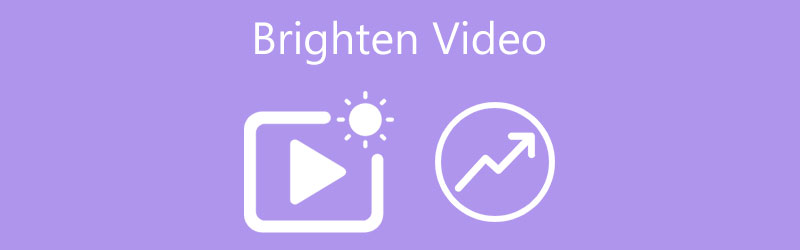
- REHBER LİSTESİ
- Bölüm 1: Bir Videoyu Kalıcı Olarak Aydınlatmanın En İyi Yolu
- Bölüm 2: Çevrimiçi Bir Video Nasıl Aydınlatılır
- Bölüm 3: iPhone'da Video Nasıl Aydınlatılır
- Bölüm 4: VLC'de Bir Video Nasıl Aydınlatılır
- Bölüm 5: Videoyu Parlatma hakkında SSS
Bölüm 1: Bir Videoyu Kalıcı Olarak Aydınlatmanın En İyi Yolu
Bazen bir video karanlık bir ortamda çekildiğinden loş görünür. Filmlerin özel bir atmosfer yaratmak için koyu tonların kullanıldığı bir kısmı da vardır. Her ne ise, ArkThinker Video Dönüştürücü Ultimate bir videonun parlaklığını kalıcı olarak değiştirmenize yardımcı olabilir. Böylece herhangi bir cihazda net resimler elde edebilirsiniz.
- Videoların parlaklığını teknik beceri gerektirmeden değiştirin.
- Efekti yerleşik medya oynatıcıyla önizleyin.
- MP4, FLV, AVI vb. gibi neredeyse tüm video formatlarını destekleyin.
- Video formatı dönüştürme gibi bonus araçları ekleyin.
Kalite Kaybı Olmadan Bir Video Nasıl Aydınlatılır
Bir videoyu aç
En iyi video düzenleyiciyi bilgisayarınıza yükledikten sonra çalıştırın. Şuraya git: Araç Kutusu Ana arayüzün üst kısmındaki pencereyi seçin ve Renk düzeltmesi ilerlemek için bir araçtır. İstendiğinde düzenlemek istediğiniz hedef videoyu ekleyin. Örneğin bir QuickTime videosunu aydınlatmak için onu doğrudan açabilirsiniz.

Video parlaklığını değiştir
Yüklendikten sonra video ekranda görünecektir. Orijinal bölmesi. Seçenekler çubuğuna gidin ve Parlaklık İstediğiniz efekti elde edene kadar kaydırıcıyı Çıktı bölmesi. Bir videoyu aydınlatmak için kaydırıcıyı sağ tarafa hareket ettirin veya kutuya uygun bir değer girin. Ayrıca Zıtlık, Doyma, Ve renk tonu.

Parlak videoyu dışa aktar
Memnunsanız tıklayın Dolma kalem simgesine tıklayın ve bir dosya adı yazın. Video formatını dönüştürmek için aşağı çekin. Biçim Menü. tuşuna basın Dosya düğmesine basın ve sonuç için belirli bir dizin seçin. Son olarak, İhracat Videoyu kaydetmek için düğmesine basın.

Bölüm 2: Çevrimiçi Bir Video Nasıl Aydınlatılır
Çevrimiçi bir videoyu ücretsiz olarak aydınlatabilir misiniz? Kısa cevap evet. Karanlık bir videoyu herhangi bir yazılım yüklemeden aydınlatmanıza olanak tanıyan çok sayıda çevrimiçi video geliştirici vardır. Dezavantajı ise çoğunun filigran gibi bazı sınırlamalara sahip ücretsiz bir sürüm sunmasıdır. Bu nedenle, bunlar yalnızca video parlaklık efektini görüntülemek için bir seçenektir. Size iş akışını göstermek için örnek olarak Clideo'yu kullanıyoruz.
Tarayıcınızda https://clideo.com/editor/adjust-video adresindeki video düzenleyiciyi ziyaret edin.
Ana sayfadaki düğmeye tıklayın ve hedef videoyu bilgisayarınızdan, Google Drive'dan veya Dropbox'tan yükleyin.
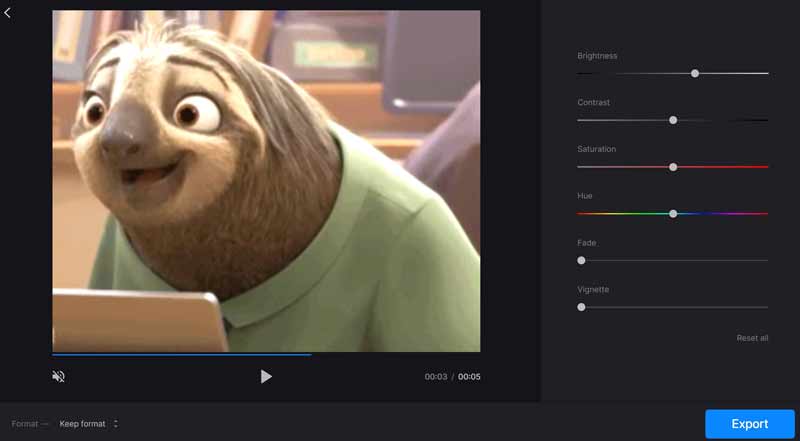
Yükleme tamamlandığında, Parlaklık video yeterince parlak olana kadar seçeneği kullanın.
Ardından İhracat Sağ alt köşedeki butonuna tıklayın ve işlemin bitmesini bekleyin.
Artık videoyu filigranla birlikte indirebilirsiniz. İndirmek düğmesine tıklayın veya Filigranı kaldır düğmesine basın ve bunun için ödeme yapın.
Bölüm 3: iPhone'da Video Nasıl Aydınlatılır
Android telefon veya iPhone kullanıyor olsanız da, ekstra uygulamalar olmadan bir videonun parlaklığını ayarlayamazsınız. Başka bir deyişle, fotoğraf düzenleyici uygulaması iPhone'daki bir videoyu aydınlatmanın en iyi yoludur. Neyse ki InShot gibi çoğu video düzenleme uygulaması ihtiyacınızı karşılayabilir.
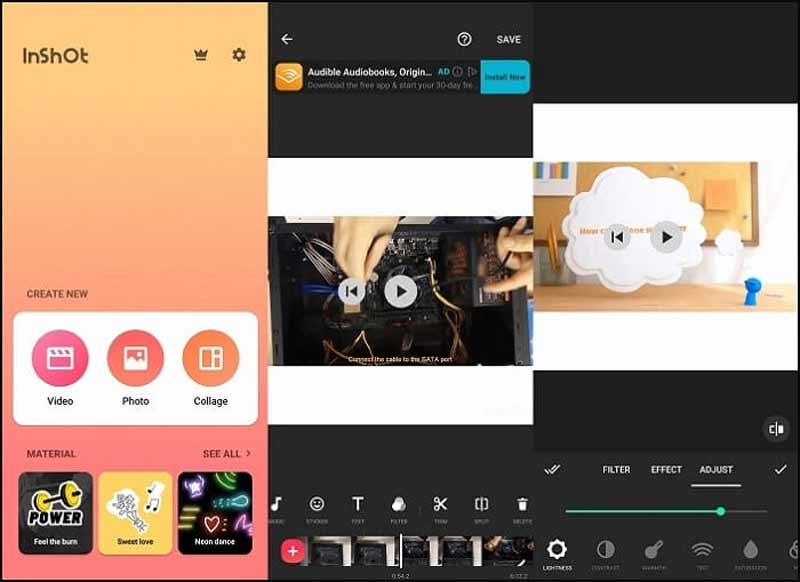
Video düzenleyici uygulamasını açın ve VİDEO Karanlık videoyu Film Rulonuzdan içe aktarma seçeneği.
öğesine dokunun Ayarlamak oynatma ekranındaki düğmesine basın ve ardından HAFİFLİK seçenek.
Ardından iPhone'daki karanlık videoyu aydınlatmak için kaydırıcıyı ayarlayın. Daha sonra sonucu hafızanıza kaydedin.
Bölüm 4: VLC'de Bir Video Nasıl Aydınlatılır
Bazı durumlarda, bir videoyu izlerken sadece parlaklaştırmak istersiniz. Araştırmamıza göre çoğu medya oynatıcı yazılımında video parlaklığını ayarlama özelliği bulunuyor. Aşağıda VLC'de bir videonun nasıl aydınlatılacağını gösteriyoruz.
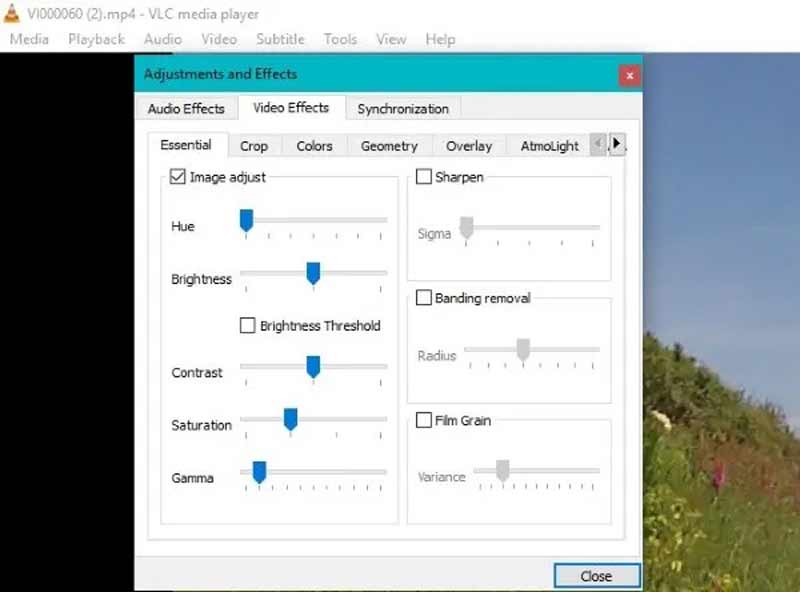
Karanlık videoyu her zamanki gibi VLC'de açın.
Tıklayın ve genişletin Aletler menüyü seçin ve Efektler ve Filtreler.
Şuraya git: Video Efektleri açılır iletişim kutusundaki sekmeyi kontrol edin Görüntü ayarı seçeneğini seçin ve Parlaklık bölüm. Videonuz yeterince hafif olana kadar kaydırıcıyı sağ tarafa hareket ettirin.
Şimdi açılır iletişim kutusunu kapatın ve videoyu izlemeye başlayın.
Not: VLC'nin video parlaklığındaki değişiklikleri kaydetmeyeceğini unutmayın. Videoyu bir sonraki açışınızda videoyu tekrar aydınlatmanız gerekir.
Bölüm 5: Videoyu Parlatma hakkında SSS
iPhone'unuzdaki video rengini düzenleyebilir misiniz?
iOS'unuzu en son sürüme güncellediyseniz videoyu yerleşik Fotoğraflar uygulamasında açabilir, Düzenle menüsüne dokunabilir, Ayarla simgesini seçebilir ve video rengini ayarla Otomatik özelliği ile.
iPhone ekranımı nasıl aydınlatırım?
iPhone ekranını daha parlak hale getirmek için Ayarlar uygulamasını çalıştırın, Ekran ve Parlaklık'a gidin ve kaydırıcıyı hareket ettirin. Ekranınızın parlaklığını ortama göre ayarlamak için Otomatik özelliğini de açabilirsiniz.
VLC'de bir video kalıcı olarak nasıl aydınlatılır?
Parlak videoyu kaydetmek istiyorsanız, VLC'de parlaklığı değiştirdikten sonra videoyu kaydetmeniz gerekir. Aksi takdirde değişiklikler geri yüklenecektir.
Çözüm
Bu kılavuzda, bir bilgisayardaki veya mobil cihazdaki bir videonun kalıcı veya geçici olarak nasıl aydınlatılacağından bahsedildi. Videonuz net bir şekilde izlenemeyecek kadar karanlıksa doğru yolu seçip adımları izleyerek daha parlak bir video elde edebilirsiniz. ArkThinker Video Converter Ultimate, bilgisayarınız varsa bunu yapmanın en iyi yoludur. Bu konuyla ilgili başka sorularınız mı var? Lütfen mesajınızı aşağıya bırakarak bizimle iletişime geçmekten çekinmeyin.
Bu yazı hakkında ne düşünüyorsunuz? Bu gönderiyi derecelendirmek için tıklayın.
Harika
Değerlendirme: 4.8 / 5 (dayalı 254 oylar)
İlgili Makaleler
- Videoyu düzenle
- Video Geliştirici – Video Kalitesi ve Çözünürlüğü Nasıl Artırılır
- iPhone, Android, Mac/PC ve Online'da Video Nasıl Döndürülür?
- Videodan Sesi Kaldır – Farklı Cihazlarda Videonun Sesini Kapatın
- Video Filtresi – Videoya Filtre Ekleme ve Koyma 2022
- Video Çözünürlüğünü Değiştirin – Video Çözünürlüğünü Azaltın veya Artırın
- Windows/Mac/iPhone/Android'deki En İyi 16 Video Düzenleme Uygulaması
- Kalite Kaybı Olmadan Video Rengini Düzenlemek için Uygulanabilir Eğitim
- Bilgisayarlarda veya Mobil Cihazlarda Bir Videoyu Aydınlatmak için Uygulanabilir Yöntemler
- Windows 11/10/8/7 için En İyi 8 Ücretli ve Ücretsiz Video Düzenleme Yazılımı
- Mac Bilgisayarlar/Dizüstü Bilgisayarlar için En İyi 8 Ücretli ve Ücretsiz Video Düzenleme Yazılımı



