Kayıt Kalitesini İyileştirmek İçin Bulanık Yakınlaştırma Videosu Nasıl Düzeltilir
Önemli bir Zoom toplantısı sırasında veya bir oturumu kaydederken, videonuzun bulanık olduğunu daha sonra fark edebilirsiniz. Bu, ister bir iş sunumu yapıyor olun, ister bir ekip toplantısı yapıyor olun veya bir derse katılıyor olun, özellikle de net iletişimin önemli olduğu durumlarda gerçekten can sıkıcı olabilir. Kendinize "Zoom'daki videom neden bulanık?" veya "Nasıl bulanık Zoom videosunu düzelt?" Neyse ki, Zoom videosunun neden bulanık olduğunu ve bu sorunun nasıl düzeltileceğini bu yazıda açıklayacağız. O halde okumaya başlayalım!
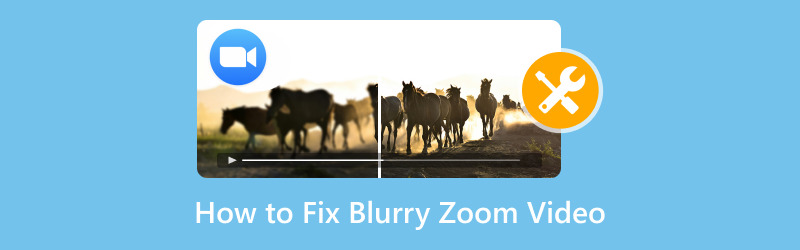
- REHBER LİSTESİ
- 1. Zoom Kayıtlarım Neden Bulanık?
- 2. Bulanık Yakınlaştırma Videosunu Düzeltmenin 4 Yöntemi
- 3. SSS
1. Zoom Kayıtlarım Neden Bulanık?
Çözümleri düzeltmek için, öncelikle Zoom videonuzun neden bulanık görünebileceğini kavramak önemlidir. Bu soruna yol açabilecek çeşitli nedenler vardır.:
• Düşük Video Kalitesi Ayarları: Zoom'da HD video ayarlarını kullanmıyorsanız, video kaliteniz otomatik olarak düşürülebilir. Bu özellikle yavaş bir internet bağlantınız varsa geçerlidir.
• Zayıf Aydınlatma: Odanızda yeterli ışık yoksa yakınlaştırma videoları grenli veya bulanık görünebilir. Yetersiz ışıklandırma kameranızın doğru şekilde odaklanmasını zorlaştırır.
• Düşük Kamera Çözünürlüğü: Eğer eski veya düşük çözünürlüklü bir kamera kullanıyorsanız, videonuzda doğal olarak keskinlik eksikliği olacaktır.
• İnternet bant genişliği sorunları: Zayıf internet bağlantısı, Zoom'un video kalitesini düşürmesine ve bağlantıyı kararlı bir şekilde sürdürmesine neden olabilir.
• Kayıt Ayarları: Bazen Zoom kayıtları için kullandığınız ayarlar daha düşük bir çözünürlüğe ayarlanmış olabilir ve bu da bulanık kayıtlara neden olabilir.
Sorunun arkasındaki ana nedeni anlamak, sorunu çözmenin ilk adımıdır. Artık Zoom videolarının neden bulanık görünebileceğini anladığımıza göre, video kalitesini artırmanın bazı yollarına bakalım.
2. Bulanık Yakınlaştırma Videosunu Düzeltmenin 4 Yöntemi
HD Videoyu Etkinleştir
Zoom video kalitenizi iyileştirmenin en basit yollarından biri HD videoyu etkinleştirmektir. Ücretsiz bir Zoom hesabınız varsa, bu ayar varsayılan olarak kapalı olabilir. Bunu şu şekilde etkinleştirebilirsiniz:
Zoom'u açın ve şuraya gidin: Ayarlar.
Tıklamak Sol taraftaki kenar çubuğunda video.
Yanındaki kutuyu işaretleyin HD'yi etkinleştir Video bölümünün altında.
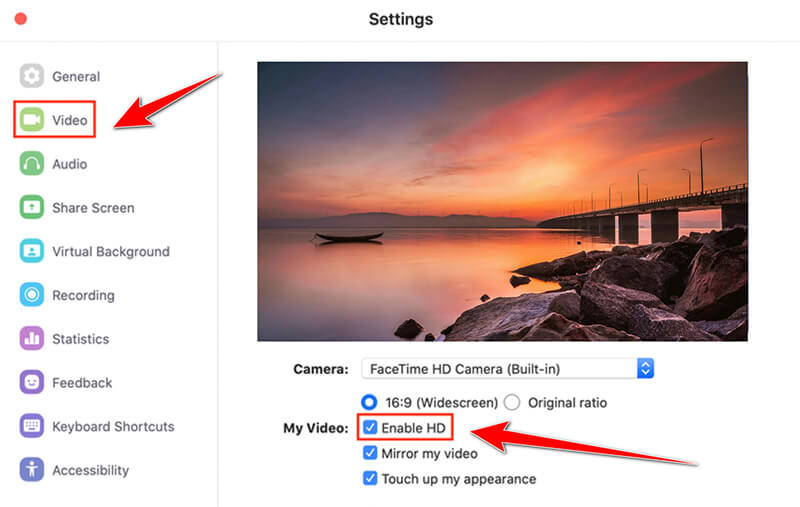
HD videonun etkinleştirilmesi otomatik olarak Zoom videonuzun çözünürlüğünü artırın Toplantılar veya kayıtlar sırasında. Eski bir bilgisayar veya daha yavaş bir internet bağlantısı kullanıyorsanız, HD'yi etkinleştirmenin Zoom performansınızı etkileyebileceğini unutmayın. Bu nedenle, deneyin ve sisteminizin bunu nasıl idare ettiğini görün.
Videoyu Aydınlat
Aydınlatma, net bir videoya sahip olmanın anahtarıdır. Loş ışıklı bir oda, kameranın düşük ışığa uyum sağlamakta zorlanması nedeniyle bulanık, pikselli videoyla sonuçlanabilir. Videonuzu aydınlatmak için birkaç hızlı ipucu:
1. Doğal Işığı Kullanın: Mümkünse bir pencerenin yakınında konumlanın. Net ve parlak videolar oluştururken en iyi dostunuz doğal ışıktır.
2. Yapay Aydınlatma Ekleyin: Doğal ışık bir seçenek değilse, alanınızı aydınlatmak için iyi bir halka ışık veya masa lambasına yatırım yapın. Işığın önünüzde olduğundan emin olun (arkanızda değil), çünkü arkadan aydınlatma gölgeler yaratabilir.
3. Kamera Ayarlarını Düzenleyin: Bazı web kameraları parlaklığı doğrudan kamera yazılımı aracılığıyla ayarlamanıza izin verir. En iyi dengeyi bulmak için bu ayarlarla oynayın.
ArkThinker Video Converter Ultimate – Video Geliştirici
Bulanık Zoom videolarının kalitesini artırmak için bir diğer güçlü araç ise ArkThinker Video Dönüştürücü UltimateÖncelikle video dönüştürme özelliğiyle bilinse de, aynı zamanda harika bir video geliştirme özelliği de sunuyor.
Bu bulanık video düzeltme aracı, videonuzun çözünürlüğünü yükseltebilir, parlaklığı ve kontrastı optimize edebilir ve gürültüyü azaltarak Zoom kayıtlarınıza önemli bir kalite artışı sağlayabilir. Dahası, Zoom kaydınızı zahmetsizce iyileştirmek için çeşitli düzenleme araçlarını da destekler. Ayrıca, yeni başlayanlar için bile kullanımı kolaydır.
Öncelikle ArkThinker Video Converter Ultimate'ı ücretsiz indirin. Hem Windows hem de Mac'te çalışır, bu nedenle hangi tür bilgisayara sahip olursanız olun kullanabilirsiniz.
Programı açın, şuraya gidin: Araç Kutusu sekmesine tıklayın ve Video Geliştirici listesinden.
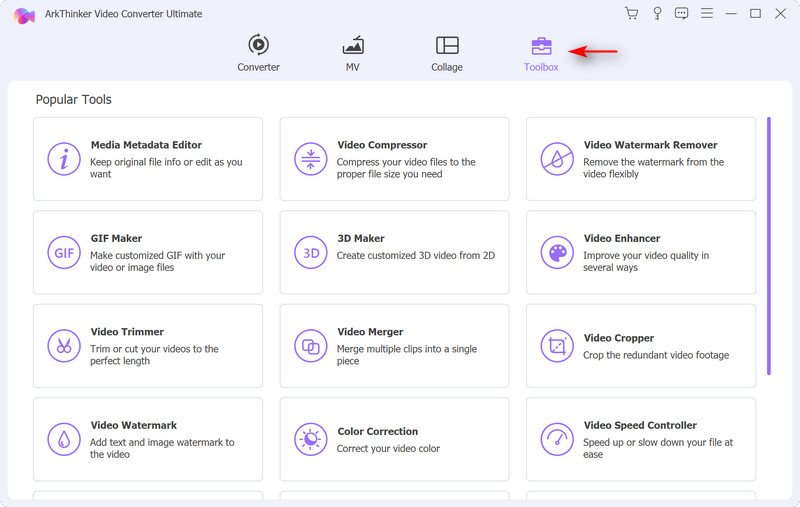
İyileştirmek istediğiniz bulanık Zoom videosunu eklemek için büyük artı butonuna tıklayın.
Zoom videonuz içe aktarıldıktan sonra, istediğiniz geliştirme ayarlarını seçin, örneğin: Çözünürlüğü Yükseltin, Video Gürültüsünü Giderin, Ve Parlaklığı ve Kontrastı Optimize EdinZoom videonuzun daha net görünmesini sağlamak için tüm seçeneklerin kutularını işaretleyebilirsiniz.
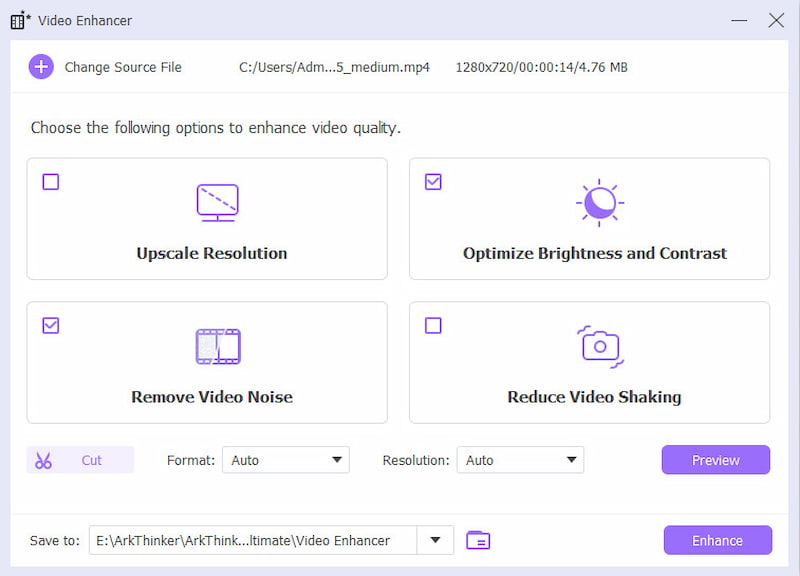
Her şeyi ayarladığınızda, sabit video efektini önizleyin, ardından son videonuz için biçimi ve çözünürlüğü seçin ve ardından tıklayın Genişletmek Değişiklikleri uygulamak ve geliştirilmiş videonuzu kaydetmek için.
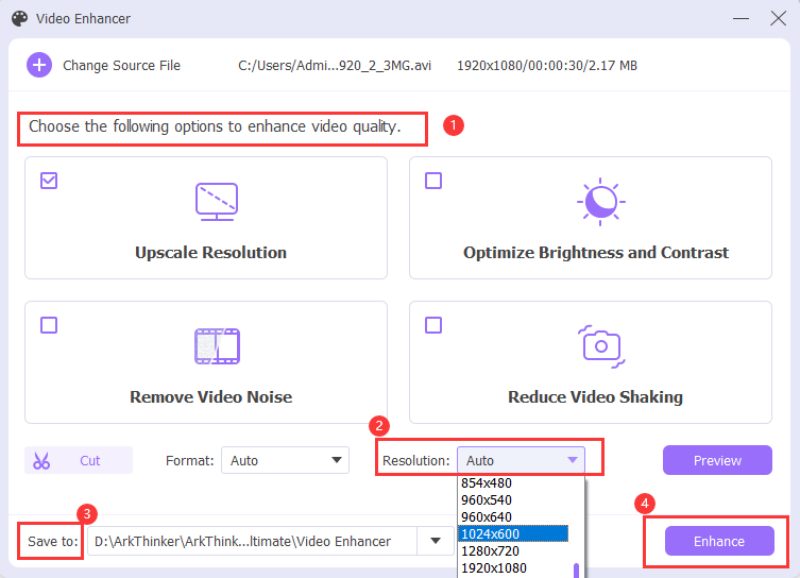
Bu araç videomu gerçekten daha net ve keskin hale getirmeme yardımcı oldu. Düşündüğümden bile daha iyi çalıştı ve kullanımı çok kolaydı! Tek olumsuz yanı, ücretsiz deneme sürümünün yalnızca 30 gün çalışmasıydı. Yani, uzun Zoom kayıtlarıyla çalışıyorsanız, bunu aklınızda bulundurun!
Stüdyo Efektleri Ekle
Zoom video kalitenizi bir üst seviyeye taşımak istiyorsanız, Zoom'un yerleşik stüdyo efektlerini deneyebilirsiniz. Bu efektler, aydınlatmayı, arka planı ayarlamanıza ve hatta görünümünüzü ve video netliğinizi iyileştirmek için sanal makyaj eklemenize olanak tanır.
Zoom'da stüdyo efektlerini kullanma yöntemi:
Açık Yakınlaştır ve git Ayarlar.
Seçme Video ve aşağı kaydırın Video Filtreleri bölüm.
Videonuzu iyileştirebilecek çeşitli filtrelerden seçim yapın; bunlara şunlar dahildir: Görünüşümü Yenile veya Düşük Işık İçin Ayarlayın.
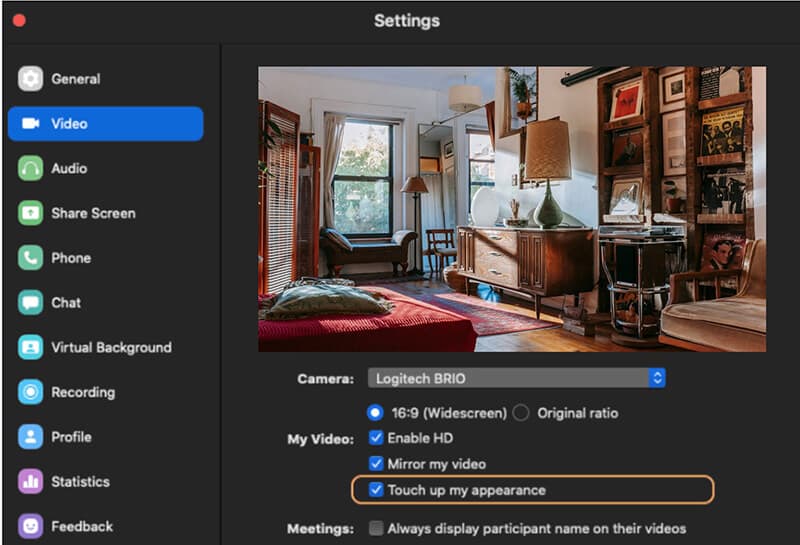
Bu efektler bulanık videoların kesin çözümü değildir, ancak genel görsel kaliteyi artırmaya ve daha keskin görünmenizi sağlamaya yardımcı olabilir.
3. SSS
Zoom'daki videom neden bulanık?
Bulanık Zoom videosunun en yaygın nedenleri zayıf internet bağlantısı, düşük kamera çözünürlüğü, yetersiz aydınlatma veya yanlış video ayarlarıdır. HD video kullandığınızdan ve ortamınızda yeterli aydınlatma olduğundan emin olun.
Bulanık Zoom kayıtlarını nasıl düzeltebilirim?
Bulanık Zoom kayıtlarını, HD videoyu etkinleştirerek, aydınlatmanızı ayarlayarak, ArkThinker Video Repair gibi video onarım araçlarını kullanarak veya ArkThinker Video Converter Ultimate ile video kalitenizi artırarak düzeltebilirsiniz.
ArkThinker Video Repair tüm video formatlarında çalışıyor mu?
Evet, ArkThinker Video Repair, MP4, AVI, MOV ve daha fazlası dahil olmak üzere çok çeşitli video formatlarını destekler. Bulanık Zoom videolarını düzeltmek için mükemmel bir araçtır.
Çözüm
Bulanık Zoom videoları gerçekten can sıkıcı olabilir, ancak olmak zorunda değiller! Bulanıklığa neyin sebep olduğunu bulup doğru yöntemleri kullanarak Zoom video kalitenizi kolayca artırabilirsiniz. HD videoyu açarak, aydınlatmanızı ayarlayarak veya ArkThinker Video Converter Ultimate gibi güçlü araçları kullanarak işleri iyileştirebilirsiniz. Bu ipuçlarıyla, bulanık videoları hızla temizleyebilirsiniz. Tam bir çözüm istiyorsanız, kesinlikle ArkThinker'nin araçlarını denemenizi öneririm. Kullanımı kolaydır ve gerçekten iyi çalışırlar. Yani, bir dahaki sefere "Zoom videom neden bulanık görünüyor?" diye merak ettiğinizde, bunu düzeltmek için tam olarak ne yapmanız gerektiğini bileceksiniz!
Bu yazı hakkında ne düşünüyorsunuz? Bu gönderiyi derecelendirmek için tıklayın.
Harika
Değerlendirme: 4.8 / 5 (dayalı 402 oylar)
Daha Fazla Çözüm Bul
MP4 Dosyaları Nasıl Onarılır – Bozuk Videoları Onarmanın Kolay ve Etkili Yolları Bozuk veya Hasarlı MOV Dosyaları Nasıl Onarılır (2025 Rehberi) Bozuk AVI Video Dosyaları Nasıl Onarılır: Kolay Düzeltmeler ve Çözümler En Yararlı Yöntemlerle Bir Videoyu Yakınlaştırma Masaüstü veya Mobil Cihazda Yakınlaştırma Toplantılarını Kaydetmek için Öğretici Oluşturma iPhone Videom Neden Bulanık? Nedenleri ve Kolay Çözümleriİlgili Makaleler
- Videoyu düzenle
- Kısa Bir Videoyu 3 Farklı Yöntemle Daha Uzun Hale Getirme
- iPhone, iPad, Android Telefon ve Bilgisayarda Video Döngüleme
- Ücretsiz Video Düzenleme Yazılımı – En İyi 7 Ücretsiz Video Düzenleyici Uygulaması
- TikTok Filigranını Kaldırmak için 3 TikTok Filigran Sökücü Uygulaması
- Video Filtresi – Videoya Filtre Ekleme ve Koyma 2024
- Bir Videoyu Yavaşlatma ve Ağır Çekim Video Nasıl Yapılır 2024
- Büyük Video Dosyanızı 2024'ün En İyi 3 Film Kırpıcısıyla Bölün
- Farklı Cihazlardaki Videoya Filigran Nasıl Eklenir 2024
- Video Dosya Boyutunu Azaltmak için En İyi 5 MP4 Kompresör 2024
- Snapchat 2024'te Bir Videonun Nasıl Yavaşlatılacağına İlişkin Ayrıntılı Kılavuz


