Adobe Programıyla Ekranınızı Kaydetmek İçin Ayrıntılı Kılavuz
İnternetin yükselişiyle birlikte insanlar sosyal medya platformlarında giderek daha fazla video ve resim paylaşıyor. Güvenilir bir yazılım markası olarak Adobe'nin çok sayıda yazılımı, farklı sorunlara yönelik güçlü işlevler sunar. En tanıdık Adobe Premiere Pro ve Photoshop'un yanı sıra özel kayıt yazılımına da sahiptir. Ekranınızı kaydederken hangi yazılımı seçeceğinizi de merak ediyor musunuz? Adobe ekran kaydedici, siz de hangi yazılımı seçmeniz gerektiğini merak ediyor musunuz?
Bu yazımızda ekran kaydetmeye en uygun Adobe aracını ve nasıl kullanılacağına dair detayları tanıtacağız. Ekran kaydetme ihtiyaçlarınız için benzer işlevlere sahip başka bir kayıt aracı da önereceğiz. Cevabınızı bulmak için lütfen okumaya devam edin!
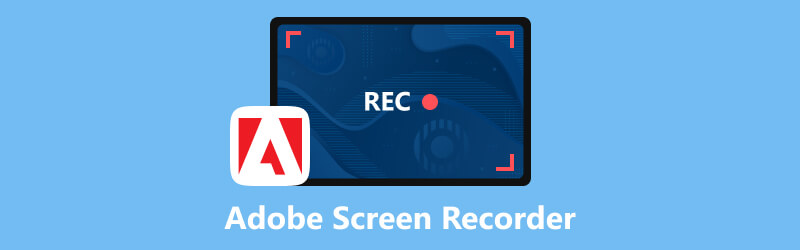
- REHBER LİSTESİ
- Bölüm 1. Hangi Adobe Programı Ekran Kaydedebilir
- Bölüm 2. Adobe Captivate ile Ekran Nasıl Kaydedilir
- Bölüm 3. Deneyebileceğiniz En İyi Adobe Ekran Kaydedici Alternatifi
- Bölüm 4. Adobe Screen Recorder Hakkında SSS
Bölüm 1. Hangi Adobe Programı Ekran Kaydedebilir
Adobe farklı amaçlara yönelik birçok yazılım geliştirmiştir ve video kaydı için en iyi Adobe yazılımını arıyorsanız Adobe Captivate en iyi seçiminiz olacaktır. Ekran etkinliğini algılar ve fare hareketleri, sistem sesi ve klavye etkinliği de dahil olmak üzere ekrandaki tüm eylemleri yakalar. Ayrıca kaydedilen içeriğe dayalı yazılım simülasyonları ve gösterileri de oluşturabilir. Farklı mesleklerin gereksinimlerine göre metin, nesne, vurgulama kutusu ve çizim ekleyebilirsiniz. Oldukça fazla işlevi var ve bu da bir dereceye kadar çalışmasının daha zor olmasına neden oluyor. Ve düzenleme araçları nispeten pek gelişmiş değil.
Bölüm 2. Adobe Captivate ile Ekran Nasıl Kaydedilir
Tanıtımımızı okuduktan sonra Adobe Captivate'in Adobe tarafından geliştirilen ekran kaydı için en uygun araç olduğunu öğrendiğinizi düşünüyoruz. Daha sonra, ekranınızı kaydetmek için onu nasıl kullanacağınızı göstereceğiz. Adımlarımızı takip ederek temel kullanımında herhangi bir sorun yaşamadan ustalaşabileceğinize inanıyoruz.
Adobe Captivate'i bilgisayarınıza indirip yükleyin ve kaydetmek istediğiniz sayfayı açın.
Seçmek Video Demosu arayüzde tıklayın ve Yaratmak düğme.
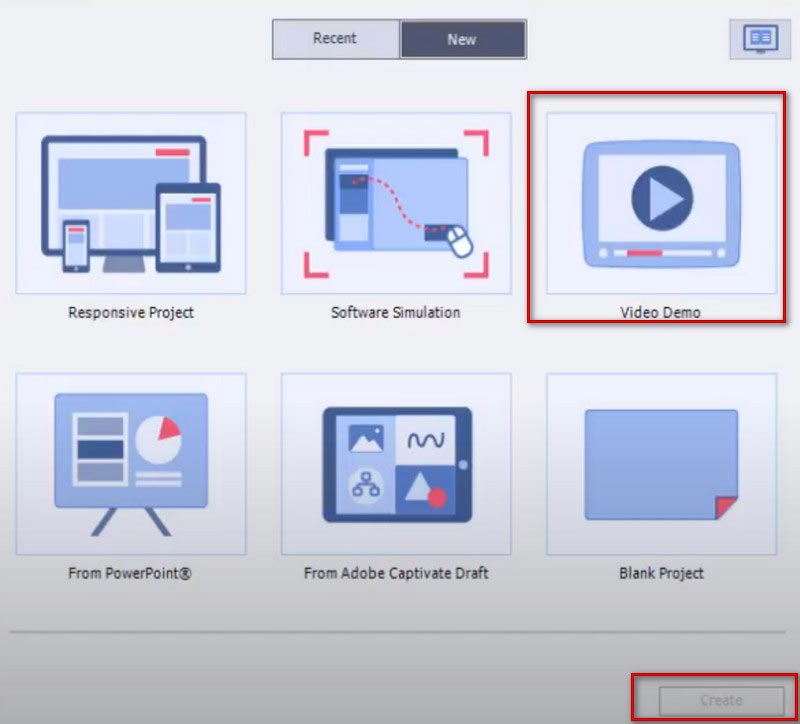
Arasından seçim yapabilirsiniz Ekran alanı Ve Başvuru ihtiyacınıza bağlı olarak. Belirli bir alanı kaydederseniz Ekran alanıve tam ekranı veya özel ekranı seçin. Bir uygulamanın içeriğini kaydetmek istiyorsanız, Başvuru.
Alt kısımdan giriş sesinin türünü seçin.
Kurulumu tamamladıktan sonra, simgesine tıklayabilirsiniz. Kayıt başlatmak için düğmeye basın.
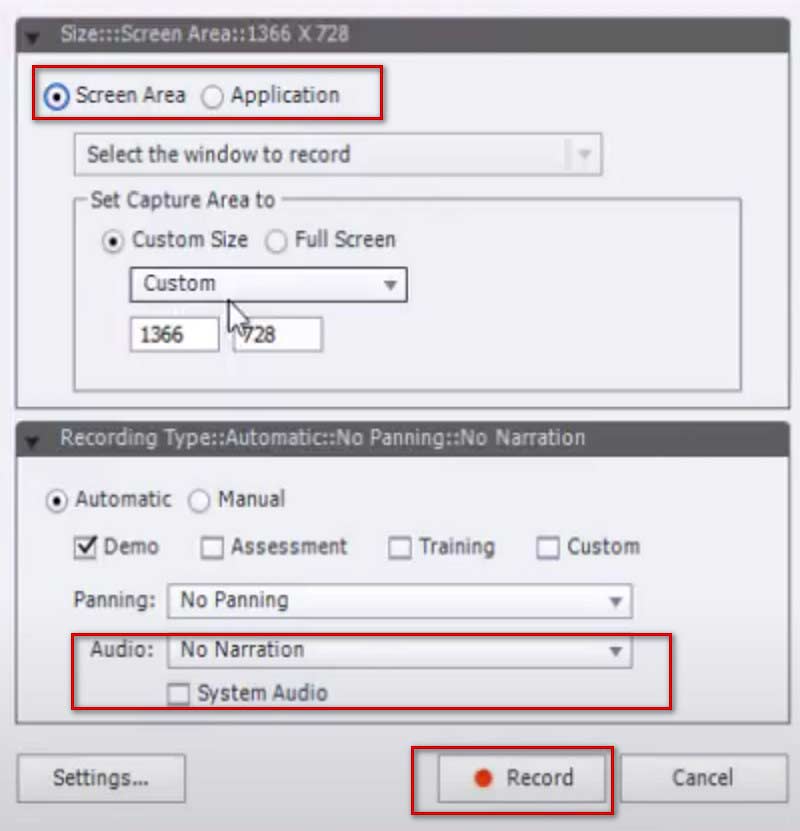
Kaydı durdurmak istiyorsanız tuşuna basın. Esc klavyenizde. Mac kullanıyorsanız tuşuna basın. Komut Ve Girmek birlikte.
Bölüm 3. Deneyebileceğiniz En İyi Adobe Ekran Kaydedici Alternatifi
Adobe Captivate bir ekran kayıt yazılımı olarak güçlü olmasına rağmen büyük bellek tüketimi ve karmaşık işletim arayüzü gibi sorunlar hala mevcut. Bu nedenle benzer işlevlere sahip kullanışlı bir video kayıt aracı öneriyoruz. ArkThinker Ekran Kaydedici.
Kullanıcı dostu arayüzüyle Adobe Captivate kaydediciden daha az güçlü değildir. Video, ses, oyunlar ve web seminerleri dahil olmak üzere bilgisayar ekranınıza içerik kaydetmenize yardımcı olur. Kaydedilen dosyalarda neredeyse hiç kalite kaybı veya gecikme yoktur. Kayıt aralığını veya belirli bir pencereyi özgürce seçebilirsiniz. Bilgisayarınıza içerik kaydetmenin yanı sıra, bilgisayarınıza bağlayarak telefon ekranınızdaki içerikleri de kaydedebilir. Kaydı tamamladıktan sonra, aldığınız dosyaları işlemek için düzenleme, kırpma, sıkıştırma ve dönüştürme özelliklerini de kullanabilirsiniz. Kapsamlı ve kullanımı kolay bir araçtır, dolayısıyla daha önce ekran kaydetmeyi denememiş olsanız bile onun yardımıyla hızlı bir şekilde başlayabilirsiniz.
İşte bunu kullanmak için ayrıntılı adımlar.
Cihazınıza ArkThinker Ekran Kaydediciyi indirip başlatın. Açtıktan sonra arayüzden ihtiyacınız olan kayıt cihazını seçin. İşte alacağız Video Kaydedici Örnek olarak.

Ekranda kaydetmek istediğiniz aralığı ayarlayın. Seçebilirsiniz Tam dolu veya özel kayıt aralığına tıklayarak Gelenek düğme. 1920×1080, 1280×720, 854×480, 1024×768, 640×480 arasından seçim yapabilir veya imlecinizle bir alan çizerek bölgeyi seçebilirsiniz.
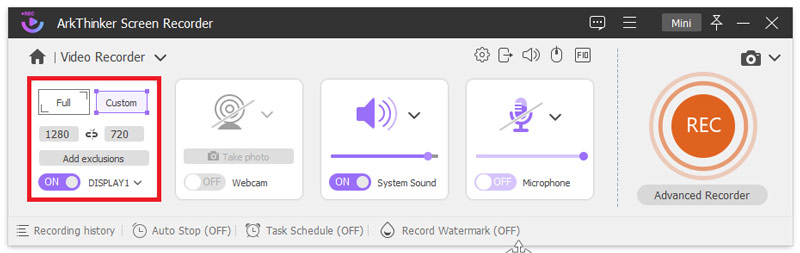
Arasından ses kaynağını seçin Sistem sesi Ve Mikrofon. Girişin ses düzeyini serbestçe ayarlayabilirsiniz.
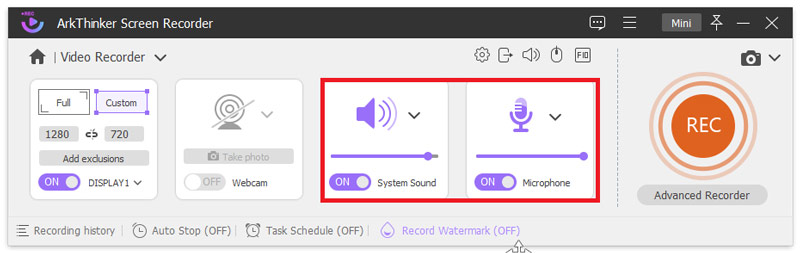
Tıkla KAYIT Ekran kaydını başlatmak için düğmesine basın. Bu süreçte sağ çubuktaki düzenle simgesini tıklayarak metin, çizgiler, oklar ve belirli etiketler ekleyebilirsiniz.
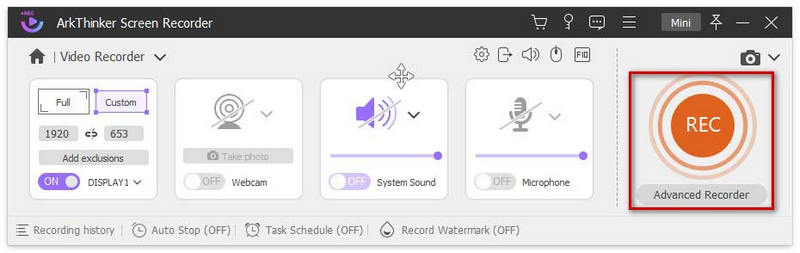
Tıkla Durmak Kayıt sona erdiğinde düğmesine basın. Ve tıklayabilirsiniz Gelişmiş Düzeltici dosyanızı düzenlemek için önizleme sayfasında.
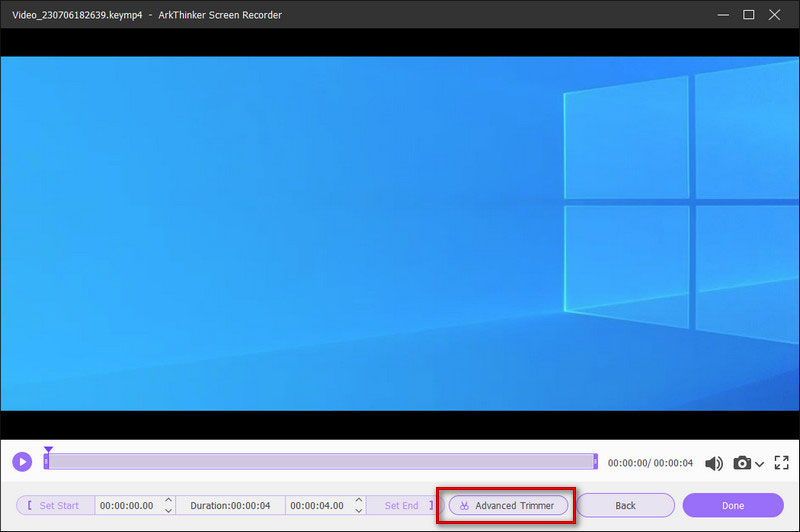
Bölüm 4. Adobe Screen Recorder Hakkında SSS
Adobe Audition ile müzik kaydedebilir misiniz?
Tabi ki yapabilirsin. Adobe Audition'ı kullanarak bilgisayarınızın mikrofonundan veya stüdyo kayıt ekipmanınızdan ses miksajı yapabilir ve kaydedebilirsiniz. Sesi aldıktan sonra dosyalarınızı düzenlemek ve geliştirmek için Adobe Audition'ı da kullanabilirsiniz. İsterseniz ses kaydı Adobe ile Adobe Audition kaydedici kaydedici en iyi seçimdir.
Videoların ekranını kaydetmek yasa dışı mı?
Ekran kaydınızın amacına bağlıdır. En sevdiğiniz klipleri toplayıp kendiniz izlemek istiyorsanız ekran kaydı gayet uygundur. Ancak kaydedilen videoyu halka açık bir platformda dağıtıyorsanız ve kâr amacıyla kullanıyorsanız, bu tamamen yasa dışıdır ve bu işlem telif hakkı yasalarını ihlal edebilir.
Neden Adobe Audition'da kayıt yapamıyorum?
Bu durumun temel nedeni gizlilik izinlerini açmamış olmanız olabilir. Bilgisayarınızın gizlilik ayarlarını kontrol edebilirsiniz, tıklayın mikrofonve ardından Audition'ın işaretlendiğinden emin olun. Bu yine de sorunu çözmezse Adobe Audition ile ses aygıtı arasındaki bağlantı başarısız olmuş olabilir.
Adobe veri topluyor mu?
Adobe, programın sorunsuz kullanılmasını sağlamak için gerekli bilgileri toplar. Bu bilgiler eyalet kimlik bilgileri, hesap bilgileri, hesap erişim bilgileri vb. arasında değişebilir. Bu bilgileri almadan önce Adobe, izninizi almak için size bir mesaj gönderecektir.
Videonun ekran kaydı ses kalitesini etkiler mi?
Kaydettiğiniz sesin içeriğine bağlıdır. Yalnızca sistem seslerini kaydederseniz, bu genellikle ses kalitesini pek etkilemez. Ancak mikrofonun sesini veya ek oynatmanın sesini kaydederseniz, ortaya çıkan dosyaya biraz gürültü karışabilir. Elbette, elde edilen dosyaları işlemek için bazı araçları kullanabilirsiniz ve videolardan gereksiz arka plan gürültüsünü kaldırın.
Çözüm
Bu yazımızda ekran kaydı için hangi Adobe aracını kullanmanız gerektiğine dair sorularınızı yanıtlıyor ve nasıl kullanılacağına dair detaylı talimatlar sunuyoruz. Adobe ekran yazılımı. Daha fazla işlevsellik elde etmenize yardımcı olacağını umarak onun yerine güçlü bir ekran kayıt yazılımı da ekledik. Genel olarak Adobe'nin yazılımı çok güçlüdür. İhtiyaçlarınıza göre seçim yapabilirsiniz. İçeriğimizin size faydalı olacağını umuyoruz. Bizimle iletişim kurmak için yorum bırakmaya hoş geldiniz.
Bu yazı hakkında ne düşünüyorsunuz? Bu gönderiyi derecelendirmek için tıklayın.
Harika
Değerlendirme: 4.9 / 5 (dayalı 266 oylar)
İlgili Makaleler
- Video kaydetmek
- Xbox One, Series S ve Series X'te Oyun Nasıl Kaydedilir
- Windows 11/10/8/7 PC ve Mac'te Steam Oynanışı Nasıl Kaydedilir
- En İyi Kamera Kaydedici Önerileri: Yazılım ve Donanım
- En İyi 7 VCR/VHS DVD Kaydedici ve DVD Kayıt Yazılımı
- Nvidia ShadowPlay İncelemesi ve En İyi ShadowPlay Alternatifi
- XRecorder İncelemesi, Artıları, Eksileri ve En İyi XRecorder Alternatifi
- PC, Mac ve Telefonda Roblox'u Sesle Kaydetmenin 4 Kolay Yöntemi
- Windows ve macOS'ta Minecraft Oynanışını Kaydetmenin En Kolay 3 Yolu
- Masaüstü veya Mobil Cihazda Yakınlaştırma Toplantılarını Kaydetmek için Öğretici Oluşturma
- Skype Aramalarını Kaydetme: Skype Görüntülü Aramaları Almak İçin Adım Adım Kılavuz



