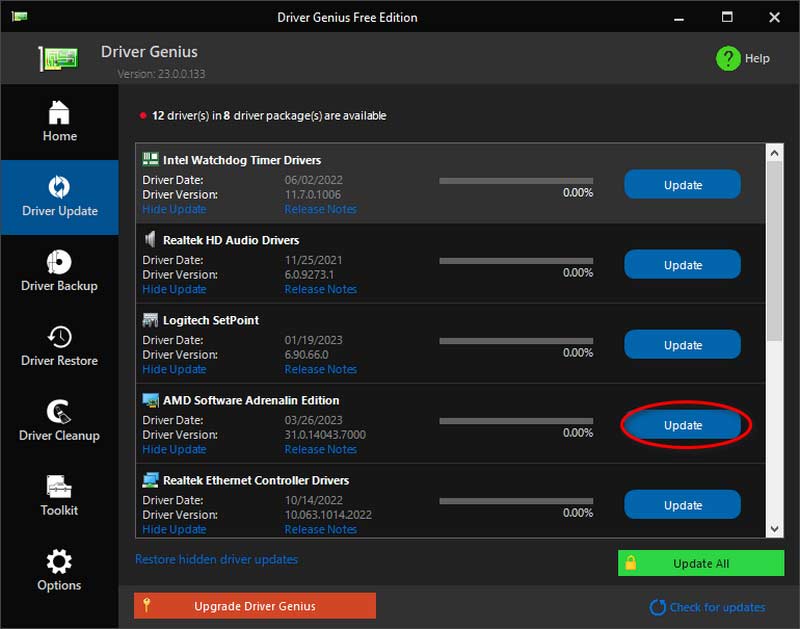SSS Listesi
Lisansla İlgili SSS
1. Kodu hem Windows hem de Mac'te kullanabilir miyim?
Üzgünüm. Bir kod iki farklı sistemi destekleyemez. Yanlış bir lisans sürümü satın aldıysanız doğrudan iletişime geçebilir ve destek ekibimizden yardım alabilirsiniz.
2. Ürün nasıl kaydedilir?
İlk başta yapmanız gerekenler Bu yazılımın lisansını satın alın. E-postanıza bir kayıt kodu alacaksınız. Ardından Kayıt penceresini bulun ve e-posta adresini ve alınan kodu girin. Artık tıklayabilirsiniz Kayıt olmak Yazılımı etkinleştirmek için.
Kayıt SSS'leri
3. Ekran Kayıt Modları Nelerdir?
Kaydınız için altı mod vardır. Video Kaydedici, Ses Kaydedici, Oyun Kaydedici, Pencere Kaydedici, Web Kamerası Kaydedici ve Telefon Kaydedici içerir. Videonuzu kaydetmek için uygun bir mod seçebilirsiniz.
4. Kaydedilen video nerede saklanıyor?
Kaydedilen videoyu bulmak istiyorsanız, Kayıt geçmişi ev arayüzünün sol alt köşesinde. Kaydedilen tüm videolarınızı ve seslerinizi orada göreceksiniz. Ayrıca sağ panelde dosyalarınızı düzenlemek için düzenleme araçlarını kullanabilirsiniz.
Diğer SSS
5. Windows Defender Güvenlik Duvarı Nasıl Kapatılır?
Windows Defender güvenlik duvarınız engelleme sorununa neden oluyorsa cihazınız bilgisayara bağlanamayacaktır. Bu yüzden aşağıdaki yolları izleyerek kapatmanız gerekmektedir.
Yöntem 1. Denetim Masasını Kullanın
Aşama 1. Şunu seçin: Sistem ve Güvenlik bilgisayardan seçenek Kontrol Paneli. 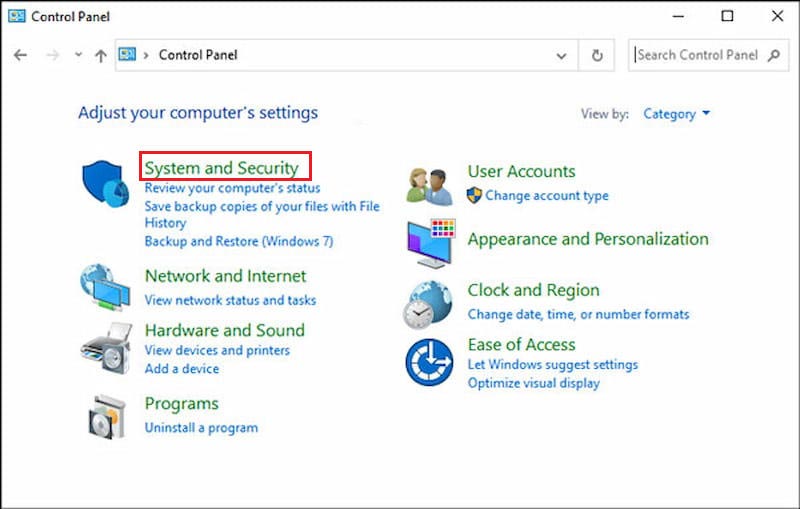 Adım 2. O zaman göreceksin Windows Defender Güvenlik Duvarı ve seçeneğe tıklayın.
Adım 2. O zaman göreceksin Windows Defender Güvenlik Duvarı ve seçeneğe tıklayın.
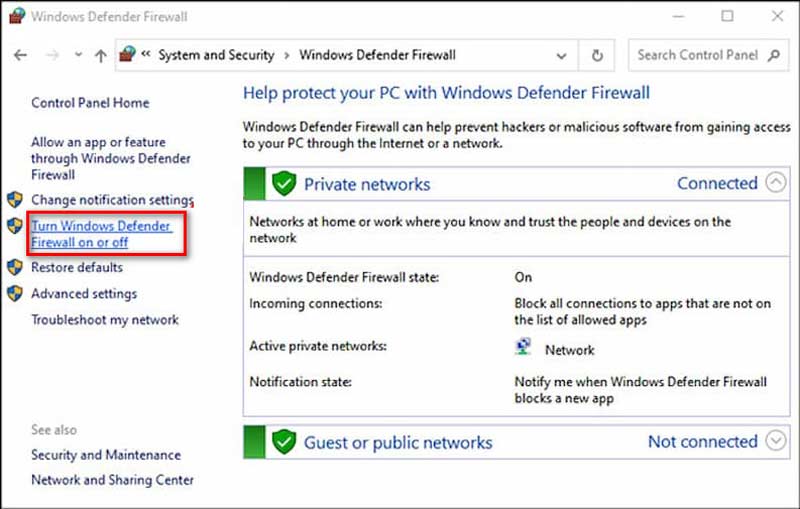 Aşama 3. Tıklamak Windows Defender Güvenlik Duvarı'nı açma veya kapatma Bilgisayarınızın sol panelinden.
Aşama 3. Tıklamak Windows Defender Güvenlik Duvarı'nı açma veya kapatma Bilgisayarınızın sol panelinden.
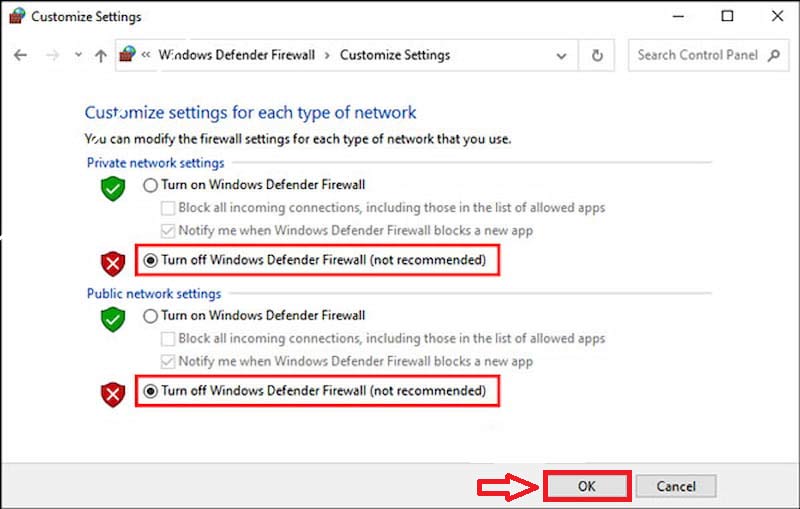 Adım 4. Son olarak tıklayın TAMAM kutuyu önceden işaretlediyseniz Windows Defender Güvenlik Duvarını kapatın.
Adım 4. Son olarak tıklayın TAMAM kutuyu önceden işaretlediyseniz Windows Defender Güvenlik Duvarını kapatın.
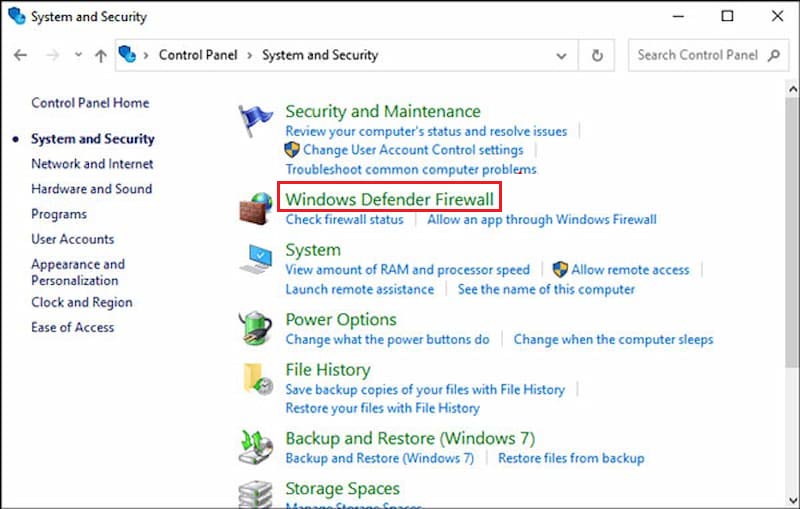 Yöntem 2. Güvenlik Duvarı ve ağ korumasını ayarlayın
Yöntem 2. Güvenlik Duvarı ve ağ korumasını ayarlayın
Aşama 1. Şunu seçin: Güvenlik duvarı ve ağ koruması bilgisayardan seçenek Ayarlar.
Adım 2. Daha sonra arayacaksınız Bir uygulamaya güvenlik duvarı üzerinden izin verme ve tıklayın.
Aşama 3. Son olarak izin vermek istediğiniz programın yanındaki kutuyu seçin ve tıklayın. TAMAM.
Yöntem 3. Komut istemini kullanın
Güvenlik duvarı sorununu çözmenin daha fazla yolunu bulmak istiyorsanız komut istemini girmeyi deneyebilirsiniz. Seçme Komut istemi arama kutusundan doğrudan komut metnini girin: netsh advfirewall tüm profillerin durumunu kapalı olarak ayarlayın. Daha sonra komut istemi, Windows Defender güvenlik duvarını devre dışı bırakmak için komut dosyasını çalıştıracaktır.
Arama kutusunda Komut İstemi'ni aramanız yeterli. Ardından, netsh advfirewall komutunu girin ve tüm profillerin durumunu kapatın; komut istemi, Windows Defender Güvenlik Duvarınızı devre dışı bırakmak için komut dosyasını çalıştıracaktır.
6. ArkThinker Ekran Kaydedicinin Ekran Yakalama Modları Nelerdir?
Ekran kaydınız için iki yakalama modu vardır. Yazılımı ilk kez kullandığınızda çekim modları için Otomatik modu kullanacaksınız. Yazılımın varsayılan olarak önerilen modudur. Elbette cihaz türüne göre manuel olarak da iki mod seçebilirsiniz.
Şimdi aşağıda daha fazlasını öğrenelim.
Mod 1 (Ortak): Bu mod, ArkThinker Ekran Kaydedici için önemli bir yakalama alternatifidir. Modu, standart kalite ve akıcılıkta ekran videosu çekecek şekilde ayarlayabilirsiniz.
Mod 2 (Windows 10 2004 ve üzeri) WinRT: Bu mod, ekran videosunu daha kaliteli ve akıcı bir şekilde yakalamak için tasarlanmıştır. Bu arada kayıt modları bilgisayarınızın Windows 10 2004 veya üzeri olmasını gerektirir.
Eğer yukarıdaki modlar cihazınız için desteklenmiyorsa yazılımın Otomatik mod ile ekran kaydı yapacağını bilmelisiniz.
7. Ne Tür Cihaz Kullanıyorsunuz?
Bilgi göndermeden önce bazı imkansız nedenler ve çözümler referansınız içindir. Lütfen önce şunu kontrol edin: Cihazınız bağlıysa ancak algılanmıyorsa bu sorunu nasıl çözebilirsiniz?
- Android için
- iOS için
8. ArkThinker Ekran Kaydedici için USB Sürücüsü Manuel Olarak Nasıl Kurulur?
Android Telefon için USB sürücüsünü indirin
USB sürücüsünü aşağıdaki listeden ücretsiz olarak indirebilirsiniz.
| Marka | Sürücü URL'si |
|---|---|
| SAMSUNG | http://samsungusbdriver.com/download/ |
| sony | http://developer.sonymobile.com/downloads/drivers/ |
| LG | http://www.lg.com/us/support/software-firmware-drivers |
| Motorola'nın | https://androidmtk.com/download-motorola-usb-drivers |
| HTC'nin | http://htcusbdriver.com/download/htc-usb-driver-v4-17-0-001 |
| HUAWEI | http://consumer.huawei.com/nz/support/downloads/index.htm |
| Google Nexus | http://developer.android.com/sdk/win-usb.html |
| Lenova | http://support.lenovo.com/us/en?tabName=Downloads |
| Xiaomi | https://androidmtk.com/download-xiaomi-usb-drivers |
| Xiaomi Redmi | http://xiaomiadvices.com/download-xiaomi-usb-drivers/ |
| OnePlus | https://androidmtk.com/download-oneplus-usb-driver |
| Nokia'nın | https://nokia-connectivity-cable-driver.en.uptodown.com/windows/download |
| ZTE | https://androidmtk.com/download-zte-usb-drivers |
| Soğutma pedi | https://androidmtk.com/download-coolpad-usb-driver/ |
| Hisense | https://androidmtk.com/download-coolpad-usb-driver/ |
| Soğutma pedi | http://app.hismarttv.com/dss/resourcecontent.do?method=viewResourceDetail&resourceId=16&type=5 |
| Keskin | https://androidmtk.com/download-coolpad-usb-driver/ |
| Oppo | http://www.oppo.com/index.php?q=software/view&sw_id=631 |
| Böğürtlen | https://swdownloads.blackberry.com/Downloads/entry.do?code=4EE0932F46276313B51570F46266A608 |
| Akçaağaç | https://freeandroidroot.com/download-acer-usb-drivers/ |
| Alcatel tek dokunuşla | http://www.alcatel-mobile.com/car-en/support/faq/usbdriver.html |
| Asus | http://support.asus.com/download/ |
| Dell | http://support.dell.com/support/downloads/index.aspx?c=us&cs=19&l=en&s=dhs&~ck=anavml |
| Garmin-Asus | http://www8.garmin.com/support/download_details.jsp?id=591 |
| Intel | http://www.intel.com/software/android |
| KT Teknolojisi | http://hexamob.com/news/download-android-usb-drivers-for-kt-tech/ |
| Kyocera | http://www.kyocera-wireless.com/support/phone_drivers.htm |
| Pantech | http://www.pantechusa.com/support/ |
| Pegatron | http://www.driverscape.com/manufacturers/pegatron/laptops-desktops |
| SK Telesys | https://drp.su/en/devices/phone/sk-telesys |
| Teleepoch | http://www.teleepoch.com/android.html |
| Toshiba | http://www.driverguide.com/driver/company/Toshiba/USB/index.html |
| MTK | http://online.mediatek.com/Public%20Documents/MTK_Android_USB_Driver.zip |
| Toshiba | http://support.toshiba.com/sscontent?docId=4001814 |
Bilgisayara Android Cihaz için USB sürücüsünü yükleyin
Aşama 1. Cihazı bilgisayarınıza bağlamak için bir USB kablosu kullanın.
Windows 7 kullanıcıları için: Masaüstünden veya Windows Gezgini'nden sağ tıklayın ve Üstesinden gelmek. O zaman seçmelisin Cihazlar bilgisayarda.
Windows 10/8.1 kullanıcıları için: Giriş Aygıt Yöneticisi bilgisayardaki arama çubuğuna tıklayın veya Windows + X tuşlarına basın ve Aygıt Yöneticisi. Adım 2. İçinde Aygıt Yöneticisi sağ bölmede, bazı yaygın cihazları ve diğer seçenekleri burada bulabilirsiniz. Aşama 3. Sağ tıklayın Android telefonve ardından tıklayın Sürücü Yazılımını Güncelleyin. Artık sürücü yazılımı için bilgisayarıma gözat'ı seçip tıklatabilirsiniz. Sonraki. Adım 4. Tıklamak USB sürücüsüne göz atın ve bulun 1. adımda indirdiğiniz. Sonraki USB sürücüsünü yüklemek için. 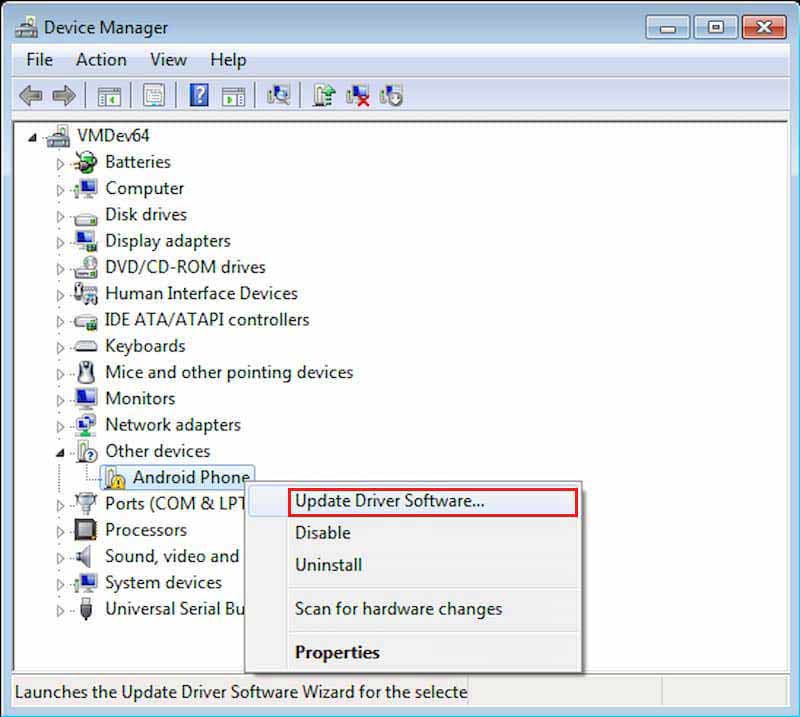
9. USB Hata Ayıklama Nasıl Etkinleştirilir?
İlk önce bulmanız gerekir Ayarlar seçenek.
Android 4.2 ve sonraki sürüm kullanıcıları için: lütfen aşağı kaydırın ve dokunun. Yapı numarası Yedi kere. O zaman geri dönmelisin Ayarlar ve dokunun Geliştirici Seçenekleri açmak için USB hata ayıklama modu.
Android 3.0 - Android 4.1 kullanıcıları için: doğrudan dokunmaya gidin Geliştirici Seçenekleri açmak için USB hata ayıklama modu.
Android 2.3 kullanıcıları ve önceki sürümler için: seçin Başvuru ve sonra seç Gelişim. Son olarak açın USB hata ayıklama modu.
10. Android Sesi Bilgisayarınıza Nasıl Aktarırsınız?
Android kullanıcılarının telefon sesini bilgisayara aktarmaları için aşağıdaki bazı adımlar vardır.
Aşama 1. Bir aux kablosu hazırlayın. Kablonun iki ucu masaüstü bilgisayarınızın ve Android cihazınızın mavi jakına bağlanır. Dizüstü bilgisayar kullanıcıları için, bağlamak için harici bir ses kartınızın olması gerekir.
Adım 2. Tıklamak Ses ve sonra seç Ses Düzeyi Karıştırıcısını Aç bilgisayarınızın ekranından.
Aşama 3. Tıkla Sistem Sesleri seçenek. Bulmak için doğrudan gidin Kayıt sekmesine gidin ve Hat girişi. Sağ tıklayın ve ayarlayın Olanak vermek seçenek.
Adım 4. Seçmek Özellikler itibaren Hat Girişi sağ tıklama menüsü. O zaman dene Bu cihazı dinle kontrol ettikten sonra.
Adım 5. Tamam'ı tıklayın ve Android sesini bilgisayarınıza yayınlayın.
11. Windows 7'de Aero Teması Nasıl Değiştirilir
Yöntem 1
Aşama 1. Masaüstüne sağ tıklayın ve Kişiselleştir seçenek.
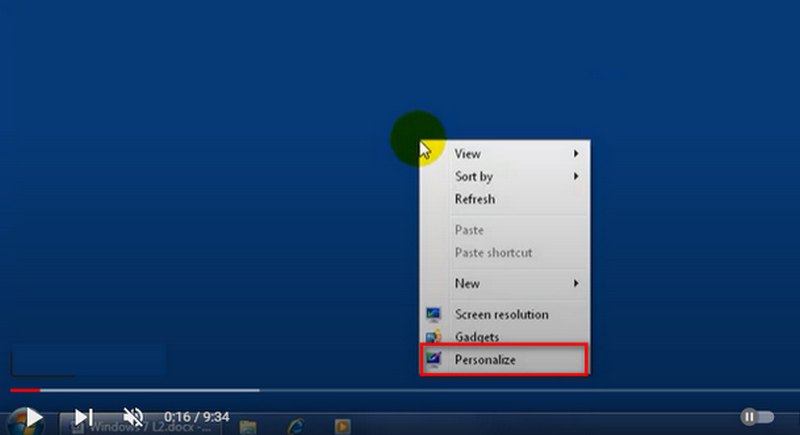 Adım 2. Favori Aero temanızı seçin ve ardından Pencere rengi arka plan rengini özelleştirmek için.
Adım 2. Favori Aero temanızı seçin ve ardından Pencere rengi arka plan rengini özelleştirmek için.
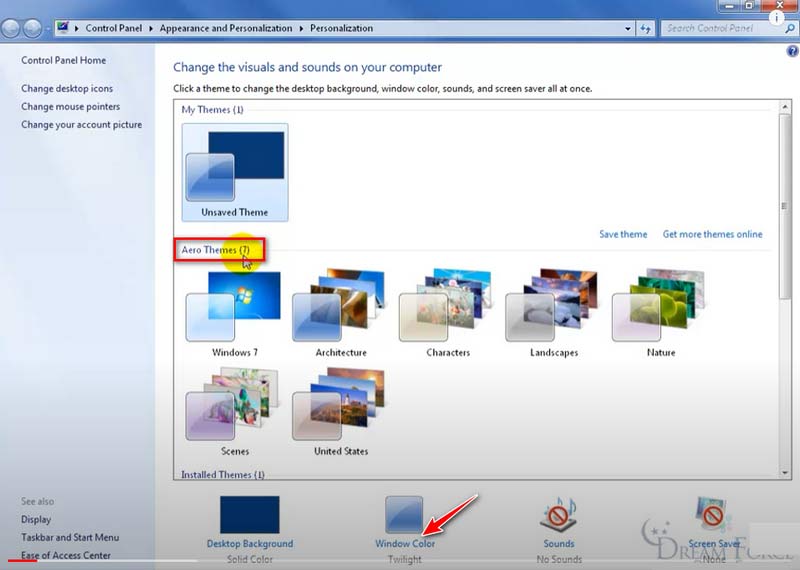 Aşama 3. Favori renginizi seçin ve tıklayın Kaydetmek düğme.
Aşama 3. Favori renginizi seçin ve tıklayın Kaydetmek düğme.
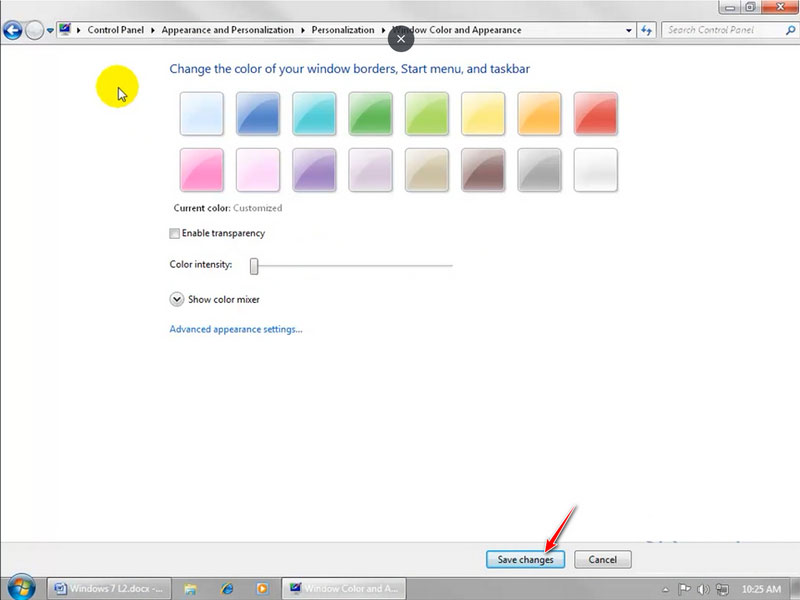 Yöntem 2
Yöntem 2
Aşama 1. Sağ tıklayın Bu bilgisayar masaüstündeki simgeye tıklayın ve Özellikler.
Adım 2. Şunu seçin: Gelişmiş sistem Ayarları girmek için soldaki panel Sistem özellikleri pencere. Şunu seçin: Gelişmiş sekmesini ve ardından Ayarlar düğme
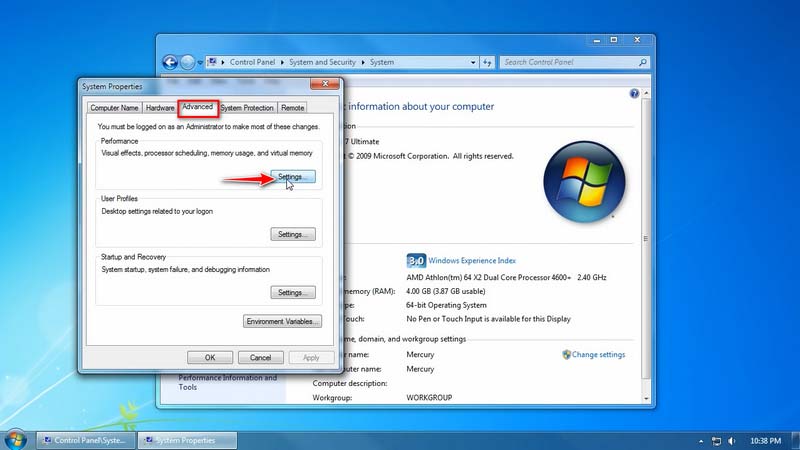 Aşama 3. İçinde Performans seçenekleri, seçeneğini işaretleyin Windows'un bilgisayarım için ne olduğunu seçmesine izin ver seçeneği doğrudan seçin. Daha sonra tıklayabilirsiniz TAMAM onu kurtarmak için.
Aşama 3. İçinde Performans seçenekleri, seçeneğini işaretleyin Windows'un bilgisayarım için ne olduğunu seçmesine izin ver seçeneği doğrudan seçin. Daha sonra tıklayabilirsiniz TAMAM onu kurtarmak için.
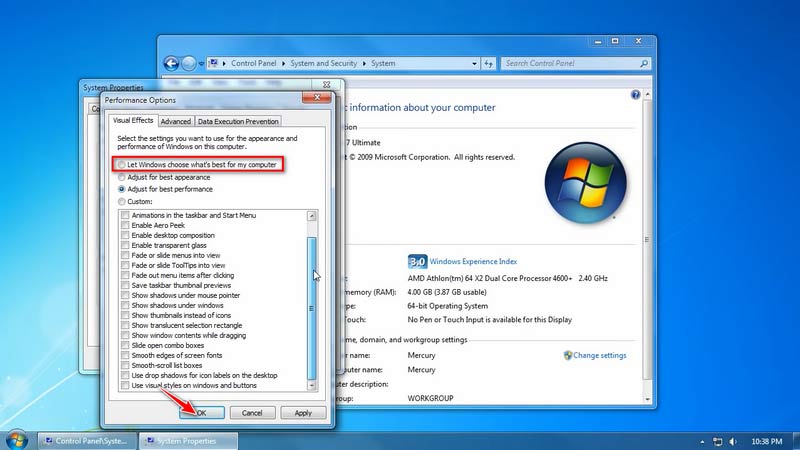 Yöntem 3
Yöntem 3
Aşama 1. Basmak Windows + R birlikte yazın ve sol alt köşedeki açılır kutuya services.msc yazın.
Adım 2. Bul Masaüstü Pencere Yöneticisi Oturum Yöneticisi listedeki seçeneği sağ tıklayın ve seçin Özellikler.
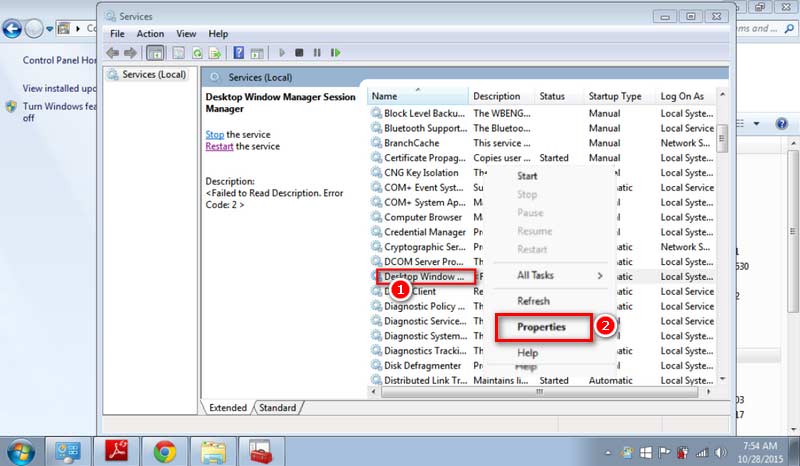 Aşama 3. Hizmet türünü şu şekilde ayarlayın: Otomatik, tıklamak Başlangıç Servis durumu için. Son olarak tıklayın Uygula.
Aşama 3. Hizmet türünü şu şekilde ayarlayın: Otomatik, tıklamak Başlangıç Servis durumu için. Son olarak tıklayın Uygula.
12. Ekran Kartı Sürücüleri Nasıl Güncellenir?
Yöntem 1: Windows'ta Aygıt Yöneticisi aracılığıyla Güncellemeyi Denetleyin
Windows kullanıcıları için:
Aşama 1. Sağ tıklayın Bu bilgisayar Windows'ta simge. Tıklamak Üstesinden gelmek ve seç Aygıt Yöneticisi sol panelden.
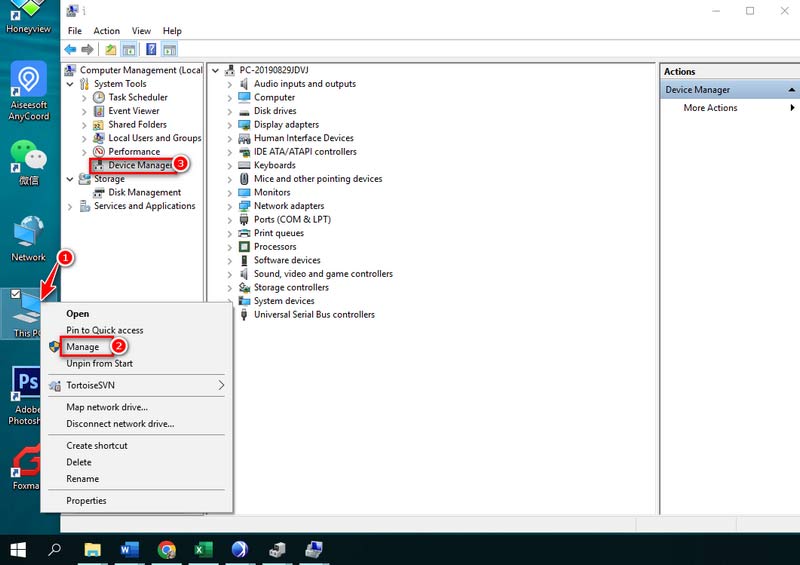 Not: Windows 11/10 kullanıyorsanız açabilirsiniz Aygıt Yöneticisi daha hızlı bir şekilde. Açık Kontrol Paneli ve görev çubuğundaki arama yardımcı programından cihaz yöneticisini arayın.
Not: Windows 11/10 kullanıyorsanız açabilirsiniz Aygıt Yöneticisi daha hızlı bir şekilde. Açık Kontrol Paneli ve görev çubuğundaki arama yardımcı programından cihaz yöneticisini arayın.
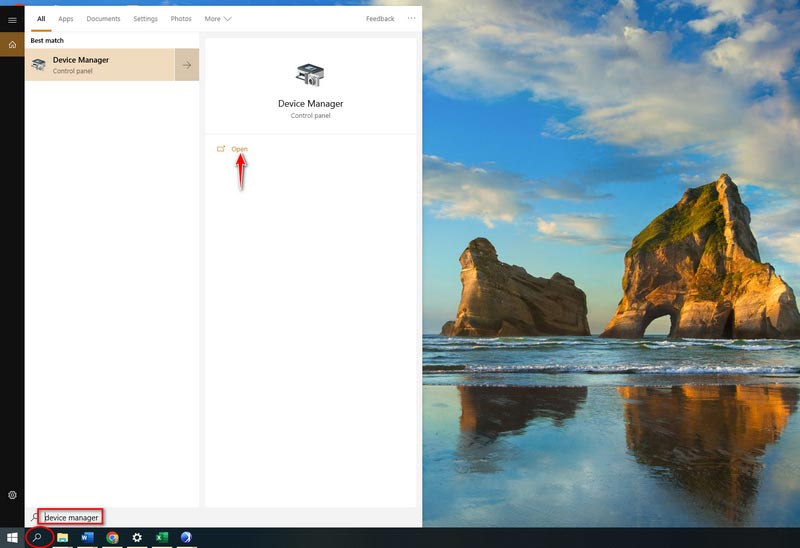 Adım 2. Tıklamak Ekran adaptörleri ve aşağıdaki bölümü seçin. Sağ tıklayın ve tıklayın Sürücüleri güncelle.
Adım 2. Tıklamak Ekran adaptörleri ve aşağıdaki bölümü seçin. Sağ tıklayın ve tıklayın Sürücüleri güncelle.
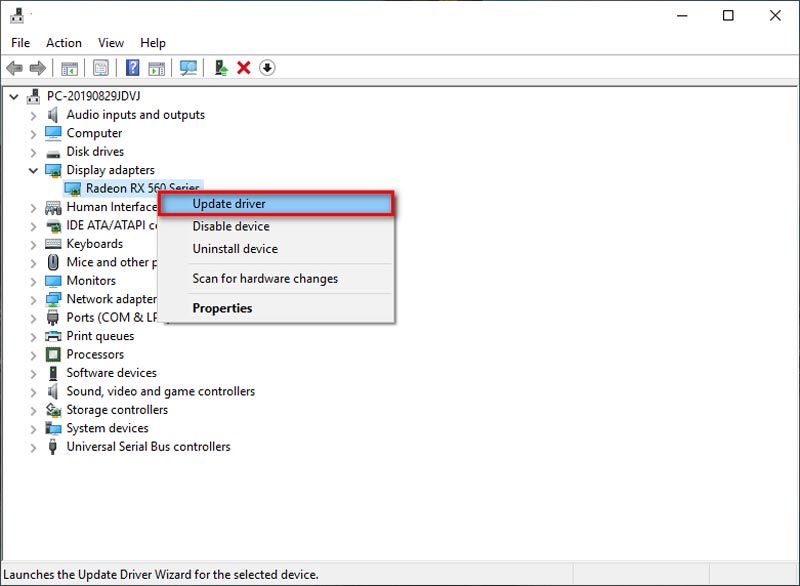 Aşama 3. Yüklemeniz gereken hedef sürücüyü seçmek için ekrandaki talimatları okuyun. Biraz bekle. Tıkla Kapalı Güncelleme işlemi bitene kadar düğmesine basın.
Aşama 3. Yüklemeniz gereken hedef sürücüyü seçmek için ekrandaki talimatları okuyun. Biraz bekle. Tıkla Kapalı Güncelleme işlemi bitene kadar düğmesine basın.
Mac kullanıcıları için: Grafik kartı sürücüsü varsayılan işletim sisteminde yerleşiktir. Bu nedenle, en son macOS sürümüne güncelleme yaptığınızda Mac'iniz aynı zamanda en son sürücüyü de yükleyecektir.
Yöntem 2. En Son Sürücüyü İndirin
Aşama 1. Başlat Nvidia resmi web sitesi ve tıklayın Sürücü üst menü çubuğunda.
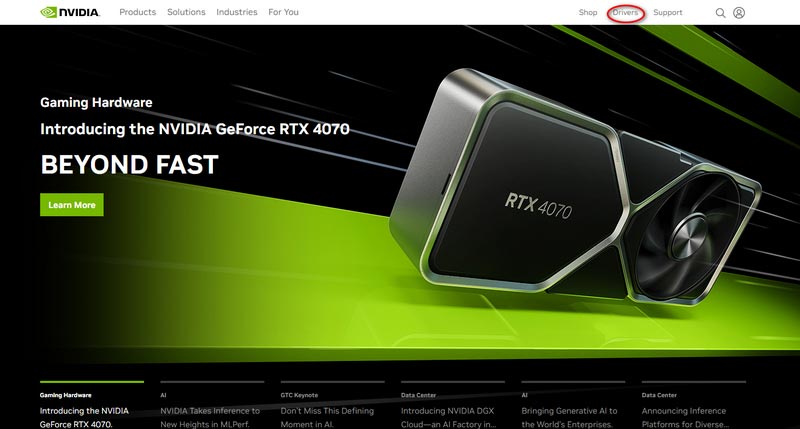 Adım 2. Aşağıdaki açılır listeden sürücüyü seçin. Ardından ürün türünü, seriyi, işletim sistemini, indirme türünü ve dilini kontrol edin. Daha sonra tıklayabilirsiniz Aramak.
Adım 2. Aşağıdaki açılır listeden sürücüyü seçin. Ardından ürün türünü, seriyi, işletim sistemini, indirme türünü ve dilini kontrol edin. Daha sonra tıklayabilirsiniz Aramak.
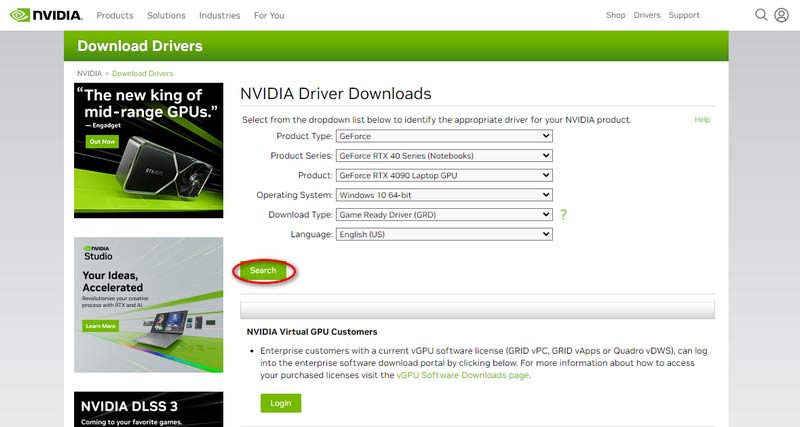 Aşama 3. Son olarak, İndirmek düğme.
Aşama 3. Son olarak, İndirmek düğme.
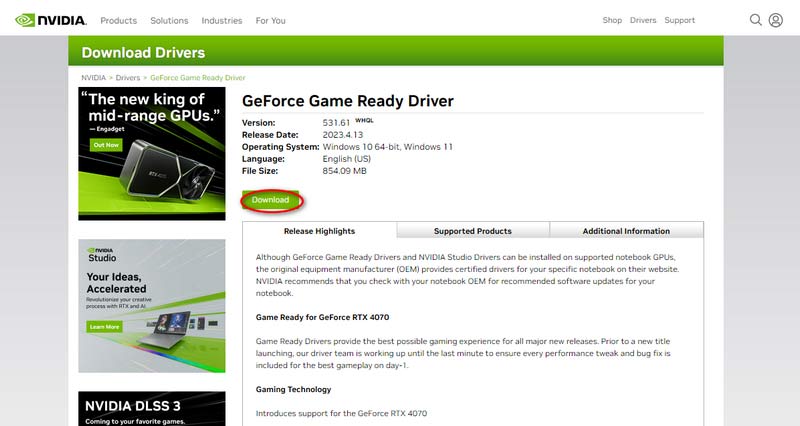 Yöntem 3. Sürücü Yöneticisini İndirin
Yöntem 3. Sürücü Yöneticisini İndirin
Aşama 1. Aramak Sürücü Dahisi ve bilgisayarınıza indirin.
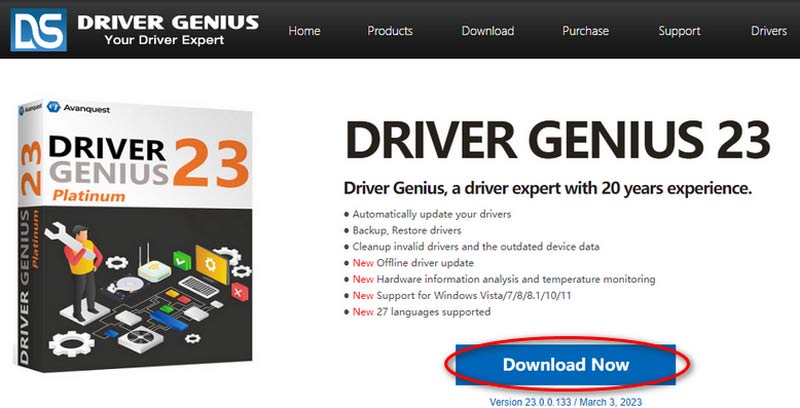 Adım 2. Sürücü yöneticisini kurun ve açın. Seçme Sürücü güncellemesi sol menü çubuğundan.
Adım 2. Sürücü yöneticisini kurun ve açın. Seçme Sürücü güncellemesi sol menü çubuğundan.
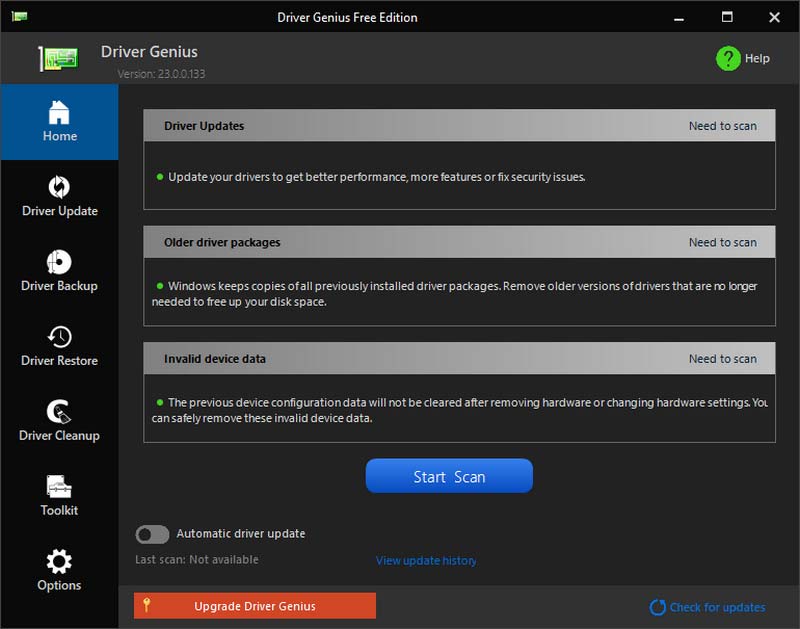 Aşama 3. Ardından, güncelleştirilebilecek sürücüyü tıklatarak seçin. Güncelleme veya Tümünü Güncelle.
Aşama 3. Ardından, güncelleştirilebilecek sürücüyü tıklatarak seçin. Güncelleme veya Tümünü Güncelle.