Yeni Başlayanlar İçin Kaliteyi Kaybetmeden Ses Dosyası Nasıl Düzenlenir
Bu kılavuz nasıl yapılacağı hakkında konuşacak Windows veya Mac'te bir ses dosyasını düzenleme. Uygun bir araçla bilgisayarınızı bir ses stüdyosuna dönüştürebilirsiniz. Günümüzde arka plan sesi video ve filmler için en önemli unsurlardan biridir. Dahası, podcast'lerin popülaritesi sesi yeniden ana akım haline getiriyor. Bu nedenle ses düzenleme önemli bir beceri haline gelir. Ancak çoğu zaman iş akışları pek sezgisel değildir. Bu nedenle bu kılavuzu dikkatle okumalısınız.
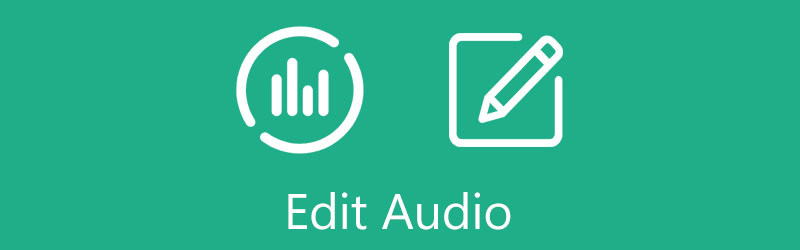
- REHBER LİSTESİ
- Bölüm 1: Videodaki Sesi Düzenlemenin En İyi Yolu
- Bölüm 2: Premiere Pro'da Ses Nasıl Düzenlenir
- Bölüm 3: Windows 10/Mac'te Ses Nasıl Düzenlenir
- Bölüm 4: Sesi Düzenleme hakkında SSS
Bölüm 1: Videodaki Sesi Düzenlemenin En İyi Yolu
Bazı durumlarda, dışa aktarıldıktan sonra karıştırıldıkları için bir video veya filmdeki sesi kısmen düzenlemek zordur. Neyse ki, ArkThinker Video Dönüştürücü Ultimate görüntüleri kesintiye uğratmadan bunu yapabilecek kapasiteye sahiptir.
- Teknik beceri gerektirmeden bir video dosyasındaki sesi düzenleyin.
- Hemen hemen tüm video ve ses formatlarını destekleyin.
- Düzenleme sırasında ses kalitesini otomatik olarak geliştirin.
- Ses dönüştürme gibi birçok bonus araç içerir.
Kalite Kaybı Olmadan Bir Videonun Sesi Nasıl Düzenlenir
Video ekle
Ses düzenleme yazılımını bilgisayarınıza yükledikten sonra başlatın. Windows 11/10/8/7 ve Mac OS X ile uyumludur. Araç Kutusu arayüzün üst kısmından seçin ve Ses Senkronizasyonu. Ardından, değiştirmek istediğiniz ses parçasını içeren videoyu eklemek için pencereye sürükleyip bırakın.

Sesi düzenle
Video yüklendikten sonra karşınıza ana arayüz çıkacak. Aşağı çekin Müzik parçası menüsünü açın ve istediğiniz ses parçasını seçin. Daha sonra düğmeyi hareket ettirerek ses seviyesini ayarlayın. Hacim kaydırıcı. Ses resimle eşleşmiyorsa, Gecikme düzeltme seçeneği.

Videoyu dışa aktar
Ses düzenleme işlemi tamamlandığında, yerleşik medya oynatıcıyla videoyu önizleyin. Memnunsanız alt kısımda çıktı formatını, dosya adını ve konumunu ayarlayın. Son olarak, İhracat düğme.

Bölüm 2: Premiere Pro'da Ses Nasıl Düzenlenir
Birçok video düzenleyici için ses sonradan akla gelen bir düşüncedir. Ancak Adobe Premiere Pro, eksiksiz bir ses özellikleri seti ile birlikte gelir. Profesyoneller gibi ses ve görüntüyü dengelemenizi sağlar.
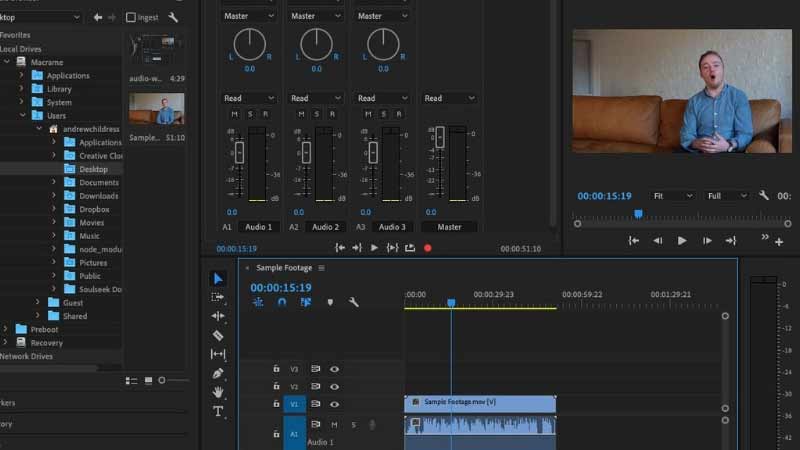
Premiere Pro'da sesi düzenlemek için Ses Ses çalışma alanını görüntülemek için üst şeritteki menüyü tıklayın. İki bölme içerir, Ses Parçası Mikseri ve Temel Ses.
Ses veya video dosyasını projenize ekleyin ve zaman çizelgesine koyun. Ses dalga formunu göreceksiniz. Burada sesi zaman çizelgesine kolayca kırpabilir, bölebilir, kopyalayabilir ve yapıştırabilirsiniz.
Ses seviyesini ayarlamak için bunu zaman çizelgesinde seçin ve bunu Ses Mikseri bölmesi. Ses parçasının bir bölümünü düzenlemek istiyorsanız Ana Kareler parçaya eklemek için simgeyi kullanın. Daha sonra bir klibi düzenleyebilirsiniz.
Aç Ses Efektleri Ses çalışma alanının sol tarafındaki bölümünde efektleri deneyebilir ve klibe ekleyebilirsiniz.
Not: Yukarıdakiler Premiere Pro'daki temel ses düzenlemedir. Gelişmiş ses özelliklerini kendiniz keşfedebilirsiniz.
Bölüm 3: Windows 10/Mac'te Ses Nasıl Düzenlenir
Windows 10'da Fotoğraflar ile Ses Nasıl Düzenlenir
Windows 10'daki yerleşik Fotoğraflar uygulaması, hızlı bir şekilde video projeleri oluşturabilir ve sesi düzenleyebilir, ancak oldukça basittir. Yalnızca ses düzeyini ayarlarsanız veya bir yavaşlama veya azalma efekti uygularsanız Fotoğraflar uygulaması size yardımcı olabilir.
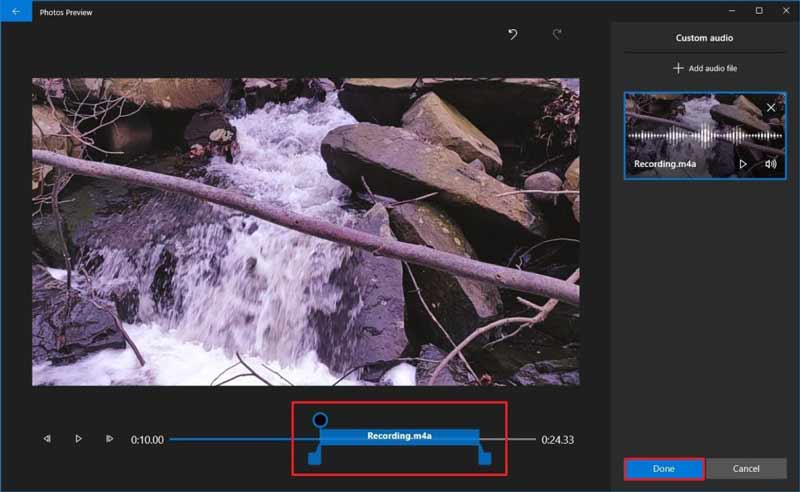
Aç Fotoğraflar uygulamadan Başlangıç menüsünü açın ve bir video projesi oluşturun veya mevcut bir video dosyasını açın.
Tıkla Özel ses Sağ tarafta yeni bir bölme açmak için medya oynatıcı bölmesinin üstünde. Tıkla Ses dosyası ekle ve ses parçasını ekleyin. Ayrıca kütüphaneden bir parça fon müziği de kullanabilirsiniz.
Ses parçasını zaman çizelgesinde doğru konuma taşıyın. Ardından Hacim sağ bölmedeki simge. Artık Windows 10'da ses seviyesini düzenleyebilir ve yavaş yavaş açılma ve/veya kapanma efekti ekleyebilirsiniz.
Tıkla Tamamlamak Değişiklikleri onaylamak için düğmesine basın.
iMovie ile Mac'te Ses Nasıl Düzenlenir
iMovie, Mac'te temel ses düzenleme özellikleri ve efektleriyle birlikte gelen, önceden yüklenmiş bir video düzenleme uygulamasıdır. Gelişmiş ses özelliklerine ihtiyacınız yoksa iMovie'de sesi düzenleme adımlarını uygulamanız yeterlidir.
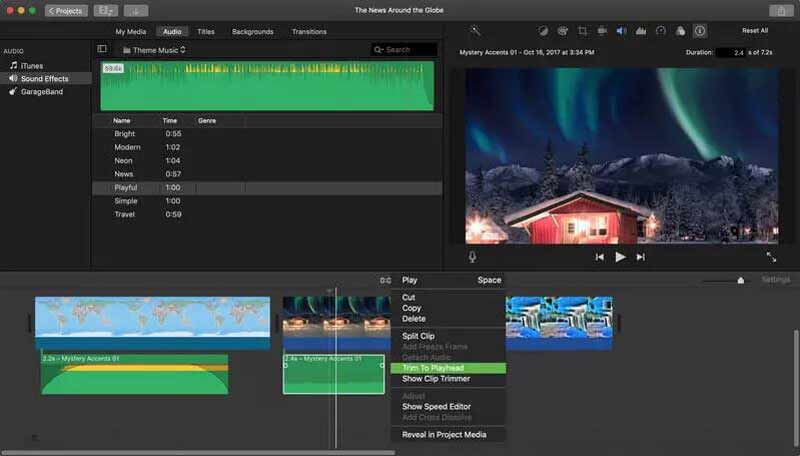
iMovie'nizde yeni bir film projesi oluşturun, ses parçasını veya video dosyasını içe aktarın ve zaman çizelgesine yerleştirin.
Ses parçasını sağ tıkladığınızda kesme, kopyalama, bölme ve kırpma gibi temel düzenleme araçlarını elde edersiniz.
Ses seviyesini düzenlemek istiyorsanız parçayı seçin ve Hacim Medya oynatıcı bölmesinin üzerindeki simge. Ardından kaydırıcıyı hareket ettirin.
Ses efektleri eklemek için Ses menüye tıklayın ve Ses efektleri sekmesi. Uygun bir efekt seçin ve bunu ses parçasına sürükleyip bırakın.
Bölüm 4: Sesi Düzenleme hakkında SSS
Adobe Audition'da düzenlenen ses nasıl kaydedilir?
Adobe Audition'da ses düzenlemesinden sonra Dosya menüsüne gidin ve uygun bir seçenek belirleyin. Geçerli parçadaki değişiklikleri kaydetmek için Kaydet'i seçin. Düzenlenen sesi yeni bir dosya olarak kaydetmek için Seçimi Farklı Kaydet. Tüm ses parçalarını geçerli formatlarında kaydetmek için Hepsini kaydet.
Windows Media Player'da bir ses dosyası nasıl düzenlenir?
Windows Media Player'da bir ses dosyasını düzenlemek için ses dosyasına sağ tıklayın ve Düzenlemek. Daha sonra başlığı, sanatçıyı, türü ve daha fazlasını değiştirebilirsiniz.
Google Drive'da bir ses dosyasını düzenleyebilir miyim?
Google Drive'ın yerleşik bir video düzenleyicisi vardır ancak ses dosyalarını düzenleyemez.
Çözüm
Bu kılavuzda Windows ve Mac'te ses düzenlemenin dört yolu gösterilmiştir. Masaüstünüzde zaten Premiere Pro varsa, bir ses parçası açın ve onu zaman çizelgesinde düzenleyin. Temel ses düzenleme için Windows 10'da Fotoğraflar uygulamasını veya Mac'te iMovie'yi deneyebilirsiniz. ArkThinker Video Converter Ultimate yeni başlayanlar için iyi bir seçenektir. Daha fazla sorun mu var? Lütfen bunları aşağıya yazın.
Bu yazı hakkında ne düşünüyorsunuz? Bu gönderiyi derecelendirmek için tıklayın.
Harika
Değerlendirme: 4.0 / 5 (dayalı 120 oylar)
Daha Fazla Çözüm Bul
Web, E-posta, Discord, WhatsApp veya YouTube için Videoyu Sıkıştırın iPhone, Android ve Mac PC'de Videoları Düzenlemek için Yararlı Beceriler Videoya Altyazı Ekleme – Bir Videoya Altyazı Nasıl Eklenir? Kolaj Videosu – Kolaj Videoları Oluşturmak için 4 Video Kolaj Uygulaması iPhone, Android, Bilgisayar ve Çevrimiçi Ortamda Videoya Müzik Ekleme iPhone, Android ve Mac/PC'de Çevrimiçi Video Nasıl Kırpılırİlgili Makaleler
- Videoyu düzenle
- Windows 11/10/8/7 için En İyi 8 Ücretli ve Ücretsiz Video Düzenleme Yazılımı
- Mac Bilgisayarlar/Dizüstü Bilgisayarlar için En İyi 8 Ücretli ve Ücretsiz Video Düzenleme Yazılımı
- Farklı Cihazlardaki Bir Videodaki Sesi Değiştirme 2022
- Audacity, WMP, iMovie, Online, Trimmer'da Ses Nasıl Kırpılır
- Ücretsiz Video Düzenleme Yazılımı – En İyi 7 Ücretsiz Video Düzenleyici Uygulaması
- Sesi Düzenle
- Farklı Cihazlardaki Bir Videodaki Sesi Değiştirme 2022
- Audacity, WMP, iMovie, Online, Trimmer'da Ses Nasıl Kırpılır
- PC ve Mac'te Ses Düzeyini Değiştirmenin ve Düzenlemenin En Kolay Dört Yolu
- Windows ve Mac Bilgisayarlarda Ses Dosyalarını Düzenlemenin 4 Kolay Yöntemi
- Ses Kalitesini Kaybetmeden Ses Dosyaları Nasıl Sıkıştırılır
- Farklı Cihazlarda 2 veya Daha Fazla Ses Dosyası Nasıl Birleştirilir



