Як виправити проблему з непрацюючими субтитрами на YouTube (автоматичний переклад та англійська мова)
Якщо ви коли-небудь покладалися на субтитри на YouTube, ви знаєте, наскільки вони важливі. Незалежно від того, чи намагаєтеся зрозуміти відео іншою мовою, чи вам потрібні вони для кращого розуміння, субтитри YouTube безцінні. Але що відбувається, коли ці субтитри не працюють? Це може бути дуже неприємно, особливо якщо ви намагаєтеся подивитися іноземний фільм або навчальний посібник, а субтитри раптово зникають або взагалі не відображаються.
На щастя, це можна виправити. На цій сторінці буде пояснено, чому. Автоматичний перекладач YouTube та англійські субтитри не працюють і надамо кілька перевірених рішень для вирішення цієї проблеми. Давайте почнемо з виправлення автоматичного перекладу субтитрів YouTube!
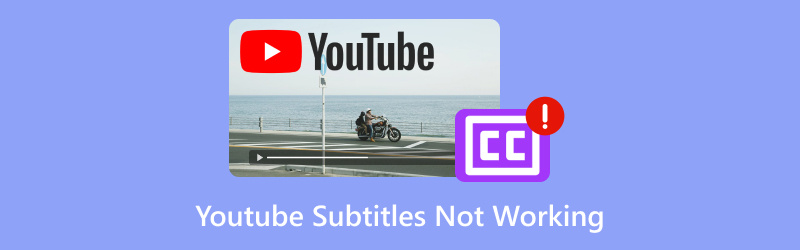
- СПИСОК ПОСІБНИКІВ
- 1. Чому автоматичний переклад субтитрів не працює на YouTube
- 2. Як виправити автоматичний переклад субтитрів, який не працює на YouTube у Windows
- 3. Як виправити автоматичний переклад субтитрів, який не працює на YouTube на Android
- 4. Як виправити проблему з непрацюючими субтитрами для завантаженого відео YouTube
- 5. Поширені запитання
1. Чому автоматичний переклад субтитрів не працює на YouTube
Функція автоматичного перекладу YouTube – це революційний варіант для користувачів, які хочуть дивитися відео мовами, якими вони не розмовляють. Вона автоматично перекладає субтитри на потрібну вам мову, роблячи відео доступнішими в усьому світі. Але ось у чому заковика: вона не завжди працює гладко. Іноді ви натискаєте значок субтитрів і вибираєте «Автоматичний переклад», але нічого не відбувається. Іншим разом субтитри спотворені або не синхронізовані.
Ось кілька причин, чому автоматичний переклад може працювати неправильно:
• Відео не має субтитрів
Якщо автор відео не завантажив жодних субтитрів, автоматичний переклад не працюватиме. YouTube використовує або автоматично згенеровані субтитри, або ті, що завантажив автор. Якщо жодного з них немає, ви не отримаєте жодних субтитрів. Для цього вам потрібно додати субтитри до відео.
• Мова не підтримується
Система автоматичного перекладу YouTube підтримує не всі мови. Якщо потрібна мова недоступна, опція, ймовірно, не з’явиться.
• Тимчасові збої
YouTube не ідеальний, і іноді його система субтитрів дає збої. Це може статися через проблеми з браузером, проблеми з сервером YouTube або помилки в самому додатку.
• Проблема з налаштуваннями YouTube
Іноді проблема може бути у ваших налаштуваннях. Автоматичний переклад не працюватиме, якщо субтитри не ввімкнено у ваших налаштуваннях YouTube.
2. Як виправити автоматичний переклад субтитрів, який не працює на YouTube у Windows
Якщо ви дивитеся YouTube на Windows, а автоматичний переклад субтитрів не працює, ви можете спробувати кілька способів, щоб відновити його.
Крок 1: Перевірте, чи доступні субтитри
Спочатку переконайтеся, що відео, яке ви переглядаєте, має субтитри. Якщо відео не має субтитрів, YouTube не зможе створити автоматично перекладені субтитри.
• Натисніть кнопку «CC» (якщо вона доступна), щоб перевірити наявність субтитрів. Якщо вона неактивна, відео їх немає.
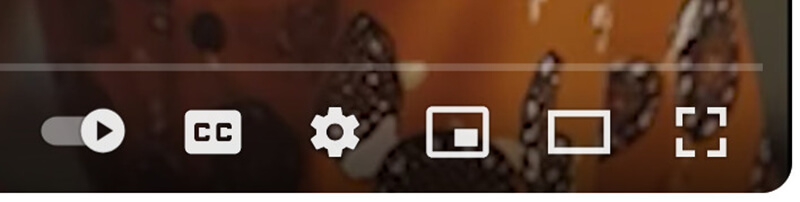
Крок 2: Увімкніть субтитри в налаштуваннях YouTube
Щоб переконатися, що YouTube знає, що ви хочете використовувати субтитри, перевірте налаштування свого облікового запису:
1. Відкрийте YouTube і натисніть на значок свого профілю у верхньому правому куті.
2. Виберіть Налаштування зі спадного меню.
3. Перейдіть до Відтворення та виконання розділ у меню налаштувань.
4. Переконайтеся, що Субтитри та приховані титри опція позначена.
5. Якщо він уже ввімкнений, спробуйте вимкнути та знову ввімкнути його, щоб оновити налаштування.
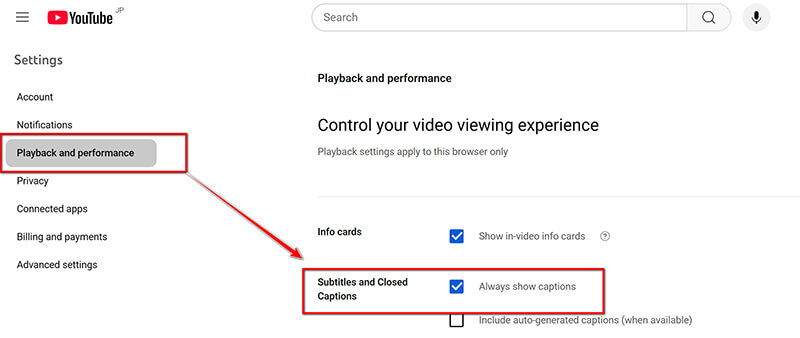
Крок 3: Використайте інший браузер або очистіть кеш
Іноді проблема може бути пов’язана з вашим браузером. Ось як її вирішити:
• Спробуйте перейти на інший браузер. Якщо ви користуєтеся Chrome, перейдіть на Firefox, Edge або інший браузер, щоб перевірити, чи проблема не зникає.
• Очистіть кеш браузера. Старі або пошкоджені дані можуть перешкоджати правильному відображенню субтитрів. Щоб очистити кеш, перейдіть до налаштувань браузера, знайдіть розділ «Очистити дані перегляду» та виберіть «Кешовані зображення та файли».
Крок 4: Перевірте підключення до Інтернету
Повільне або нестабільне інтернет-з’єднання може призвести до неправильного завантаження субтитрів. Переконайтеся, що ваше інтернет-з’єднання стабільне, а відео буферизується безперебійно.
3. Як виправити автоматичний переклад субтитрів, який не працює на YouTube на Android
Процес виправлення субтитрів на YouTube дещо відрізняється на Android. Ось як вирішити проблему:
Крок 1. Оновіть додаток YouTube
Спочатку переконайтеся, що ваш додаток YouTube оновлений. Застарілий додаток може призвести до несправності субтитрів.
1. Відкрийте Google Play Store.
2. Пошук YouTube і торкніться його.
3. Якщо є кнопка «Оновити», натисніть її, щоб оновити програму.
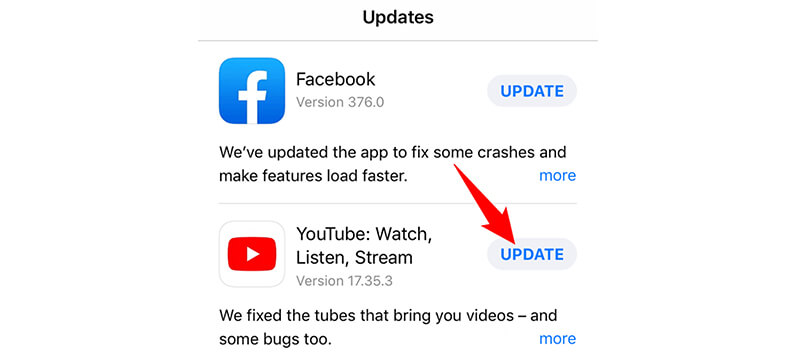
Крок 2. Увімкніть субтитри в додатку YouTube
Переконайтеся, що функція субтитрів увімкнена в налаштуваннях програми:
1. Відкрийте додаток YouTube і почніть перегляд відео.
2. Натисніть три крапки у верхньому правому куті.
3. Виберіть Субтитри з меню, що з’явиться, і переконайтеся, що вони ввімкнені.
4. Ви можете вибрати мову тут, якщо доступний автоматичний переклад.
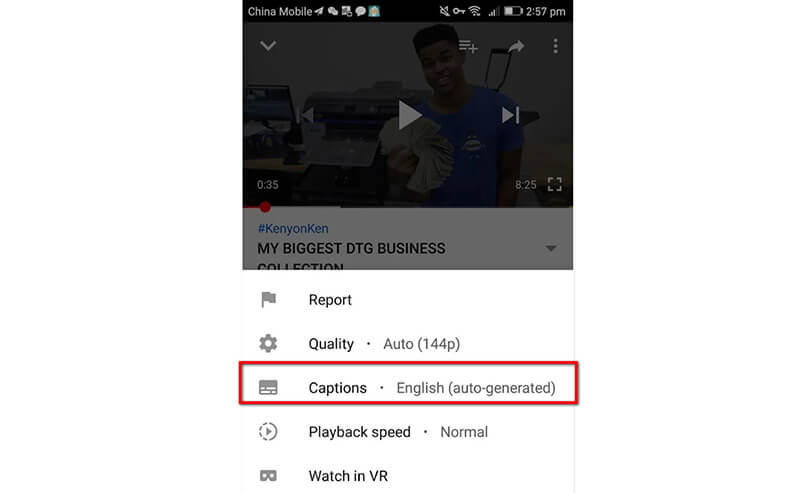
Крок 3. Перезапустіть додаток YouTube
Іноді простий перезапуск програми може допомогти оновити налаштування субтитрів. Повністю закрийте програму (провівши її пальцем зі списку нещодавніх програм) і знову відкрийте її, щоб перевірити, чи працюють субтитри.
Крок 4: Перевстановіть додаток YouTube
Якщо жоден із перерахованих вище кроків не допоміг, видаліть та перевстановіть додаток YouTube. Це може виправити будь-які пошкоджені файли, які могли спричиняти проблеми із субтитрами.
4. Як виправити проблему з непрацюючими субтитрами для завантаженого відео YouTube
Отже, ви завантажили відео з YouTube, але тепер субтитри відсутні або пошкоджені, тоді ArkThinker Video Converter Ultimate може допомогти.
Це універсальний інструмент для конвертації відео та виправлення проблем із субтитрами у завантажених відео YouTube. Якщо у вас виникли проблеми із субтитрами, які не синхронізуються або відсутні у завантажених відео, це програмне забезпечення може допомогти. Воно дозволяє змінювати та додавати субтитри вручну або навіть витягувати та вставляти субтитри із зовнішніх файлів. За допомогою цього інструменту ви можете забезпечити безперебійну роботу вашого відео та субтитрів, що робить його чудовим вибором для виправлення проблем із субтитрами YouTube за кілька простих кроків.
Ось кроки для виправлення проблем із субтитрами завантажених відео YouTube за допомогою ArkThinker Video Converter Ultimate:
Почніть із завантаження ArkThinker Video Converter Ultimate з офіційного веб-сайту та встановлення його на ваш ПК.
Відкрийте програмне забезпечення, натисніть Додати файлі виберіть завантажене відео YouTube із проблемами із субтитрами.
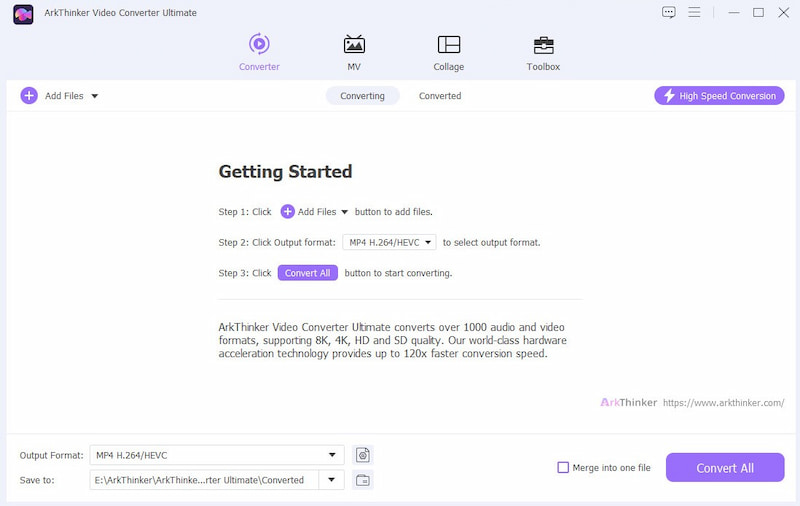
Клацніть розкривний список Субтитри.
Потім, якщо субтитри неправильні, ви можете вибрати Субтитри вимкненоПотім виберіть Додати субтитри поруч із відео. Ви можете додати зовнішні файли субтитрів (наприклад, SRT) або синхронізувати існуючі субтитри з меню. Якщо субтитри не синхронізовані, ви можете налаштувати час, щоб вони належним чином відповідали відео.
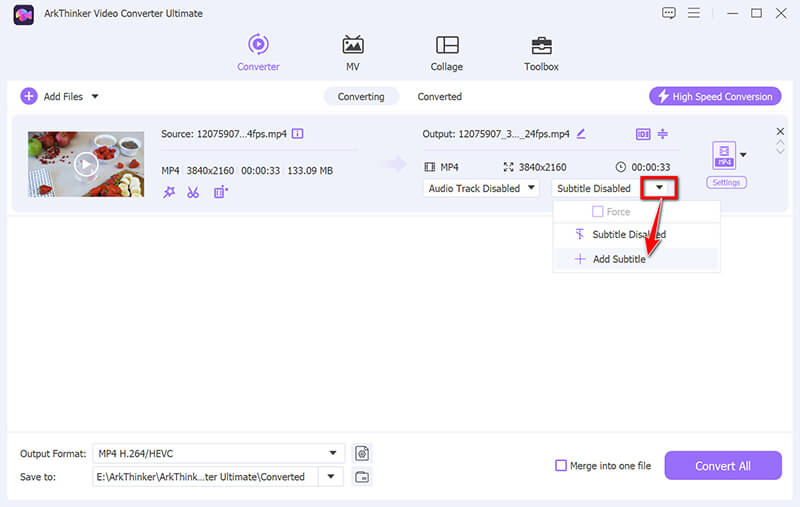
В інтерфейсі редагування виберіть Редагувати зараз щоб персоналізувати субтитри. Ви можете змінити шрифт, колір, контур, положення та непрозорість субтитрів в інтерфейсі редагування.
Ви можете налаштувати час затримки для затриманих субтитрів.
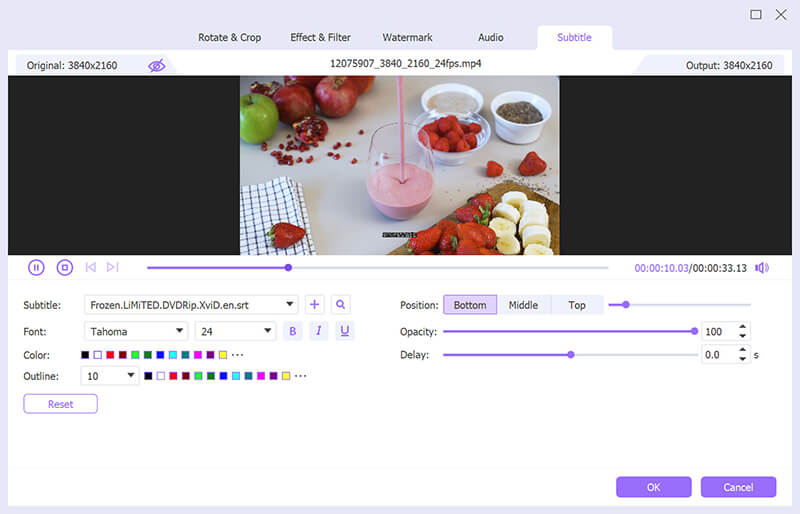
Перегляньте ефект субтитрів і натисніть в порядку щоб зберегти внесені зміни, якщо ви задоволені, що направить вас до головного інтерфейсу цього інструменту.
Виберіть вихід формат для YouTubeі натисніть Перетворити все кнопку, щоб розпочати обробку відео YouTube.
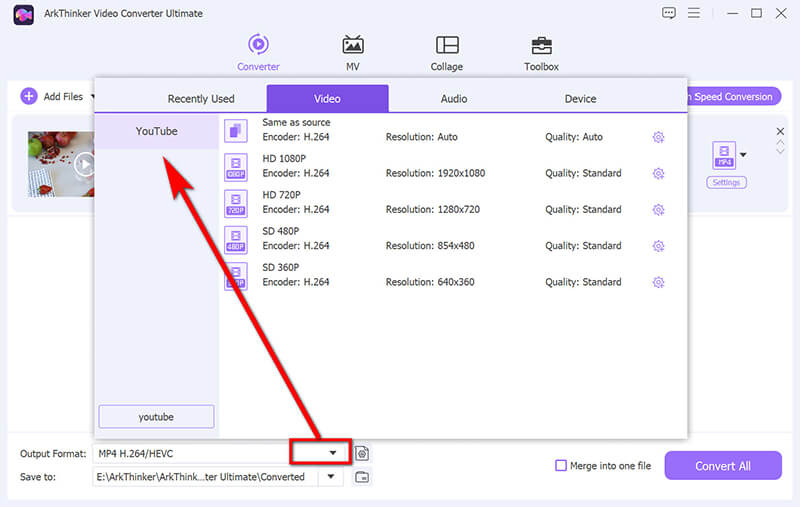
Примітка: Якщо ви хочете вставити примусові субтитри в це відео YouTube, поставте позначку в полі «Примусово» під вставленими субтитрами.
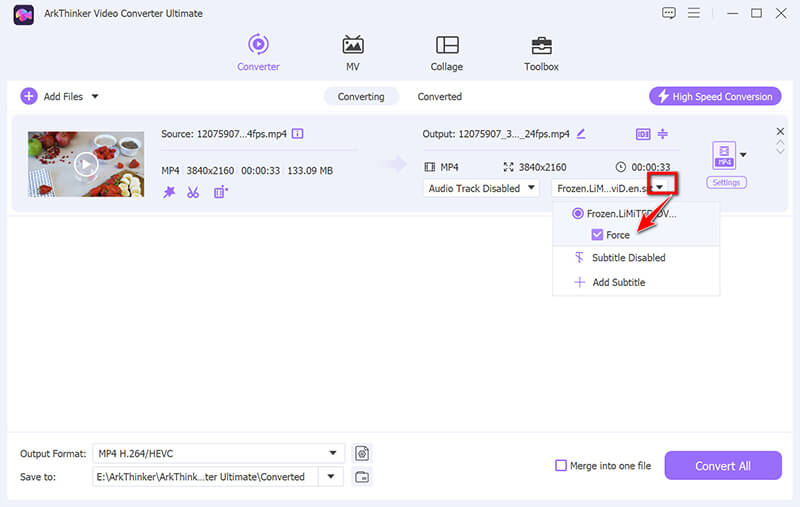
5. Поширені запитання
add-forced-youtube-subtitle.jpg Чому мої англійські субтитри не працюють на YouTube?
Можливо, є кілька причин, зокрема, якщо у відео не ввімкнено субтитри, збій у системі YouTube або проблема з налаштуваннями вашого браузера чи програми. Переконайтеся, що субтитри ввімкнено в налаштуваннях YouTube.
Як виправити проблему з субтитрами, які не працюють на YouTube на моєму телефоні?
Спробуйте оновити додаток YouTube, увімкнути субтитри в налаштуваннях додатка та перезавантажити телефон або додаток. Перевстановлення додатка також може допомогти вирішити постійні проблеми.
Чи можна завантажити субтитри з YouTube?
Так, ви можете завантажити субтитри за допомогою сторонніх інструментів або веб-сайтів. Після завантаження ви зможете переглядати відео з субтитрами офлайн.
Висновок
Непрацюючі субтитри на YouTube можуть бути неймовірно неприємними, але часто ви можете вирішити цю проблему за допомогою правильних кроків з усунення несправностей. Незалежно від того, чи маєте ви справу з автоматичним перекладом субтитрів, які не відображаються на вашому ПК з Windows, чи з відсутніми субтитрами на телефоні Android, ці кроки мають допомогти вам повернути все на правильний шлях. А якщо ви маєте справу з пошкодженими субтитрами завантажених відео, ArkThinker Video Converter Ultimate – це фантастичний інструмент для синхронізації субтитрів. Тож наступного разу, коли YouTube вирішить бути трохи впертим зі своїми субтитрами, ви будете озброєні знаннями, щоб це виправити!
Що ви думаєте про цю публікацію? Натисніть, щоб оцінити цю публікацію.
Чудово
Рейтинг: 4.8 / 5 (на основі 397 голоси)
Знайти більше рішень
Вичерпний посібник із правильного повторення відео на YouTube Як виправити пошкоджені файли MXF: покроковий посібник 2025 року Як виправити пошкодження файлів WebM (посібник 2025 року) Як легко відновити пошкоджені відеофайли M2TS Чому і як виправити розмитість відео в Instagram Story Чому відео на моєму iPhone розмите? Причини та прості способи вирішенняВідносні статті
- Редагувати відео
- Як зробити коротке відео довшим за допомогою 3 різних методів
- Зациклюйте відео на iPhone, iPad, телефоні Android і комп’ютері
- Безкоштовне програмне забезпечення для редагування відео – 7 найкращих безкоштовних програм для редагування відео
- 3 програми для видалення водяних знаків TikTok для видалення водяних знаків TikTok
- Фільтр відео – як додати та встановити фільтр на відео 2024
- Як уповільнити відео та зробити сповільнене відео 2024
- Розділіть свій великий відеофайл за допомогою 3 найкращих тримерів фільмів 2024 року
- Як додати водяний знак до відео на різних пристроях 2024
- 5 найкращих компресорів MP4 для зменшення розміру відеофайлу 2024
- Детальний посібник про те, як уповільнити відео на Snapchat 2024


