3 різні способи додавання субтитрів до відео
Під час перегляду або редагування відео вам може знадобитися додати до нього субтитри. Сьогодні багато відеоредакторів і програвачів дозволяють легко додавати субтитри до ваших відео. Ця публікація поділиться трьома ефективними методами, які допоможуть вам додати субтитри до відео.
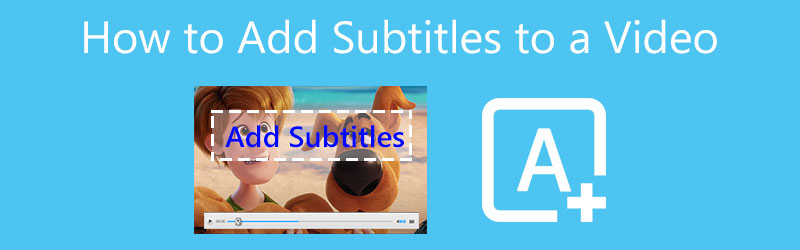
- СПИСОК ПОСІБНИКІВ
- Частина 1. Найкращий спосіб додати субтитри до відео
- Частина 2. Безкоштовне додавання субтитрів до відео онлайн
- Частина 3. Безкоштовне додавання субтитрів до відео за допомогою VLC
- Частина 4. Поширені запитання про те, як додати субтитри до відео
Частина 1. Найкращий спосіб додати субтитри до відео на комп’ютері
Субтитри та написи роблять відео доступними для більшої аудиторії. Коли ви дивитеся іноземні фільми або створюєте відео, вам часто потрібно додавати субтитри до відео. Тут ми рекомендуємо всі функції Video Converter Ultimate щоб ви постійно додавали субтитри до відео. Він підтримує телешоу, фільми та інші відео в будь-яких популярних відеоформатах, включаючи MP4, AVI, FLV, MKV, MOV, WMV, M4V тощо. Він пропонує спосіб одним клацанням миші додати підписи або субтитри до відео на вашому ПК з Windows або Mac.
По-перше, вам слід вибрати правильну версію для завантаження відповідно до системи вашого комп’ютера та безкоштовно встановити її. Коли ви ввійдете в нього, вас буде спрямовано до конвертер за замовчуванням. Ви можете натиснути на великий плюс кнопку для перегляду та імпорту вашого відеофайлу. Як згадувалося вище, підтримуються всі часто використовувані формати відео.

Ви можете переглянути базову інформацію про додане відео, наприклад формат, розмір файлу, роздільну здатність, тривалість тощо. Праворуч Вихід частину, натисніть на Підзаголовок а потім вибирайте Додати субтитри опцію зі спадного списку. У спливаючому вікні ви можете легко додати субтитри до відео. Підтримуються всі поширені формати субтитрів, як-от .srt, .ssa, .ass тощо.
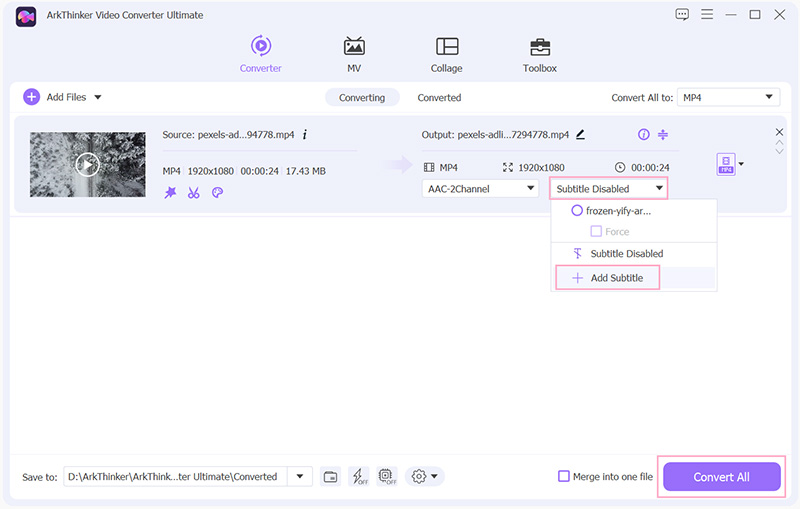
Виберіть відповідний вихідний формат із Перетворити все на. Натисніть на Перетворити все у нижньому правому куті, щоб підтвердити свою операцію додавання субтитрів до відео.
Цей потужний відеоредактор також дозволяє додавати музику до відео. Він містить багато корисних функцій редагування, які дозволяють вільно редагувати відео, налаштовувати зображення та звукові ефекти та покращувати його якість. Більше того, у Toolbox є й інші інструменти, які можна безкоштовно завантажити, щоб використовувати їх.
Частина 2. Як безкоштовно додати субтитри до відео онлайн
Щоб додати субтитри до невеликого відеокліпу, ви можете покластися на деякі безкоштовні онлайн-інструменти додавання субтитрів. Багато онлайн-редакторів відео, як-от VEED.IO, Adobe Creative Cloud Express, Clideo, Kapwing тощо, можуть допомогти вам безпосередньо додати субтитри до відео у веб-переглядачі. Тут ми беремо популярні VEED.IO як приклад, щоб показати вам, як безкоштовно додати субтитри до відео онлайн.
Перейдіть на сайт VEED.IO Add Subtitles to Video та натисніть на Виберіть файл кнопку. Спливаюче вікно Новий проект на екрані з’явиться вікно для завантаження відеофайлу. Ви можете додавати відео з локального комп’ютера, Dropbox, онлайн-відео YouTube або безпосередньо записувати нове відео.
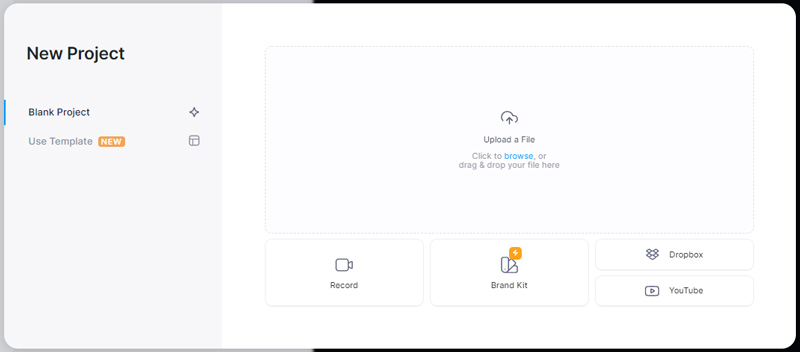
VEED.IO пропонує 3 варіанти додавання субтитрів до відео: автоматичні субтитри, субтитри вручну та додавання файлу субтитрів. Тут можна використовувати Додати файл субтитрів щоб додати субтитри до свого відео. Підтримуються субтитри SRT і VTT.
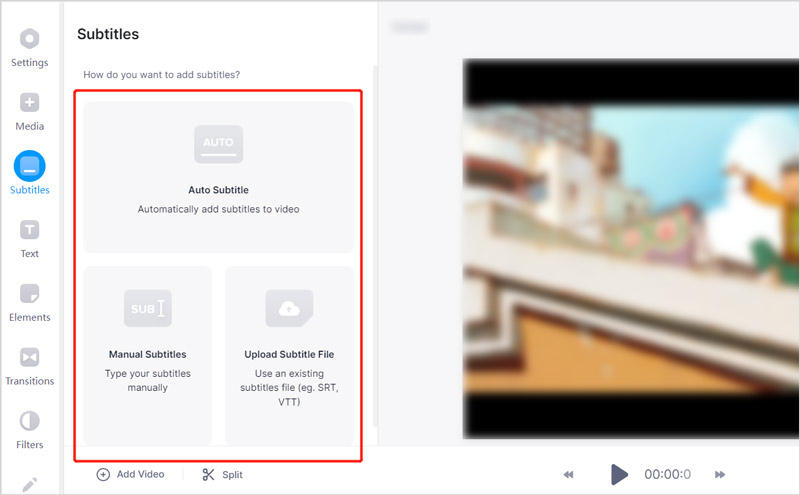
Після завантаження субтитрів ви можете перевірити їх один за одним на лівій панелі. Ви можете налаштувати різні субтитри, переклад, стилі та інші налаштування. Для перевірки субтитрів пропонується вбудований програвач.
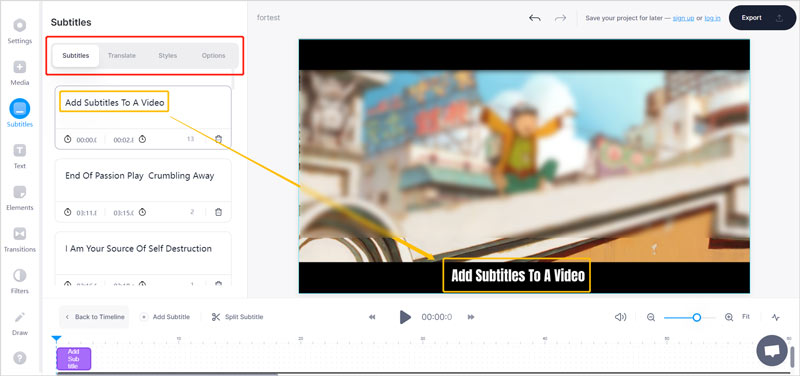
Коли ви будете задоволені результатом, ви можете натиснути на Експорт у верхньому правому куті налаштуйте параметри виводу, а потім натисніть кнопку Експорт відео кнопку, щоб зберегти його на комп’ютері.
Зауважте, що VEED.IO вставить водяний знак у вихідний відеофайл. Щоб видалити водяний знак, потрібно купити план. Він пропонує 3 плани: Basic, Pro та Enterprise.
Частина 3. Як додати субтитри до відео за допомогою VLC Media Player
Щоб швидко додати та завантажити субтитри до відео, ви також можете скористатися VLC Media Player. Будучи безкоштовним медіапрогравачем із відкритим вихідним кодом, він дозволяє додавати субтитри до відео на ПК з Windows, Mac і Linux. Ви можете безкоштовно встановити VLC з офіційного сайту VideoLAN а потім виконайте наведені нижче дії, щоб безкоштовно додати субтитри до відео.
Відкрийте медіапрогравач VLC на комп’ютері та додайте до нього свій відеофайл. Ви можете натиснути кнопку ЗМІ меню вгорі, а потім виберіть Відкрити файл можливість імпортувати ваше відео. Або ви можете перетягнути свій відеофайл для додавання.
Щоб додати субтитри до відео за допомогою VLC, ви можете клацнути вгорі Підзаголовок меню, а потім виберіть Додати файл субтитрів варіант. У спливаючому вікні ви можете вибрати та додати субтитри до відео.
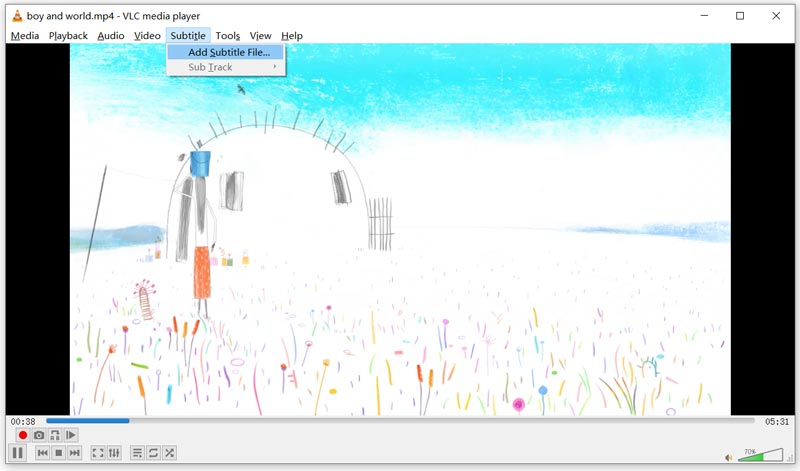
У верхній правій частині вікна відтворення ви побачите повідомлення про додавання доріжки субтитрів. Тоді ви зможете побачити додані субтитри під час відтворення відео.
Частина 4. Поширені запитання про те, як додати субтитри до відео
Як додати субтитри до відео TikTok?
Коли ви редагуєте та створюєте відео в TikTok, ви можете використовувати його функцію «Підписи», щоб легко додавати субтитри до відео TikTok. Ви можете легко знайти кнопку підписів у правій частині інтерфейсу TikTok. Вибравши його, ви можете торкнутися значка олівця в правому куті, а потім додати або відредагувати субтитри.
Як додати субтитри до відео YouTube?
У YouTube є вбудована функція, за допомогою якої ви можете легко додавати субтитри до відео. Ви можете перейти в YouTube Studio та ввійти у свій обліковий запис. Виберіть «Субтитри» на лівій панелі, виберіть відео YouTube, до якого потрібно додати субтитри, а потім натисніть кнопку «Додати мову». Після цього ви можете вибрати свою мову та натиснути кнопку «Додати».
Чи можу я використовувати iMovie для додавання субтитрів до відео на своєму iPhone?
Ви можете використовувати програму iMovie, щоб додати текст до свого відео на iPhone. Ви можете створити новий проект в iMovie і додати до нього свій відеофайл. Торкніться кліпу на часовій шкалі, а потім натисніть кнопку T, щоб відобразити додаткові параметри. Ви можете торкнутися значка Aa, щоб ввести субтитри або заголовок. Тут ви можете додати лише один текст. Якщо ви хочете додати субтитри до відео за допомогою iMovie, вам потрібно розрізати відео на різні сегменти. Отже, програма iMovie не підходить для додавання субтитрів до відео.
Висновок
Для різних цілей, ви хочете додати субтитри до відео. У цьому дописі ви можете дізнатися про 3 корисні методи додавання субтитрів до відео. Крім того, ви знаєте, як додати субтитри до відео YouTube або TikTok.
Що ви думаєте про цю публікацію? Натисніть, щоб оцінити цю публікацію.
Чудово
Рейтинг: 4.2 / 5 (на основі 142 голоси)
Знайти більше рішень
Як об’єднати відео на iPhone, Android, комп’ютері та в Інтернеті Корисні навички редагування відео на iPhone, Android і Mac/ПК Стискайте відео для Інтернету, електронної пошти, Discord, WhatsApp або YouTube Як створити GIF за допомогою 5 найкращих конвертерів фото/відео у GIF Додайте музику до відео на iPhone, Android, комп’ютері та в Інтернеті Як обрізати відео онлайн на iPhone, Android і Mac/ПКВідносні статті
- Редагувати відео
- 3 найкращі способи додати музику до ваших відео
- 3 різні способи додавання субтитрів до відео
- 5 найкращих конвертерів GIF для створення GIF
- 3 простих способи додати водяний знак до відео
- Топ 4 способи видалити водяний знак з відео
- Обертайте відео на iPhone, Android, комп’ютері та в Інтернеті
- 3 простих способи прибрати фоновий шум із відео
- Топ-5 способів видалити аудіо з відео
- 4 прості методи додавання відеофільтрів
- Практичні методи, щоб зробити відео яскравішим на комп’ютерах або мобільних пристроях



