Як виправити помилку «Програвач Windows Media не може відтворити файл»
Коли ви сідаєте дивитися відео або слухати музику у Windows Media Player, з’являється страшне повідомлення про помилку: «…Програвач Windows Media не може відтворити файл.'
Розчаровує, правда? Ми всі через це були!
Чи то відео, яке ви давно хотіли подивитися, чи пісня, яку ви награвали, ця проблема може порушити ваш ритм. Але не хвилюйтеся, ви не самотні, і ця стаття допоможе вам виправити Windows Media Player, щоб ви могли повернутися до свого контенту як професіонал.
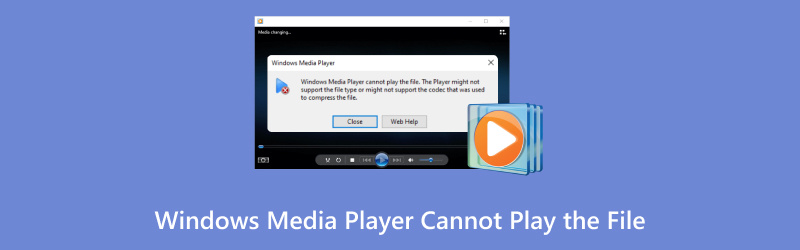
- СПИСОК ПОСІБНИКІВ
- 1. Чому Windows Media Player не може відтворити файл
- 2. Як виправити помилку «Програвач Windows Media не може відтворити файл»
- 3. Поради щодо уникнення помилки «Програвач Windows Media не може відтворити файл»
- 4. Поширені запитання
1. Чому Windows Media Player не може відтворити файл
Перш ніж переходити до рішень, корисно зрозуміти, чому Windows Media Player не може відтворювати певні файли. Ось кілька поширених причин:
1.1. Відсутні кодеки
Для відтворення різних медіаформатів (таких як MP4, MOV або AVI) програвачу Windows Media потрібні певні кодеки. Якщо у вашій системі не встановлено відповідний кодек, програвач не зможе декодувати файл, що призведе до появи повідомлення про помилку.
1.2. Пошкоджені або пошкоджені файли
Іноді файли можуть пошкоджуватися через раптове вимкнення, неправильне передавання даних або програмні збої. Пошкоджений файл може взагалі не відтворюватися, навіть якщо він у підтримуваному форматі.
1.3. Непідтримуваний формат файлу
Програвач Windows Media підтримує більшість популярних відео- та аудіоформатів, але є деякі, які він просто не може обробити. Наприклад, якщо ви намагаєтеся відтворити відео WebM або інший новий формат, він може не працювати одразу після встановлення. Для цього ви можете конвертувати WebM в MP4 або інші формати, що підтримуються WMP.
1.4. Неправильні налаштування або проблеми з конфігурацією
Налаштування програвача Windows Media або внутрішня бібліотека можуть бути неправильно налаштовані, що спричиняє проблеми з відтворенням. Іноді налаштування параметрів можуть вирішити ці проблеми.
1.5. Застаріле або несумісне програмне забезпечення
Якщо ви давно не оновлювали свій Windows Media Player, можливо, він працює на застарілому програмному забезпеченні, що призводить до несумісності з новішими форматами файлів. Крім того, якщо ваша операційна система Windows не оновлена, це також може бути одним із факторів, що сприяє цьому.
1.6. Пошкоджені системні файли
Windows використовує багато фонових процесів для забезпечення правильного відтворення медіафайлів. Якщо ці системні файли пошкоджені або відсутні, медіаплеєр може працювати неправильно, що призведе до помилок, таких як «Програвач Windows Media не може записати деякі файли».
2. Як виправити помилку «Програвач Windows Media не може відтворити файл»
На щастя, існує кілька способів виправити помилку Windows Media Player та відновити відтворення файлів. Ось розбивка деяких методів, які ви можете спробувати:
VLC
Один із найпростіших і найшвидших способів відтворити медіафайли – це використовувати VLC Media Player. VLC – це безкоштовний програвач із відкритим кодом, який підтримує майже всі можливі формати файлів. Це простий спосіб вирішення проблеми, якщо Windows Media Player відмовляється відтворювати ваш файл.
Завантажте VLC з офіційного сайту (https://www.videolan.org/).
Відкрийте VLC, а потім натисніть на ЗМІ > Відкрити файл.
Знайдіть свій файл і відкрийте його.
VLC спробує відтворити файл, і якщо проблема пов'язана з кодеком, зазвичай вона вирішується автоматично.
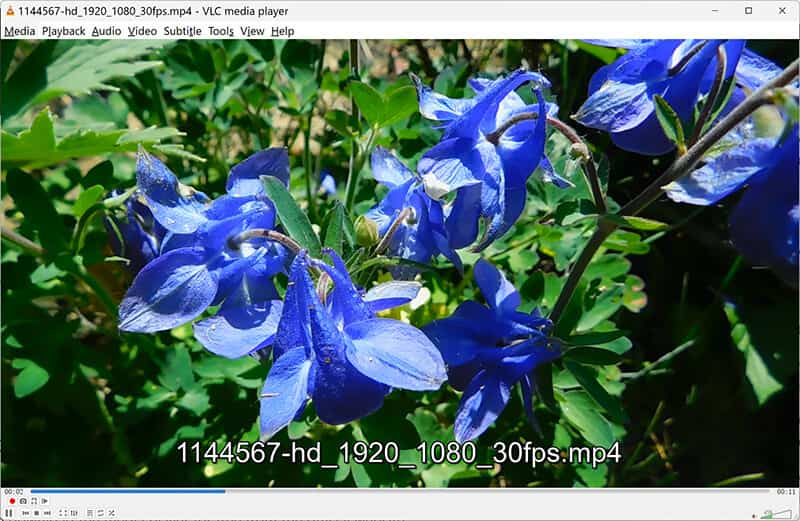
Хоча це не вирішує першопричину проблеми в програвачі Windows Media, це може дозволити вам відтворювати медіафайли без подальших проблем.
Це один із найпростіших способів вирішення цієї проблеми, зокрема Windows Media Player не відтворює звук, відсутність екрана та багато іншого.
Засіб усунення несправностей програвача Windows Media
У Windows є вбудований засіб виправлення неполадок, який може допомогти виявити та виправити проблеми з програвачем Windows Media. Якщо у вашому програвачі виникають проблеми з певними файлами, запуск засобу виправлення неполадок може допомогти визначити проблему.
ВІДЧИНЕНО Панель управління з меню «Пуск» комп’ютера з Windows.
Йти до система > Виправлення неполадок > Інші способи усунення несправностей.
Прокрутіть униз і натисніть на Windows Media Player.
Натисніть на бігти і дозвольте Windows перевірити наявність проблем.
Дотримуйтесь інструкцій на екрані, щоб вирішити будь-які виявлені проблеми.
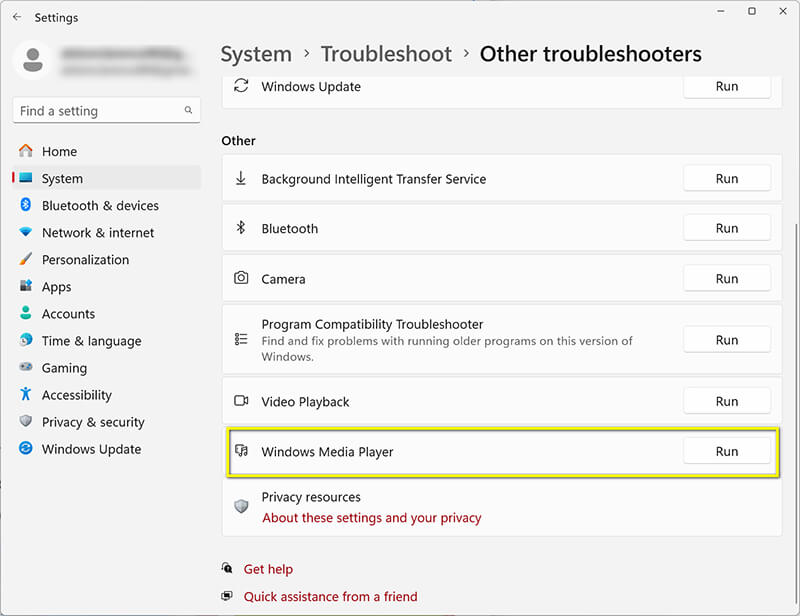
Видалення бібліотеки програвача Windows Media
Іноді бібліотека програвача може бути пошкоджена, що призводить до проблем із відтворенням файлів. Ви можете скинути налаштування бібліотеки, видаливши її, що змусить Windows Media Player її перебудувати.
ВІДЧИНЕНО Провідник файлів та перейдіть до C:Users[Ваше ім’я користувача]AppDataLocalMicrosoftMedia Player.
Видаліть усі файли в Медіаплеєр папку (не хвилюйтеся, вони будуть відновлені).
Перезапустіть програвач Windows Media, і він відновить бібліотеку з нуля.
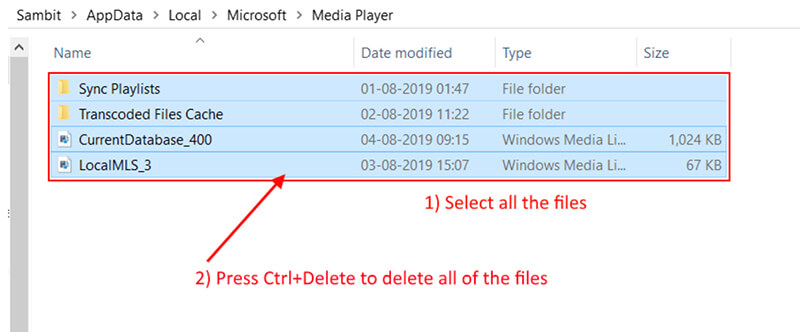
Перевстановіть медіапрогравач Windows
Якщо жоден з інших методів не працює, найкращим варіантом може бути перевстановлення Windows Media Player. Це може допомогти, якщо ваша інсталяція пошкоджена або містить застарілі файли.
ВІДЧИНЕНО Панель управління і йти до Програми > Увімкнення або вимкнення функцій Windows.
Прокрутіть униз і зніміть Windows Media Player під Медіа-функції.
Перезавантажте комп’ютер.
Поверніться до того ж меню та перевірте ще раз Windows Media Player щоб перевстановити його.
Перезавантажте комп'ютер і спробуйте відтворити файл.
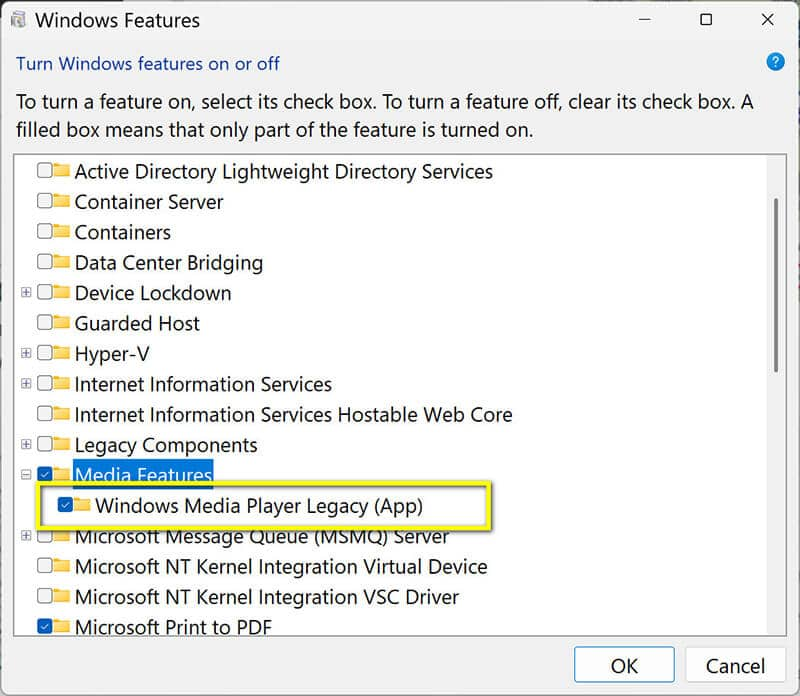
ArkThinker Ремонт відео
Якщо ваш файл пошкоджений, можливо, це неможливо виправити за допомогою простих вищезазначених виправлень. У такому випадку може допомогти спеціальний інструмент, такий як ArkThinker Video Repair. Цей інструмент може відновити пошкоджені відеофайли без шкоди для якості.
ArkThinker Ремонт відео призначений для виправлення пошкоджених відеофайлів. Він підтримує широкий спектр форматів, включаючи MP4, MOV, AVI та інші, які підтримує Windows Media Player. Якщо ви маєте справу з пошкодженим файлом, який не відтворюється в Windows Media Player, цей інструмент може бути рішенням.
Спочатку завантажте безкоштовно програму ArkThinker Video Repair та встановіть її на свій Windows або Mac. Після налаштування відкрийте її.
Потім завантажте відео WMP, яке спричиняє вам проблеми.
Порада професіонала: Спробуйте завантажити зразок відео з того самого джерела (ви завантажили або записали відео для відтворення у форматі WMP). Це допоможе інструменту працювати швидше та ефективніше з вашим відеоматеріалом.

Тепер натисніть на це Ремонт кнопку та дозвольте програмному забезпеченню творити дива. Ви побачите, як відео почне виправлятися саме за кілька хвилин!

Після завершення ремонту перегляньте відео WMP, щоб переконатися, що все виглядає добре. Якщо все виправлено, збережіть його де завгодно на вашому комп’ютері.

Після завершення відновлення спробуйте відтворити файл ще раз у програвачі Windows Media.
3. Поради щодо уникнення помилки «Програвач Windows Media не може відтворити файл»
Хоча вищезазначені способи вирішення проблеми можуть у більшості випадків, завжди гарною ідеєю буде уникнути виникнення проблем у майбутньому. Ось кілька порад:
1. Встановіть найновіші кодеки
Оновлюйте свої кодеки, щоб уникнути проблем сумісності. Щоб ваша система могла обробляти всі поширені відео- та аудіоформати, ви можете завантажити пакет кодеків, такий як K-Lite Codec Pack.
2. Оновлюйте своє програмне забезпечення
Переконайтеся, що ваш програвач Windows Media та операційна система Windows завжди оновлені. Оновлення часто містять виправлення помилок та покращення, які можуть допомогти запобігти таким помилкам.
3. Використовуйте підтримувані формати
Дотримуйтесь форматів файлів, які Windows Media Player підтримує самостійно, таких як MP4, WMA або AVI. Якщо у вас є відео в іншому форматі, подумайте про конвертацію його в такий, що може обробляти Windows Media Player.
4. Зробіть резервну копію своїх файлів
Пошкоджені файли є однією з основних причин проблем із відтворенням. Завжди створюйте резервні копії важливих файлів, щоб не втратити свій вміст, якщо щось піде не так.
4. Поширені запитання
Що означає помилку «Програвач Windows Media не може записати деякі файли»?
Ця помилка виникає, коли програвач Windows Media не може записати файли на компакт-диск або DVD-диск через несумісність або відсутність кодека. Перевірте формат файлу та переконайтеся, що він підтримується.
Чи може VLC виправити проблеми відтворення у Windows Media Player?
Так, VLC іноді може обійти помилку, відтворюючи файл безпосередньо, особливо якщо проблему спричиняють відсутні кодеки.
Як виправити помилку, через яку Windows Media Player не відтворює файли MP4?
Для відтворення файлів MP4 можуть знадобитися певні кодеки. Встановіть пакет кодеків, такий як K-Lite, або спробуйте скористатися стороннім інструментом, таким як VLC, для відтворення файлу.
Висновок
Якщо ви зіткнулися з помилкою «Програвач Windows Media не може відтворити файл», не панікуйте. Існує кілька способів виправити це, від використання VLC до усунення несправностей та перевстановлення програвача Windows Media. Виконуючи описані вище кроки, ви зможете вирішити проблему та знову насолоджуватися медіафайлами. І пам’ятайте, що оновлення програмного забезпечення та кодеків – один із найкращих способів запобігти майбутнім проблемам.
Тепер, коли у вас є інструменти для вирішення проблеми, спробуйте! Повідомте мене, якщо у вас виникнуть будь-які проблеми на цьому шляху.
Що ви думаєте про цю публікацію? Натисніть, щоб оцінити цю публікацію.
Чудово
Рейтинг: 4.8 / 5 (на основі 478 голоси)
Знайти більше рішень
Як прискорити відео та аудіо в Windows Media Player Як відновити пошкоджені файли MOV (посібник 2025 року) Як відновити пошкоджені відеофайли AVI: прості виправлення та рішення Як відновити файл запису Sony RSV (посібник 2025 року) Як виправити пошкоджені файли MXF: покроковий посібник 2025 року Як виправити пошкодження файлів WebM (посібник 2025 року)Відносні статті
- Редагувати відео
- Як зробити коротке відео довшим за допомогою 3 різних методів
- Зациклюйте відео на iPhone, iPad, телефоні Android і комп’ютері
- Безкоштовне програмне забезпечення для редагування відео – 7 найкращих безкоштовних програм для редагування відео
- 3 програми для видалення водяних знаків TikTok для видалення водяних знаків TikTok
- Фільтр відео – як додати та встановити фільтр на відео 2024
- Як уповільнити відео та зробити сповільнене відео 2024
- Розділіть свій великий відеофайл за допомогою 3 найкращих тримерів фільмів 2024 року
- Як додати водяний знак до відео на різних пристроях 2024
- 5 найкращих компресорів MP4 для зменшення розміру відеофайлу 2024
- Детальний посібник про те, як уповільнити відео на Snapchat 2024


