Дізнайтеся про різні параметри запису OBS
Вам потрібен диктофон екрана без вбудованого обмеження часу для запису, із численними функціями та доступом без використання Інтернету? У цій публікації є відповідь на це.
Програмне забезпечення Open Broadcaster Software (OBS) — це безкоштовна програма для офлайн-запису та потокового відео з відкритим кодом. Це одна з найпопулярніших програм для запису дій на екрані та аудіо з комп’ютера. Крім того, він пропонує широкий спектр параметрів налаштування. Ця програма абсолютно безкоштовна для завантаження та сумісна з різними операційними системами. Щоб дізнатися більше про OBS рекордер, прочитайте наступні частини цієї публікації, де викладено вичерпну інформацію про програму.

- СПИСОК ПОСІБНИКІВ
- Частина 1. Огляд OBS Screen Recorder
- Частина 2. Найкращі альтернативи для запису екрану OBS
- Частина 3. Поширені запитання про OBS Screen Recorder
Частина 1. Огляд OBS Screen Recorder
Open Broadcaster Software (OBS) — це популярна програма для запису та прямої трансляції, яка сумісна з Linux, Mac і Windows. Ця програма підтримує численні формати файлів, які ви можете вибрати. Він популярний серед багатьох відеострімерів, оскільки здатний знімати та записувати декілька сцен одночасно. Ця програма дозволяє записувати відео та підключатися до будь-якої платформи для потокового передавання або відеоконференцій. Він працює як функціональна програма прямого мовлення без обмежень за часом запису. При цьому він здатний експортувати відео високої чіткості.
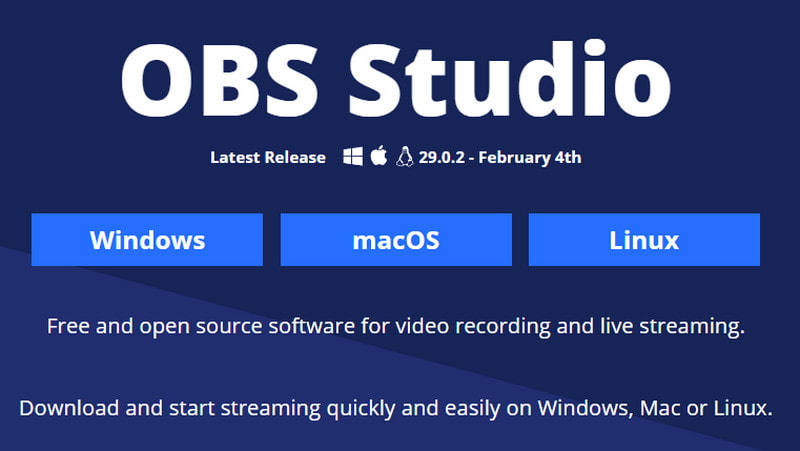
особливості:
◆ Запис і мікшування аудіо та відео в режимі реального часу
◆ Кілька тем
◆ Інтуїтивно зрозумілий аудіомікшер
◆ Розширені параметри конфігурації
◆ Спрощена панель налаштувань
◆ Кілька джерел відео
- Це безкоштовна програма з відкритим кодом
- Він має низьке використання центрального процесора (ЦП).
- Він створює вихідні дані високої чіткості (HD).
- Він підтримує велику кількість платформ
- Він підтримує численні формати відео
- Він не має обмеження за часом запису
- Він має низьке використання центрального процесора (ЦП).
- Він має неінтуїтивно зрозумілий інтерфейс користувача
- Він не підтримує аудіофайли як джерела
- Він несумісний зі старішими версіями Windows
У цій частині ми експортуємо більше про категорію «Параметри», щоб ви мали попередні знання про найкращі налаштування OBS для цілей запису.
◆ Загальний вкладка має застосовані параметри, такі як мова, тема, і Вихід налаштування. Обов’язково ознайомтеся з цим параметром, щоб вказати свої переваги та допомогти вам у процесі запису відео. Крім того, Вихід Параметри дозволяють налаштувати параметри кодування та формату.
◆ Ви повинні вибрати налаштування NVENC H.264 під час створення відео, оскільки це створює відео найвищої якості. Однак цей параметр просить вас мати відеокарту NVIDIA на робочому столі. Якщо у вашій системі його немає, краще вибрати x264 як записувач за замовчуванням.
◆ Контроль швидкості налаштування створюють якісні відеокліпи, не навантажують материнську плату та дозволяють контролювати бітрейт.
◆ Вібросигнал відео дозволяє збільшити розмір файлу. З іншого боку, Бітрейт аудіо дозволяє створювати кращий звук.
◆ відео Налаштування та Аудіо Налаштування дозволяють змінювати процес запису та вихід на основі ваших уподобань.
Щоб увімкнути запис екрана OBS, перейдіть до наданого посібника, щоб почати процес.
Перш за все, завантажте та встановіть програму на робочий стіл для повного доступу. Після процесу встановлення відкрийте програму, і вона повинна автоматично додати a Сцена до інтерфейсу.
Перейти до Сцена вікно, а потім Джерела коробка. Натисніть (+) у нижній лівій частині, і застосовані параметри з’являться на екрані. З застосованого списку виберіть Захоплення дисплея, і з’явиться діалогове вікно. Введіть свою назву та натисніть в порядку колись зроблено.
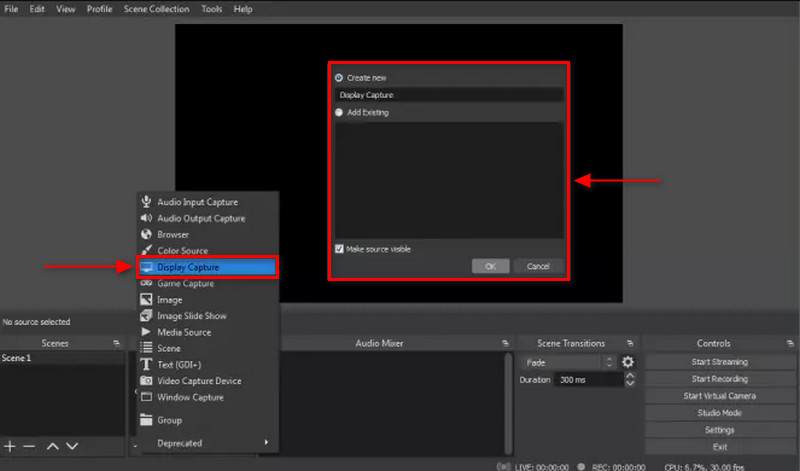
Після цього з’явиться ще одне вікно з параметрами, де ви виберете спосіб відображення та зйомки. Крім того, установіть прапорець, у якому ви будете включати або не включати курсор під час запису. Далі переходимо до Налаштування у нижній правій частині екрана та натисніть Вихід значок. Від Запис поле, натисніть переглядати і виберіть бажане місце призначення файлу під Шлях запису.
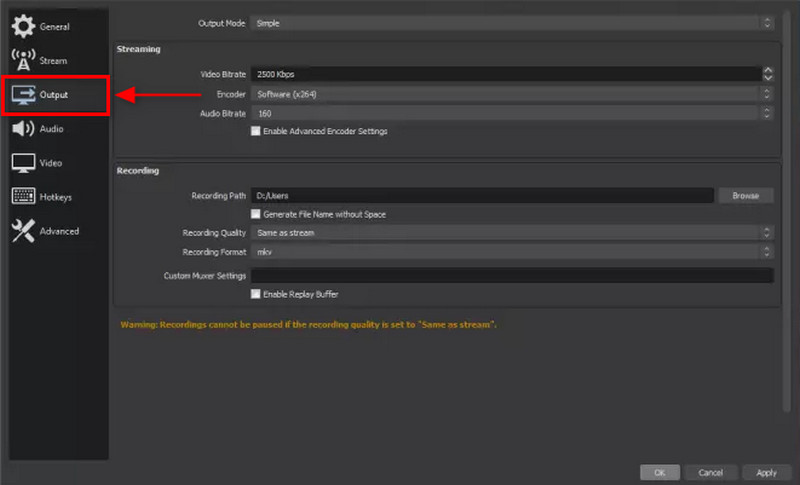
Після завершення натисніть Почніть запис на екрані запису OBS Studio в правій нижній частині екрана.
OBS — потужний багатофункціональний записувач аудіо та відео, але для того, щоб зрозуміти, як він працює, потрібно багато часу. Ви повинні витратити час і зусилля, щоб навчитися, якщо ви новачок. Перш за все, OBS — чудова програма для досвідчених користувачів. Він запропонує вам професійний рівень запису екрану.
Частина 2. Найкращі альтернативи для запису екрану OBS
1. Запис екрану ArkThinker
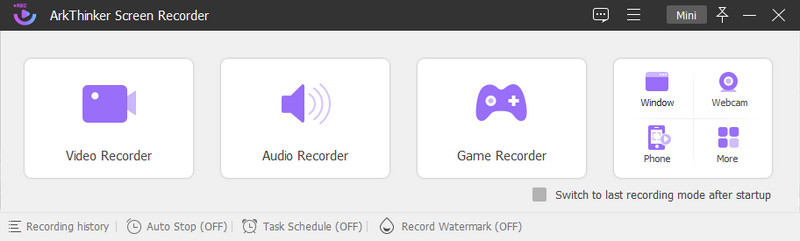
Якщо ви шукаєте інструмент запису, який може записувати відео, аудіо, телефон та багато іншого, покладайтеся на це Запис екрану ArkThinker. Якщо говорити про сумісність, то цей інструмент запису сумісний як на Mac, так і на Windows. Ця програма має інтерфейс для початківців і не збентежить вас під час використання, незважаючи на наявність великої кількості вбудованих функцій. Цей інструмент запису здатний записувати ваші дії на екрані, а також аудіо. Крім того, він має опцію обрізання, за допомогою якої ви можете відрізати непотрібні частини записаного відео, які вам не потрібні. Після того, як ви закінчите запис екрану, ваш запис буде поміщено в історію записів. ArkThinker Screen Recorder — один із найкращих записувачів екрана, на який ви можете покластися. Якщо ви використовуєте цей інструмент запису, ви можете легко та без проблем записувати свій екран.
- Він має простий інтерфейс
- Має багато вбудованих реєстраторів
- Має опцію обрізки
- Не залишає водяного знака
- Він доступний офлайн
- Скористайтеся платною версією, щоб отримати повний доступ до програми
2. Скрінкаст-O-Matic
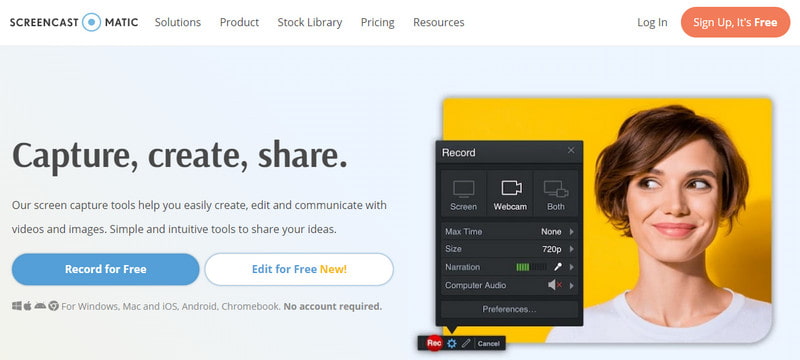
Якщо ви віддаєте перевагу реєстратору екрану, до якого можна отримати доступ онлайн, ви можете покластися на Screencast-O-Matic. Той факт, що це онлайн-інструмент, не вимагатиме від вас нічого завантажувати чи встановлювати на свій комп’ютер. Це безкоштовний онлайн-рекордер, який дозволяє записувати як веб-камери, так і екран. Це дозволяє записувати безпосередньо в Інтернеті та завантажувати його на будь-яку платформу соціальних мереж, яку він підтримує. Крім того, він дозволяє редагувати записане відео, додаючи текст, фігури та зображення.
- Має простий та інтуїтивно зрозумілий інтерфейс
- Це дозволяє накладати тексти, фігури та зображення
- Це дозволяє вам ділитися записаним відео в будь-якому каналі соціальних мереж
- Потрібен швидкісний інтернет
- Це залишає водяний знак на ваших результатах
- Підпишіться на платну версію, щоб користуватися іншими функціями
Знайти більше рішень
3 способи додати текст до відео за допомогою онлайнових і офлайнових інструментів Найпростіші способи скоротити відео на різних пристрояхЧастина 3. Поширені запитання про OBS Screen Recorder
Чи може OBS записувати 3 години?
OBS не має обмежень за часом для записів, але чим довші записи, тим більше місця для зберігання потрібно.
Наскільки великий 1-годинний запис OBS?
Наприклад, ваше записане відео триває 1 годину, що еквівалентно 3600 секундам. У цьому випадку записане відео становить 6 250 000 байт на секунду.
Чи шкодить OBS продуктивності?
Під час роботи OBS споживає багато ресурсів центрального процесора (CPU). Але це може знизити частоту кадрів і роздільну здатність у налаштуваннях програми.
Чи потрібна OBS камера?
Остання версія програми, оскільки вона має вбудовану функцію віртуальної камери. Щоб користуватися програмою, вам не потрібно турбуватися про встановлення плагіна камери.
Висновок
Це не може заперечити Програмне забезпечення для запису OBS є чудовим інструментом запису, який може записувати високоякісні записи екрана. Крім того, він має численні вбудовані функції, які користувачі використовують, щоб розкрити свій творчий потенціал. З іншого боку, якщо ви хочете використовувати інші інструменти запису, ви можете покластися на згадані вище інструменти та вибрати на основі ваших уподобань.
Що ви думаєте про цю публікацію? Натисніть, щоб оцінити цю публікацію.
Чудово
Рейтинг: 4.9 / 5 (на основі 302 голоси)
Відносні статті
- Редагувати відео
- Інструкції щодо ефективного обрізання відео на Facebook
- Як збільшити масштаб відео найкориснішими методами
- Топ-7 інструментів для обрізання відео, які чудово обрізають і змінюють розмір відео
- Першокласний тример відео доступний для Windows, Mac, Android та iOS
- Як створити фільтр Instagram за допомогою чудових інструментів
- Прості вказівки щодо обрізання відео на Snapchat
- Найпростіші способи скоротити відео на різних пристроях
- 3 способи додати текст до відео за допомогою онлайнових і офлайнових інструментів
- Методи додавання водяного знака до GIF і видалення водяного знака на GIF
- Як створити фільтр Instagram за допомогою чудових інструментів



