Як записати екран на пристроях Android із найкращою якістю відео
в наші дні, запис екрану на Android пристроїв стало важливою навичкою. Наприклад, якщо ви хочете зберегти важливу відеозустріч онлайн, ця функція дуже корисна. Однак це не так просто, як зробити скріншоти на Android. Ось чому так багато людей запитують, як це зробити, у соціальних мережах і на форумах. Цей посібник продемонструє найкращі способи запису всього на екрані Android і створення високоякісних відео для професійних цілей.

Частина 1: Найкраще програмне забезпечення для запису екрану Android
Добре відомо, що Apple переробила функцію запису екрану в iPhone. Однак пристрої Android складні. Хоча вони працюють під управлінням однієї операційної системи, пристрої Android відрізняються залежно від виробника. на щастя Запис екрану ArkThinker це комплексне рішення. Він записує будь-який екран Android за допомогою комп’ютера.
- Легко записуйте екран Android за допомогою комп’ютера.
- Захоплення екрана разом із аудіо.
- Створюйте найкращу якість відеозаписів екрана.
- Доступно майже для всіх телефонів Android.
Як записати екран Android без втрати якості
Встановіть програму для запису екрану Android
Запустіть найкраще програмне забезпечення для запису екрану після того, як установите його на свій ПК. Є ще одна версія для Mac. Натисніть на Телефон на домашньому інтерфейсі та виберіть Android Recorder.

Підключіть свій Android
Підключіть свій телефон Android до того самого ПК за допомогою USB-кабелю або віддзеркаліть екран через мережу Wi-Fi. Потім авторизуйте підключення за допомогою PIN-шнуру або QR-коду.

Запис екрану Android
Поки підключення успішне, клацніть REC кнопку, щоб негайно почати запис екрану Android. Після запису ви можете переглянути його за допомогою вбудованого медіаплеєра або відредагувати далі.

Частина 2: Як записувати екран на різних пристроях Android
Якщо у вас немає комп’ютера, гарним вибором стане вбудована функція запису екрана або стороння програма для запису екрана. Це дозволяє записувати екран на телефон Android без додаткового обладнання.
Як записати екран на Android 11 і новіших версіях
Починаючи з Android 11, Google додав в операційну систему функцію запису екрана для Android. Іншими словами, ви можете записати екран на Android 11 без сторонніх інструментів. Щоб дізнатися версію свого телефону Android, перейдіть на сторінку Налаштування додаток, торкніться Про телефоні натисніть Інформація про програмне забезпечення. Якщо відображається Android 11, виконайте наведені нижче дії, щоб записати екран Android.
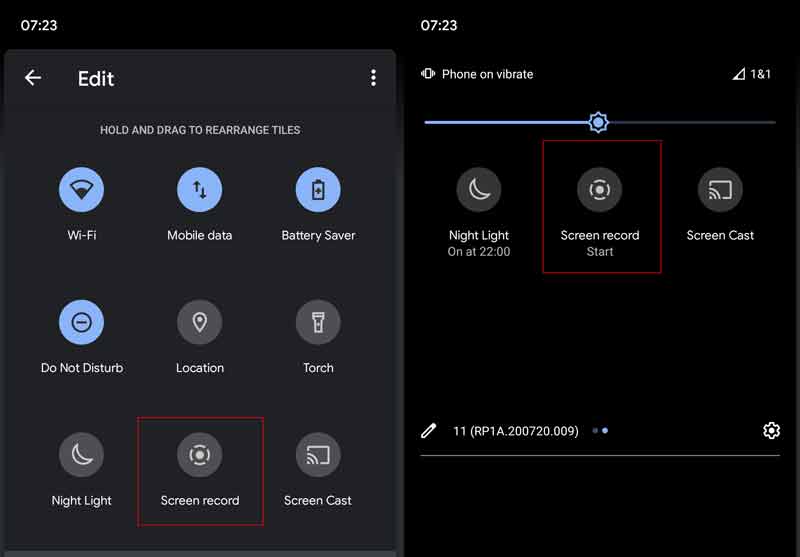
Увімкніть телефон Android і проведіть пальцем вниз від верхнього краю екрана.
Торкніться Редагувати кнопку над Сповіщення щоб відобразити всі параметри. Знайди Запис екрану і торкніться й перетягніть його вгору екрана.
Якщо вам потрібно зробити запис екрана на Android, проведіть пальцем униз, щоб увійти Швидкі налаштування і торкніться панелі Запис екрану кнопку.
Потім ви побачите спеціальні параметри, Запис звуку і Показувати дотики на екрані. Встановіть їх залежно від ситуації та торкніться Почніть щоб ініціювати запис екрана на вашому Android 11.
Щоб зупинити запис екрана, торкніться значка «Зупинити». Потім відео буде збережено у вашій пам'яті.
Як записувати екран у Google Play Games
Якщо ви збираєтеся записати екран гри на телефоні Android, Google Play Games — хороший вибір. Він доступний для більшості ігор на пристроях Android. Крім того, ця програма зазвичай попередньо встановлена на Android. Це означає, що вам не потрібно встановлювати додаткові програми.
Запустіть програму Play Games на панелі програм, перейдіть до Бібліотека, знайдіть гру, яку потрібно записати, і торкніться її.
Тоді ви побачите камера у верхньому правому куті. Торкніться його та встановіть якість відео, наприклад 720P HD або 480P SD.
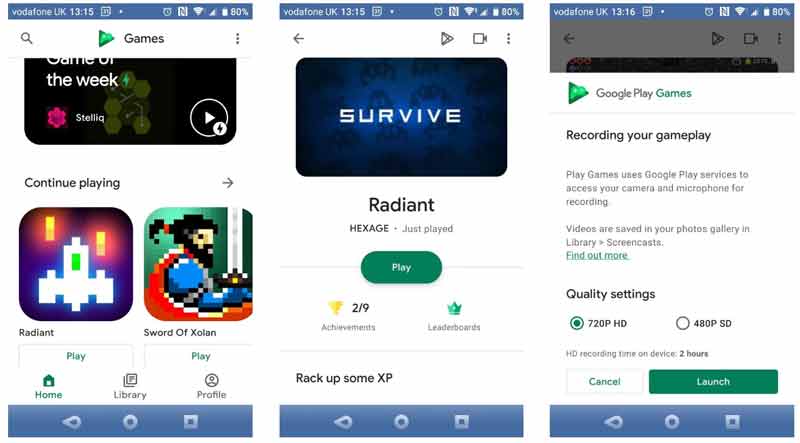
Натисніть Запуск кнопку для запуску мобільної гри. У той же час ви отримаєте набір елементів керування записом екрана. Щоб додати своє обличчя до запису екрана на Android, увімкніть Веб-камера. The мікрофон значок дозволяє записувати аудіо з мікрофона телефону.
Після налаштування торкніться запис щоб почати трисекундний зворотний відлік. Потім почнеться запис екрану на Android.
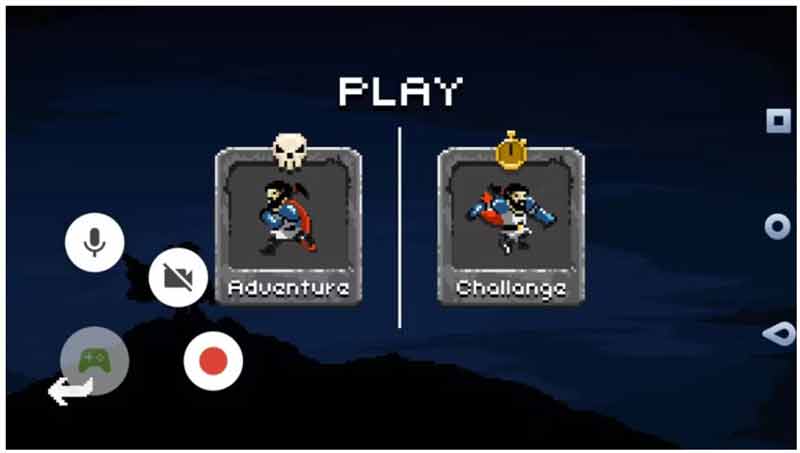
Як записувати екран на Samsung Galaxy
Частина виробників додали функцію запису екрану на своїх Android-пристроях. Samsung, наприклад, є одним із найпопулярніших виробників телефонів Android. Він додав функцію запису екрана на пристрої Galaxy з One UI2 або новішої версії. Ось кроки, щоб налаштувати та записати екран Android на Galaxy.
Відкрийте швидко панелі, натисніть кнопку більше зі значком із трьома крапками та торкніться Редагувати. Шукати Запис екрану на Доступні кнопки натисніть і утримуйте її, щоб перейти до швидкої панелі.
Торкніться Готово щоб підтвердити зміни, і ви побачите Запис екрану на швидко панель.
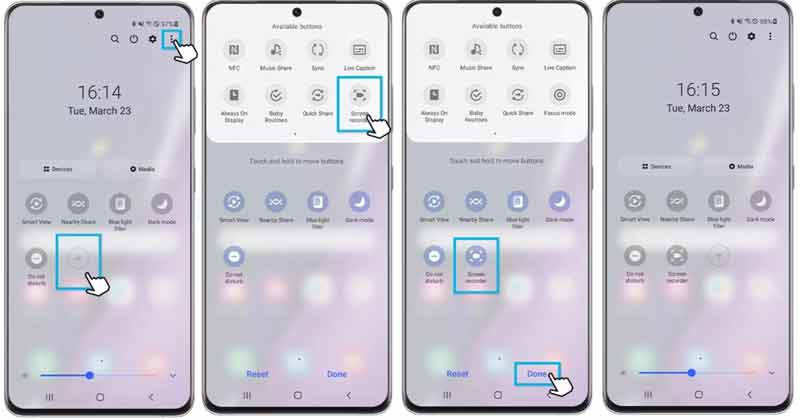
Коли вам потрібно записати екран Samsung, введіть швидко панель і виберіть Запис екрану кнопку. Виберіть джерело звуку під Налаштування звуку у спливаючому вікні.
Після натискання кнопки Почніть запис після закінчення зворотного відліку почнеться запис екрана. Потім у верхній частині екрана з’явиться панель керування. Щоб додати своє обличчя до запису екрана, торкніться особа значок.
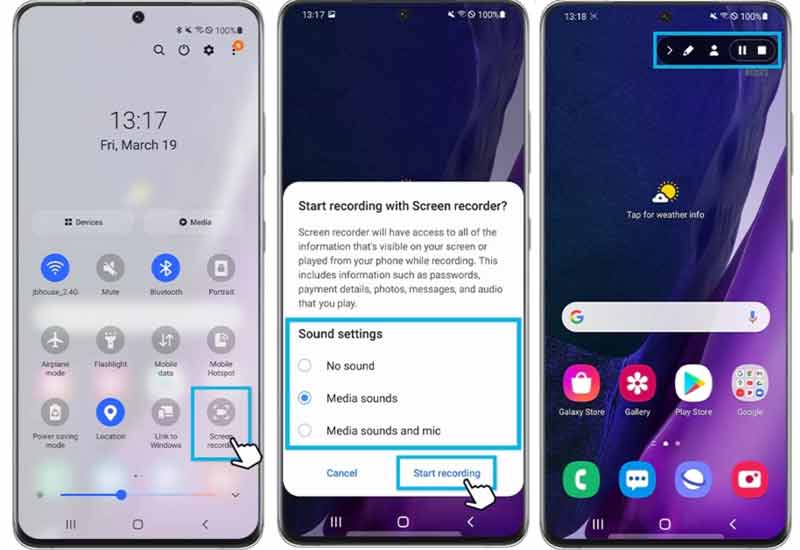
Щоб завершити запис екрана на Samsung, торкніться СТІЙ і ви зможете знайти відео в програмі Галерея.
Як записати екран на Huawei
Телефони Huawei мають вбудовану функцію запису екрана протягом багатьох років. Користувачі можуть запускати, призупиняти або зупиняти сеанси запису різними способами на своїх телефонах. Нижче ми демонструємо найшвидші способи.
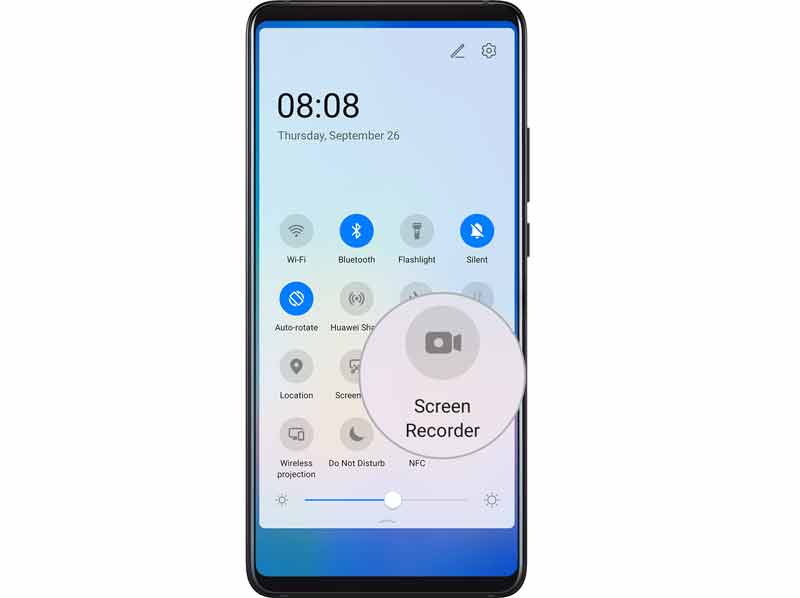
Спосіб 1: Використовуйте ярлик
Проведіть пальцем вниз від рядка стану, щоб відкрити панель сповіщень, і знову проведіть пальцем вниз, щоб показати всі ярлики. Потім натисніть Запис екрану кнопку, щоб почати запис екрана на Huawei.
Спосіб 2: Використовуйте комбінацію клавіш
Щоразу, коли ви хочете записати екран Android, натисніть обидва потужність і Збільшити гучність кнопки одночасно. Щоб зупинити запис екрана, знову натисніть комбінацію кнопок.
Спосіб 3: Використовуйте два суглоби пальців
Цей спосіб потребує налаштування. Запустіть Налаштування додаток, торкніться Функції доступності, вибрати Комбінації клавіш і жестиі натисніть Запис екрану. Потім увімкніть Запис екрану варіант.
Щоб розпочати запис екранів на пристроях Android від Huawei, двічі за короткий час постукайте по екрану двома кісточками пальців. Щоб зупинити це, постукайте двічі ще раз.
Примітка: Під час запису екрана ви отримаєте панель інструментів з кількома піктограмами. Щоб захопити екран свого Android голосом, увімкніть мікрофон значок. Якщо його вимкнено, запис екрана включає лише звук вашого смартфона.
Як зробити запис екрана на Xiaomi
На відміну від інших пристроїв Android, Xiaomi додала на свої смартфони додаток для запису екрана, а не функцію. Крім того, користувачі можуть знайти більше спеціальних параметрів і налаштувань для досягнення бажаних результатів.
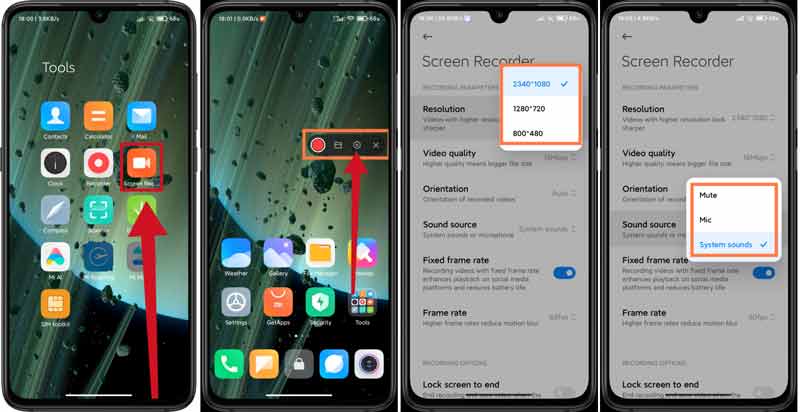
Торкніться програми Screen Rec у панелі програм. Тоді на екрані з’явиться віртуальний помічник.
Натисніть Налаштування кнопку зі значком шестірні на панелі інструментів. Торкніться резолюція і виберіть відповідну роздільну здатність для записів екрана. Натисніть Джерело звуку параметр і виберіть Вимкнути звукабо записувати аудіо з мікрофон або Системні звуки. Встановіть інші параметри відповідно до ваших потреб.
Знайдіть ВАРІАНТИ ЗАПИСУ і ввімкніть або вимкніть Заблокувати екран до кінця, Показати жести дотику, і Показати натискання кнопок.
Закрийте екран налаштувань і введіть потрібний екран, який ви хочете зробити. Торкніться запис кнопку для запуску екрану запису на пристроях Android від Xiaomi. Коли це буде зроблено, торкніться СТІЙ значок.
Як записати екран на Motorola
Motorola також представила функцію запису екрану в частині своїх смартфонів. Ми навели Motorola One 5G Ace як приклад, щоб показати вам, як це працює.
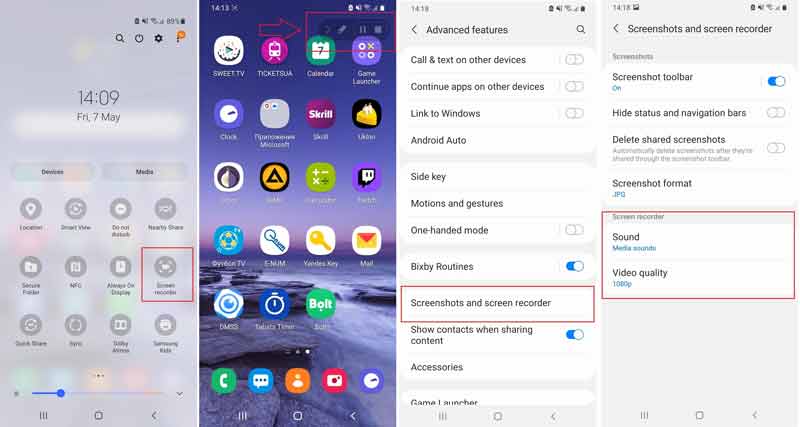
Проведіть пальцем униз від верхнього краю екрана, щоб відкрити ящик сповіщень, і торкніться Запис екрану кнопку.
Потім на вашому телефоні Android почнеться запис екрана. Якщо цього не сталося, натисніть Рек кнопку.
Торкніться СТІЙ на панелі інструментів, і запис екрана завершиться.
Примітка: Motorola One 5G Ace дозволяє налаштувати джерело звуку та якість відео для записів екрана. Перейдіть у програму «Налаштування», введіть Розширені функції екран, торкніться Скріншоти та записувач екрану, а потім установіть його під Запис екрану область.
Як зробити запис екрана на Google Pixel
Google додав функцію запису екрана на пристрої Pixel з бета-версією Android 10. Потім Google представив цю функцію в оновленні за січень 2019 року. Тому ця функція має працювати на Pixel 2/3/4. Вбудована функція запису екрана на пристроях Google Pixel досить проста. Він поставляється з двома варіантами, які дозволяють записувати голос за кадром і/або показувати натискання на екрані.
Продовжуйте натискати потужність кнопку для відображення панелі меню з правого боку.
Натисніть і утримуйте скріншот і ви отримаєте нове діалогове вікно. Поставте прапорець біля Записати голос за кадром якщо ви хочете записати голос за кадром. Щоб зафіксувати натискання під час запису екрана, поставте прапорець поруч Показати крани.
Тепер торкніться Почніть запис кнопку, щоб негайно почати запис екрана на Android.
Щоб зупинити запис екрана, торкніться СТІЙ і поділіться або видаліть відео. Зберігається в фільми альбом автоматично.
Знайти більше рішень
Стиснути відео Android – зменшити розмір відео на Android Практичні способи обрізати відео на телефоні або планшеті AndroidЧастина 3: Поширені запитання про те, як записувати екран на Android
Чому я не можу записати екран на своєму Android?
По-перше, переконайтеся, що функція запису екрана доступна у вашій версії Android. Крім того, ця функція може захоплювати лише незахищений вміст. Неможливо записати фільми на Netflix та інших потокових платформах.
Де зберігаються записи екрана на телефонах Android?
Найпростіший спосіб знайти записи екрану – за допомогою програми Галерея. Фізичний каталог зберігається в DCIM у вашій папці Внутрішня пам'ять. Зазвичай називається конкретний альбом Записи екрану.
Які найкращі програми для запису екрана для Android?
У магазині Google Play є багато програм для запису екрана. Деякі з найкращих програм включають: ADV Screen Recorder, XRecorder, AZ Screen Recorder, Super Screen Recorder, Game Screen Recorder тощо.
Висновок
Тепер вам слід дізнатися, як отримати Запис екрану на Android телефони та планшети. По-перше, в Android 11 додано функцію запису екрана. Програма Google Play Games дає змогу легко записувати мобільні ігри. Крім того, деякі виробники додали в пристрої Android вбудовані функції запису екрана. ArkThinker Screen Recorder — це найпростіший спосіб записувати екрани Android за допомогою комп’ютера. Якщо у вас є інші запитання щодо цієї теми, будь ласка, пишіть їх під цією публікацією, і ми швидко на них відповімо.
Що ви думаєте про цю публікацію? Натисніть, щоб оцінити цю публікацію.
Чудово
Рейтинг: 4.9 / 5 (на основі 142 голоси)
Відносні статті
- Запис відео
- Ретельні способи запису екрана за допомогою Quicktime на пристроях Apple
- OBS Screen Recorder: потужний інструмент екрану та трансляції
- Як виправити Audacity не записує проблеми за допомогою 5 основних методів
- Як увімкнути запис Google Meet на робочому столі
- Інструкції щодо ефективного обрізання відео на Facebook
- Як збільшити масштаб відео найкориснішими методами
- Топ-7 інструментів для обрізання відео, які чудово обрізають і змінюють розмір відео
- Першокласний тример відео доступний для Windows, Mac, Android та iOS
- Як створити фільтр Instagram за допомогою чудових інструментів
- Прості вказівки щодо обрізання відео на Snapchat



