FastStone Capture: з легкістю знімайте будь-що на екрані
Шукаєте зручний інструмент, який дозволяє захоплювати та ділитися матеріалами з екрана? Мати такий інструмент у своєму наборі цифрових інструментів — це як мати секретну зброю! Незалежно від того, чи намагаєтеся ви розповісти колегам про складну ідею, створюєте корисні посібники чи просто знімаєте цікаві речі, які знайдете в Інтернеті, наявність надійного програмного забезпечення для захоплення екрана може серйозно покращити вашу гру. У цій статті ми глибоко зануримося у світ інструментів захоплення екрана, зокрема з одним із них – FastStone Capture. Ми також говоримо про те, де він може виявитися трохи коротким, тож ви будете знати, коли переключити передачу та спробувати інший варіант, який ми маємо на увазі!
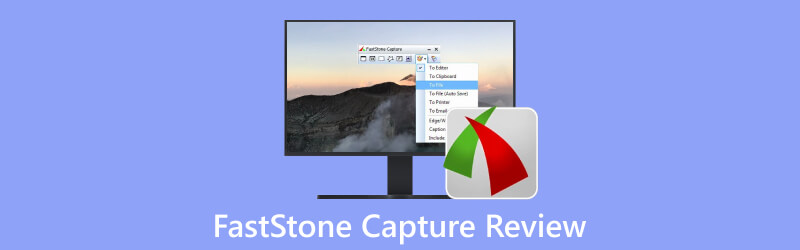
- СПИСОК ПОСІБНИКІВ
- Частина 1. Основні функції та особливості FastStone Capture
- Частина 2. Обмеження та проблеми FastStone
- Частина 3. Найкраща альтернатива FastStone Capture
- Частина 4: Поширені запитання про FastStone Capture
Частина 1. Основні функції та особливості FastStone Capture
Давайте детальніше розглянемо ключові функції FastStone Capture:
Ви можете робити знімки екрана кількома способами за допомогою FastStone Capture – від захоплення вікон, об’єктів і меню до переходу на весь екран або вибору окремих областей, навіть веб-сторінок, які довго прокручуються.
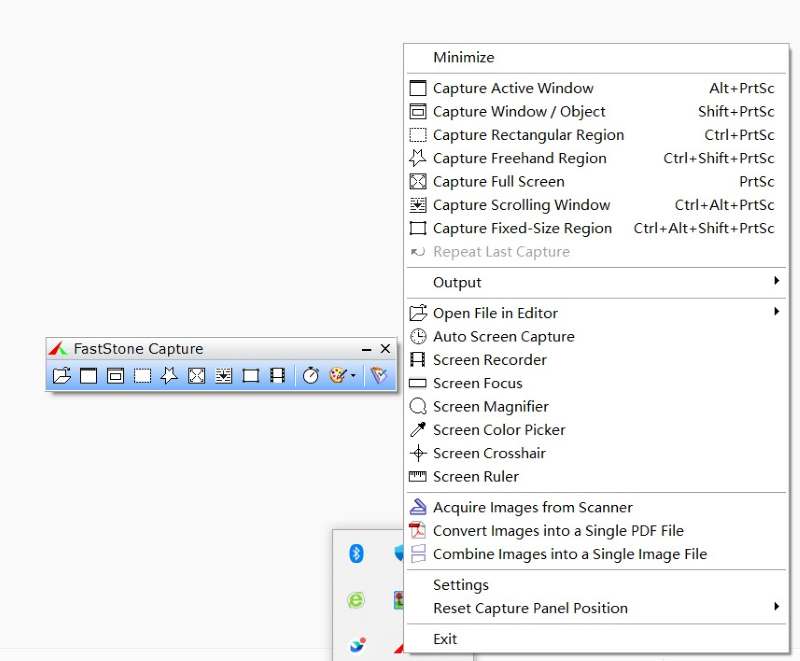
Не просто знімок екрана! FastStone Capture пропонує набір інструментів для захоплення та редагування зображень. Ви можете змінювати розмір, додавати підписи, додавати ефекти, малювати форми, додавати коментарі та виділяти частину, яку потрібно підкреслити.
Програмне забезпечення дозволяє записувати діяльність на екрані та всебічно редагування відео. Ви можете записувати те, що відбувається на екрані, а також аудіо, рухи миші та навіть дії веб-камери. І ось найцікавіше: ви можете змінити вбудоване відео за допомогою анотацій і ефектів масштабування.
Щодо експортної частини, у нього є вибір! Ви можете зберігати свої матеріали в різних форматах зображень і відео, будь-якому відповідно до вашого стилю. Наприклад, ви можете зберегти знімок екрана у форматах PNG, BMP, GIF, JPG, TIF, PDF і FSC, що набагато більше, ніж може надати звичайний знімок екрана.
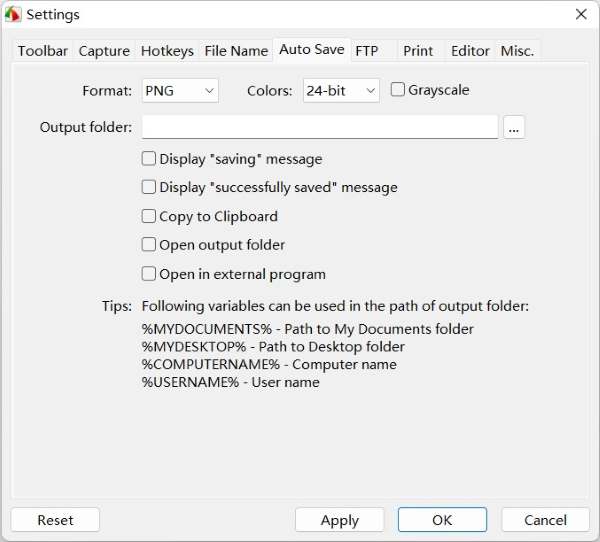
У вас є 30-денна безкоштовна пробна версія, щоб спробувати це програмне забезпечення. Якщо ви користуєтеся лише одним пристроєм, ви можете отримати довічну ліцензію лише за $19,95 – не потрібно виходити з облікового запису. Або, якщо у вас є купа комп’ютерів для себе або для членів вашої команди, є сімейна ліцензія $49.95, яка охоплює до 5 із них.
Частина 2. Обмеження та проблеми FastStone
Отже, ось угода з FastStone Capture – це майже все, що ви бажаєте від програмного забезпечення для захоплення екрана. Ви можете легко показати свій екран друзям або колегам, щоб швидко ознайомитися з ним. Але зачекайте, є кілька речей, про які вам варто подумати.
Одна з головних проблем полягає в тому, що це програмне забезпечення призначене лише для користувачів Windows. Незалежно від того, чи використовуєте ви XP, Vista, Windows 7, Windows 8, Windows 10 і Windows 11, це програмне забезпечення для вас. Але якщо ви користувач Mac, вибачте, вам краще вибрати щось інше. Ексклюзивна сумісність з операційними системами Windows не дозволяє користувачам Mac отримати доступ до жодної версії програмного забезпечення.
Друга проблема полягає в тому, що функція запису відео є дуже елементарною. Він задовольнить ваші основні потреби у записі відео. Але якщо у вас є більш складні потреби, це вас не задовольнить, наприклад, запис розкладу, запис гри, додавання ефектів миші тощо.
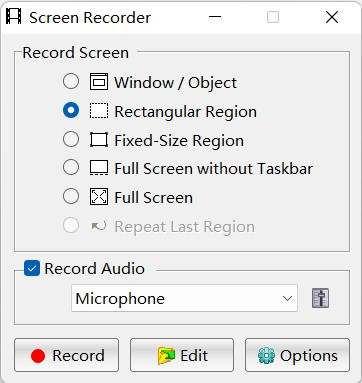
Іншим недоліком є застарілий інтерфейс користувача. Отже, уявіть собі це: ви перевіряєте це програмне забезпечення, і інтерфейс користувача вражає вас, як повернення до часів, коли розкладачки були крутими. Програмне забезпечення виглядає досить круто, але в старомодному ключі. Хоча це не є великим недоліком – оскільки це не так сильно шкодить вашому досвіду, коли ви ним користуєтеся. Ви все ще отримуєте всі ті корисні функції, які очікуєте від програмного забезпечення для захоплення екрана. Але ось що: він може краще підійти для вашого робочого комп’ютера, а не для ваших особистих речей.
Частина 3. Найкраща альтернатива FastStone Capture
Якщо вам не подобається атмосфера FastStone Capture або вам потрібна більш плавна їзда, Запис екрану ArkThinker стає набагато кращою альтернативою, особливо якщо ви шукаєте бездоганну роботу в системах Windows і Mac. З огляду на його зрозумілий і простий інтерфейс, а також купу додаткових параметрів запису екрана, ArkThinker Screen Recorder може бути саме тим рішенням, яке ви шукали! Ти можеш робити скріншоти, фіксуйте вашу активність на екрані, знімайте аудіо системи та навіть записуйте вхідні дані з мікрофона одразу, що дуже зручно для роботи, наприклад під час тренувань, коли ви розмовляєте, показуючи екран. Якщо ви любите транслювати ігри в прямому ефірі, ArkThinker вас захищає – він дає змогу показувати екран у режимі реального часу з реакцією в реальному часі за допомогою камери.
Давайте відразу перейдемо до механіки того, як це працює. Уявіть такий сценарій: ви готуєте тренінг, щоб викласти деталі майбутнього проекту для своїх колег. Ваша мета не тільки знімати слайди PowerPoint але також ваша жива презентація в тандемі. Хороші новини? Лише кілька кроків від того, щоб це сталося:
Клацніть піктограму на робочому столі та запустіть ArkThinker Screen Recorder, і ви потрапите на головний екран. Це як меню, яке дозволяє вибрати, що ви хочете записати. Тепер, щоб почати запис, просто натисніть кнопку «Відеореєстратор» зліва.

Зліва направо можна вибрати, яку частину екрана ви хочете захопити, і перемикати ці перемикачі з «вимкнено» на «ввімкнено» для камери, системних звуків і мікрофона.
Ось і все – ви готові натиснути кнопку запису та зафіксувати все, що відбувається прямо на екрані! Якщо ви хочете робити знімки екрана під час запису, клацніть піктограму камери в будь-який час, і знімок екрана буде збережено автоматично.

Частина 4: Поширені запитання про FastStone Capture
Чи можу я експортувати зняті дії на екрані в MP4?
Так. Користувачі отримують чудову можливість експортувати свої відео як файли MP4 і WAV.
Чи варто завантажувати FastStone Capture?
Все залежить від того, чи використовуєте ви Windows чи Mac. Якщо ви використовуєте лише Windows, настійно рекомендується. Але для інших користувачів системи це трохи інша історія.
Чи можу я повторно редагувати зображення за допомогою FastStone Capture?
Так. У вас є можливість зберігати зображення у форматі FSC (FastStone Capture). Цей унікальний формат зберігає всі ваші анотації та дані зображень недоторканими, тому ви можете повернутися до них для подальшого редагування без втрати якості.
Висновок
FastStone Capture — це вражаючий інструмент для роботи! Він має всю потужність, необхідну для зйомки екрана, а також має деякі основні функції запису відео. Якщо ви прагнете щоденно коментувати знімки екрану, це програмне забезпечення стане вашою секретною зброєю продуктивності з параметрами редагування, які допоможуть вам у виконанні ваших завдань. Однак, якщо вам потрібні більш професійні інструменти для запису відео, які дозволяють, наприклад, записувати веб-камерою та екраном одночасно, і ви віддаєте перевагу більш плавній взаємодії з користувачем, особливо якщо ви використовуєте не тільки Windows, тоді ArkThinker безперечно повинен бути твоїм вибором!
Що ви думаєте про цю публікацію? Натисніть, щоб оцінити цю публікацію.
Чудово
Рейтинг: 4.9 / 5 (на основі 532 голоси)
Знайти більше рішень
Конкретний посібник із створення знімка екрана на MacBook Pro/Air або iMac Огляд Snagit, особливості, плюси, мінуси та його альтернатива Як зробити знімок екрана на телефоні та планшеті Android Перевірені методи правильного створення знімків екрана на iPhone та iPad Огляд Greenshot, основні характеристики та його найкраща альтернатива 6 найкращих програм для запису екрана Firefox для запису веб-сторінок на Windows/MacВідносні статті
- Скріншот
- Огляд TinyTake про деталі, ціни та функції
- Перевірені методи правильного створення знімків екрана на iPhone та iPad
- Вичерпний посібник із створення знімка екрана на Chromebook
- Як зробити знімок екрана на телефоні та планшеті Android
- Вичерпний посібник із створення знімків екрана на комп’ютері з ОС Windows
- Конкретний посібник із створення знімка екрана на MacBook Pro/Air або iMac
- Детальні огляди ScreenFlow для Mac і Windows PC
- Огляд ScreenRec: безкоштовний і творчий інструмент для всіх
- 6 найкращих програм для запису екрана Firefox для запису веб-сторінок на Windows/Mac
- Огляд V Recorder – Ваш улюблений інструмент для запису екрана у 2023 році



