Повний посібник про те, як робити знімки екрана на Android
Ви хочете зробити знімок екрана на своєму телефоні Android з різних причин. Наприклад, ви можете зробити знімок екрана на Android, щоб швидко зберегти або поділитися інформацією та задокументувати процес. Ви можете захопити поточний екран Android, як-от тексти, зображення, веб-сторінки та іншу інформацію. Ця публікація містить покрокові інструкції щодо як робити скріншоти на Android.
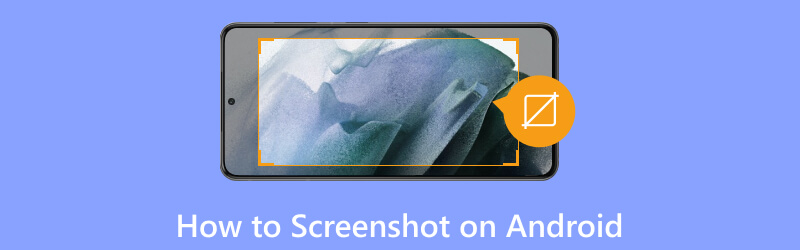
- СПИСОК ПОСІБНИКІВ
- Частина 1. Скріншот на Android з фізичними кнопками
- Частина 2. Скріншот на Android за допомогою сторонніх додатків
- Частина 3. Зробіть скріншот на Samsung
- Частина 4. Зробіть знімок екрана на Google Pixel
- Частина 5. Часті запитання про те, як зробити скріншот на Android
Частина 1. Як зробити скріншот на Android за допомогою фізичних кнопок
Найпоширеніший спосіб робити знімки екрана на телефоні чи планшеті Android – натискати фізичні кнопки. Більшість пристроїв Android мають вбудоване рішення для створення знімків екрана. Але вам може знадобитися оновити систему до Android 11 або новішої версії.
Зробіть скріншот на Android
Якщо ви хочете захопити екран свого Android, просто натисніть потужність і Зменшення гучності кнопки одночасно. Буде знято поточний екран Android і весь вміст, а екран блимає або клацає. Скріншот буде збережено у вашій галереї. Ви також можете переглянути його на панелі сповіщень.
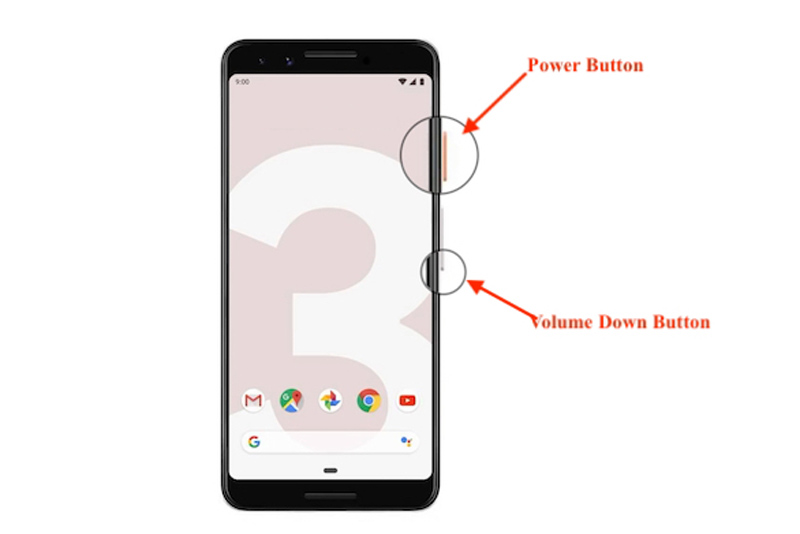
Якщо ви не можете зробити знімок екрана на своєму телефоні Android, натиснувши потужність і Зменшення гучності натисніть і утримуйте кнопку живлення протягом кількох секунд, а потім виберіть Скріншот. Якщо ви ввімкнули Проведіть долонею, щоб зробити знімок ви також можете зробити знімок екрана, провівши ребром долоні по екрану Android справа наліво або навпаки.
Зробіть довгий знімок екрана на Android
На деяких нових пристроях Android під керуванням Android 12 або новішої версії ви можете легко зробити знімок екрана, що прокручується. Це дуже корисно для захоплення веб-сторінок, списків і документів.
Одночасно натисніть потужність і Зменшення гучності і утримуйте їх кілька секунд, щоб зробити знімок екрана Android. Торкніться Знімайте більше унизу та прокрутіть до знімка екрана з додатковим вмістом.
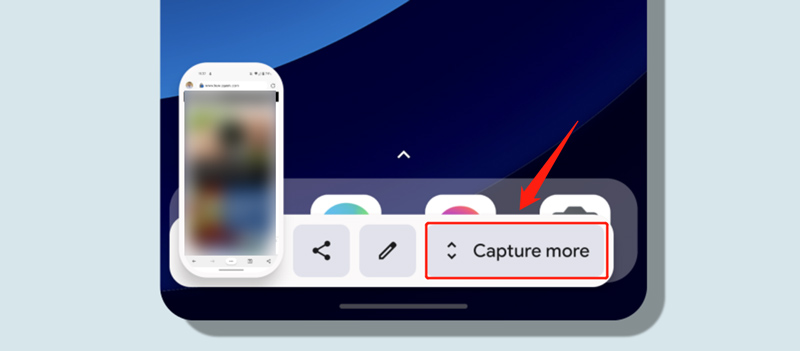
Частина 2. Як зробити скріншот на Android за допомогою сторонніх програм
Якщо вбудований метод не працює на вашому пристрої Android або ви шукаєте більш розширені функції, ви можете використовувати деякі пов’язані програми сторонніх розробників, щоб зробити знімки екрана. У магазині Google Play є багато програм для створення скріншотів. Ви можете вибрати найбільш підходящу програму для створення скріншотів відповідно до ваших потреб і їхніх особливостей.
Запис екрану AZ
Запис екрану AZ це популярна програма для захоплення екрана для користувачів Android. Він дозволяє робити знімки екрана на всіх пристроях Android з Android 5.0 і новіших версій. Крім того, він може записувати відео високої якості. Як програма для створення скріншотів, AZ Screen Recorder може автоматично виявляти основні об’єкти та зшивати зображення. Це дозволяє об'єднати кілька зображень в одне. Він також пропонує редактор для обрізання знімка екрана та розмивання небажаних областей. Ви можете знайти та безкоштовно завантажити його з магазину Google Play.
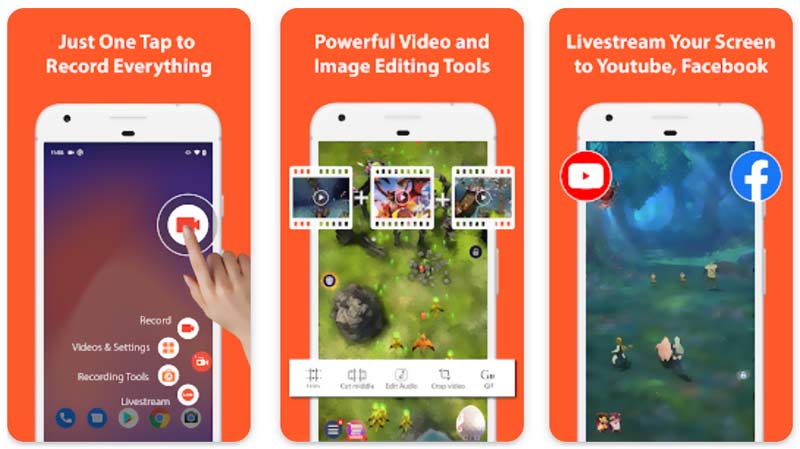
Запис екрану ArkThinker
Запис екрану ArkThinker — це повнофункціональний інструмент для створення скріншотів, за допомогою якого можна робити знімки екрана комп’ютера, iPhone, iPad та Android. Окрім створення скріншотів, він також дозволяє записувати будь-які дії, які відбуваються на вашому пристрої, з високою якістю. Це дозволяє захоплювати звук як із системного звуку, так і з мікрофона. Як і AZ Screen Recorder, він пропонує функції редагування, які зазвичай використовуються для редагування скріншотів і записаних відео.

Частина 3. Як зробити скріншот на телефоні Samsung
Як користувач телефону Samsung, ви можете швидко натискати фізичні кнопки зробити скріншот. Крім того, ви можете використовувати Панель швидких налаштувань і його Голосовий помічник Bixby робити скріншоти на Samsung.
Скріншот на Samsung за допомогою панелі швидких налаштувань
Проведіть пальцем вниз від верхньої частини екрана телефону Samsung, щоб відкрити Панель сповіщень. Потрібно ще раз провести пальцем вниз, щоб відобразити Швидкі налаштування Панель. Знайдіть і торкніться Скріншот кнопку. Ваш телефон Samsung зробить скріншот поточного екрана.
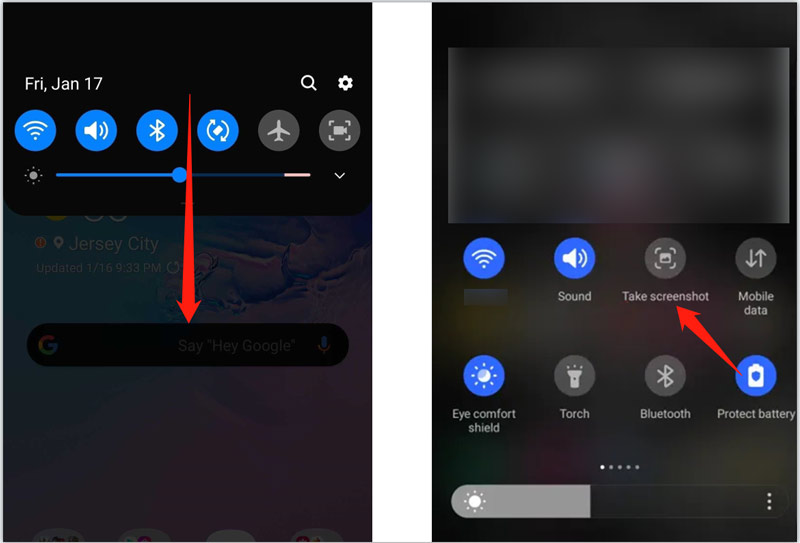
Якщо ви не бачите знімок екрана на панелі швидких налаштувань, вам слід додати його вручну. Торкніться 3-крапковий меню у верхньому правому куті панелі виберіть Кнопки редагування варіант, знайдіть Зробити знімок екрану і перетягніть його на панель швидкого налаштування.
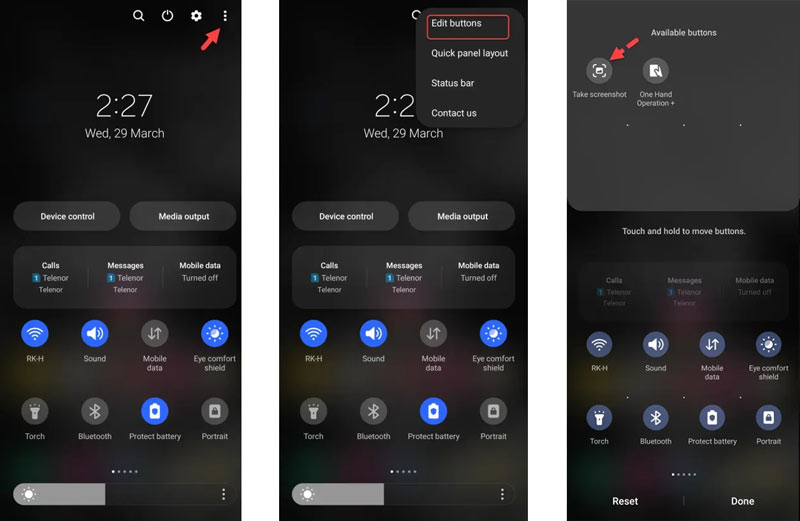
Використовуйте Bixby, щоб зробити знімок екрана на Samsung
Якщо ваш телефон Samsung має Голосовий помічник Bixby ви можете використовувати її, щоб зробити знімок екрана за допомогою голосової команди. Якщо ви хочете захопити поточний екран телефону Samsung, ви можете сказати Привіт, Біксбі щоб активувати помічника, потім скажіть зробити скріншот щоб підтвердити це.
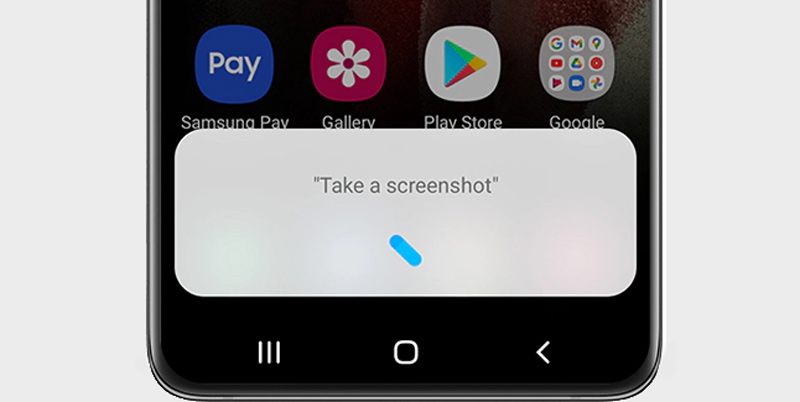
Частина 4. Як зробити скріншот на Google Pixel
Ви можете одночасно натиснути кнопки живлення та зменшення гучності, щоб швидко зробити знімок екрана на телефоні Google Pixel. Крім того, ви можете зробити скріншот за допомогою навігації жестами. Проведіть пальцем угору й утримуйте нижній екран, щоб відобразити перемикач програм, а потім торкніться Скріншот. Крім того, можна сказати Привіт Google і використовуйте Google Assistant, щоб легко зробити знімок екрана.
Ви можете зробити скріншот свого телефону Google Pixel за допомогою жестів зворотного дотику. Відкрийте програму Налаштування, торкніться система, потім перейдіть до Жести щоб отримати доступ до відповідних параметрів. Забезпечити Використовуйте Quick Tap функцію ввімкнено, а потім поставте прапорець навпроти Зробити знімок екрану. Після цих налаштувань ви можете просто двічі торкнутися задньої частини, щоб зробити a скріншот на телефоні Pixel.
Частина 5. Часті запитання про те, як зробити скріншот на Android
Як редагувати скріншоти на телефоні Android?
Як згадувалося вище, ваші знімки екрана зберігатимуться в додатку «Фотографії» вашого телефону. Ви можете ввести його та відкрити певний знімок екрана, який потрібно відредагувати. Торкніться кнопки «Редагувати» та скористайтеся запропонованими параметрами редагування, щоб легко редагувати знімок екрана.
Як зробити знімок екрана на телефоні Samsung за допомогою S Pen?
Якщо ви користуєтеся Samsung Galaxy Note, наприклад Note 20, Note 9 або Note 8, ви можете використовувати S Pen, щоб легко зробити знімок екрана. Вийміть S-Pen із телефону та торкніться меню S-Pen. Виберіть опцію «Розумний вибір» і використовуйте її для зйомки екрана Samsung. Це дозволяє точно робити знімки екрана частини дисплея. Ви можете вибрати інструмент прямокутник, ласо або овал на верхньому екрані.
Як я можу налаштувати швидкі налаштування знімків екрана на своєму телефоні Android?
Проведіть пальцем униз від верхнього екрана свого Android, щоб знайти кнопку «Знімок екрана», «Зробити знімок екрана» або «Знімок екрана». Натисніть і утримуйте його, щоб відобразити відповідні налаштування. Ви можете ввімкнути функцію зйомки пальцем долоні, вибрати формат знімка екрана та налаштувати інші налаштування відповідно до ваших потреб.
Висновок
У цій публікації ви можете зрозуміти вміння як зробити скріншот на Android. Це прості способи зробити знімки екрана на вашому телефоні або планшеті Android. Використовуючи їх, ви можете легко робити знімки екрана та ділитися цінною інформацією. Якщо у вас залишилися запитання, напишіть нам у коментарях або зв’яжіться з нами напряму.
Що ви думаєте про цю публікацію? Натисніть, щоб оцінити цю публікацію.
Чудово
Рейтинг: 4.9 / 5 (на основі 462 голоси)
Знайти більше рішень
Неперевершений процес запису аудіо на пристроях Android Ефективні способи запису екрану на телефон або планшет Android Як записати телефонний дзвінок на Android [Запис дзвінків для Android] Уповільнення відео та створення уповільненого відео на Android Чудові способи прискорити відтворення відео на пристрої Android Як зробити відеоколаж на телефоні iPhone і AndroidВідносні статті
- Редагувати зображення
- Вичерпний посібник із створення знімків екрана на комп’ютері з ОС Windows
- Конкретний посібник із створення знімка екрана на MacBook Pro/Air або iMac
- Найкращі інструменти GIF-редактора, які підходять для будь-яких комп’ютерів і пристроїв
- Як створити GIF із зображень на комп’ютері та мобільному телефоні
- Швидкі кроки щодо додавання тексту до GIF за допомогою інструментів створення підписів
- Додайте музику до GIF: додайте музику до свого GIF після конвертації
- GIF Resizer: найкращі інструменти для зміни розміру вашого анімованого GIF
- [6 інструментів] Як налаштувати зміну циклу GIF і відтворювати його назавжди
- GIF Cutter: як вирізати GIF простими та швидкими методами
- Прості вказівки щодо обрізання відео на Snapchat



