Огляд Snipaste: ознайомтеся з функціями інструмента знімка екрана
Уявіть, що ви раптом бачите на сайті статтю, яка вас зацікавила. Ви хочете захопити вміст, позначити його та відредагувати. Ось чому важливо мати потужний і простий у використанні інструмент для створення скріншотів.
Snipaste це безкоштовний безпечний знімок екрана. Ви можете використовувати його для багатьох цілей, таких як робота, навчання, розваги тощо. У той же час він надає безліч скріншотів, функцій і інструментів редагування. Але перш ніж встановлювати Snipaste на свій комп’ютер, ви можете дізнатися про нього більше. І цей пост вам допоможе.
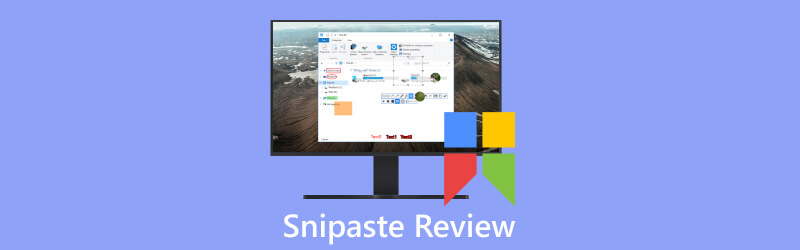
- СПИСОК ПОСІБНИКІВ
- Частина 1. Представлення Snipaste
- Частина 2. ArkThinker Screen Recorder
- Частина 3. FAQ Snipaste
Частина 1. Представлення Snipaste
Ключові функції
Перш ніж завантажувати та використовувати програмне забезпечення, ви можете ознайомитися з його функціями. Тому що це може підвищити ефективність використання та вирішити проблеми з використанням.
Кілька режимів знімка екрана
Snipaste може охопити будь-яку область екрана. Він також надає багато режимів скріншотів, наприклад прямокутник, вікно та повноекранний скріншот. Ви можете використовувати налаштовані ярлики та кнопки для створення знімків екрана.
Підтримка кількох екранів
Snipaste підтримує багатоекранне середовище. Ви можете робити знімки екрана на багатьох моніторах і редагувати їх на різних екранах.
Редагування зображень
Snipaste надає прості та практичні функції редагування зображень. Це дозволяє вам виразити зміст знімка екрана. Ви можете обрізати зображення, регулювати яскравість, контрастність та інші операції на знімках екрана. Ви можете додавати текст, стрілки та інші графічні елементи анотацій, а також розмиття, мозаїку та інші ефекти.

Палітра кольорів
Snipaste має вбудований інструмент вибору кольорів. Це дозволяє отримати значення кольору в будь-якій області екрана. Ви можете використовувати певні кольори в дизайні, розробці або інших сценаріях.
Спеціальні налаштування
Щоб відповідати вашим уподобанням і потребам, Snipaste має налаштування налаштування. Це налаштування ярликів, формат збереження знімка екрана, стиль і прозорість інструментів редагування тощо.
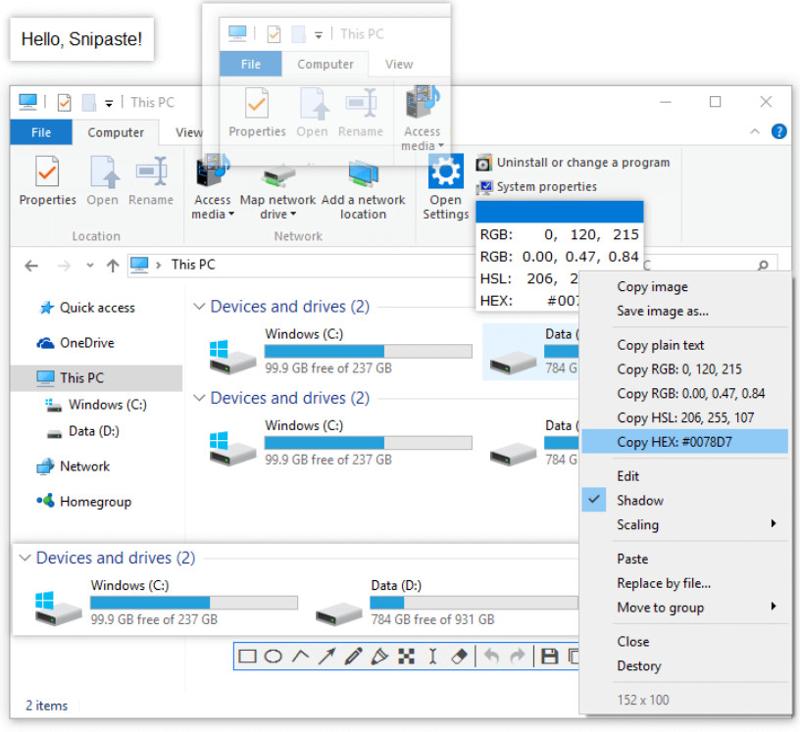
Управління вікнами
Snipaste має функцію керування вікнами. Він може виправити вікно знімка екрана на екрані. Тож ви можете переглядати та цитувати вміст у будь-який час. Ви також можете перемістити вікно знімка екрана в інше місце та змінити його розмір за допомогою операції перетягування.
Історія буфера обміну
Snipaste автоматично зберігає знімки екрана в історію буфера обміну. Таким чином, ви можете легко переглядати, керувати та повторно використовувати попередні знімки екрана.
Гарячі клавіші для Snipaste
У Snipaste є гарячі клавіші для знімків екрана, вставки та загальних операцій. Використання гарячих клавіш може полегшити використання Snipaste. Використання гарячих клавіш може заощадити час роботи, підвищити ефективність використання та працювати точно, щоб уникнути виникнення випадкового контакту.
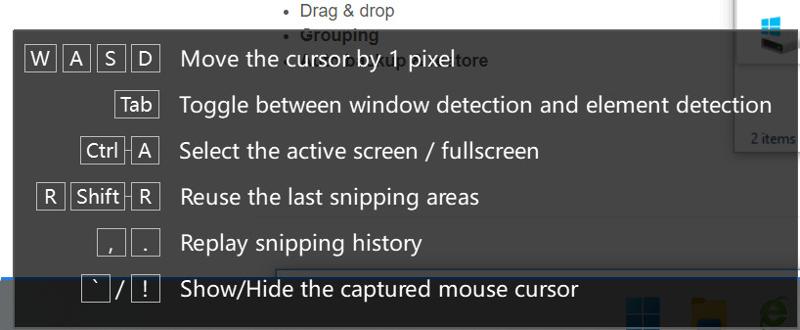
Snipaste надає різноманітні режими знімків екрана. Встановивши гарячі клавіші, ви можете швидко перемикатися між режимами скріншотів. Є Tab, Ctrl + A, F5, Ctrl + T, Enter тощо. Наприклад, можна використовувати Введіть щоб скопіювати та вийти зі знімка екрана. Тож ви можете вибрати гарячі клавіші відповідно до своїх потреб і швидко робити знімки екрана.
Snipaste дозволяє швидко копіювати скріншоти в буфер обміну за допомогою гарячих клавіш. Потім ви можете вставити їх в інші програми, такі як документи, вікна чату або електронні листи. Ви також можете використовувати гарячі клавіші для виконання інших завдань. Наприклад, закрийте вікно зображення за допомогою Ctrl + W. Скопіюйте звичайний текст за допомогою Ctrl + Shift + C. Виберіть усі видимі вікна зображень за допомогою Ctrl + A.
Що стосується загальних операцій у Snipaste, для виконання цих дій можна використовувати гарячі клавіші. Коли лупа відображається, ви можете перемикати формати кольорів за допомогою Shift. Ви можете використовувати Ctrl + C щоб скопіювати значення кольору. І за допомогою Ctrl + S, ви можете зберегти зображення як файл. Крім того, якщо ви хочете надіслати зображення на принтер, ви можете використовувати Ctrl + P.
Як завантажити та використовувати Snipaste?
Snipaste — це зручний знімок екрана. Знаючи його ключові функції та гарячі клавіші, ви повинні спробувати. Щоб завантажити та використовувати Snipaste, потрібно виконати п’ять кроків.
Завантажте програмне забезпечення
Посилання для безкоштовного завантаження знаходяться на офіційному веб-сайті Snipaste або в Microsoft Store. Ви можете вибрати відповідний для вашої операційної системи (Windows, Mac або Linux). Потім завантажте програму встановлення Snipaste на свій комп’ютер.
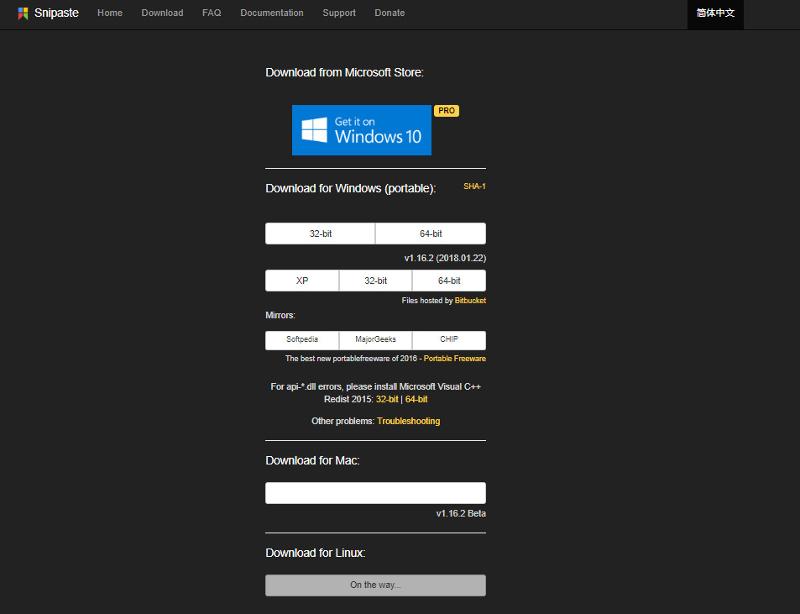
Встановіть програмне забезпечення
Після завантаження ви можете встановити Snipaste відповідно до інструкцій. Snipaste — безпечний інструмент для створення скріншотів. Він не відтворює жодної реклами та не збирає інформацію та дані про жорсткий диск персонального комп’ютера.
Запуск, зупинка та збереження знімка екрана
Відкрийте Snipaste та скористайтеся гарячою клавішею F1 щоб зробити знімок екрана. Після натискання ви можете використовувати мишу для перетягування, щоб вибрати область, яку ви хочете захопити. Потім відпустіть кнопку миші та натисніть F3, знімок екрана буде збережено в буфер обміну. У ньому є вікно попереднього перегляду, тож ви можете коментувати, редагувати та зберігати знімок екрана.
Редагувати знімок екрана
Snipaste пропонує корисні функції знімків екрана. Це наклейки, засоби вибору кольорів, піксельні лінійки, керування вікнами тощо. Ви можете налаштувати гарячі клавіші та інші параметри в налаштуваннях відповідно до своїх потреб.

Переваги та недоліки Snipaste
- Snipaste має інтуїтивно зрозумілий інтерфейс.
- Він надає багато варіантів знімків екрана, щоб зробити знімок екрана.
- Він підтримує кілька режимів вставки та варіантів наклейок.
- Має різні гарячі клавіші.
- Snipaste підтримує швидкий обмін знімками екрана та наклейками.
- Це безпечне та безкоштовне програмне забезпечення.
- Snipaste підтримує платформи Windows і Mac замість Linux.
- Snipaste не має вбудованої хмари.
- У ньому відсутні деякі додаткові функції та параметри редагування.
- Його функції знімка екрана та редагування часом мають проблеми з сумісністю.
Частина 2. Найкраща альтернатива Snipaste - ArkThinker Screen Recorder
Запис екрану ArkThinker це потужний інструмент для створення скріншотів. Ви можете знайти посилання для безкоштовного завантаження на офіційному веб-сайті. Він має простий у використанні інтерфейс, коли ви його відкриваєте вперше. Він також пропонує параметри збереження та обміну, підтримку ярликів, параметри налаштування та сумісність із різними платформами. ArkThinker Screen Recorder записує екран для пристроїв iOS і Android. Він може використовувати повноекранний режим, вікна з прокручуванням, спливаючі меню тощо. Перш за все, це безпечний інструмент для скріншотів. І він не збирає вашу інформацію. Натомість він зосереджений на вашій безпеці та захисті конфіденційності. Ці функції роблять його простим і зручним інструментом створення скріншотів для використання та роботи.
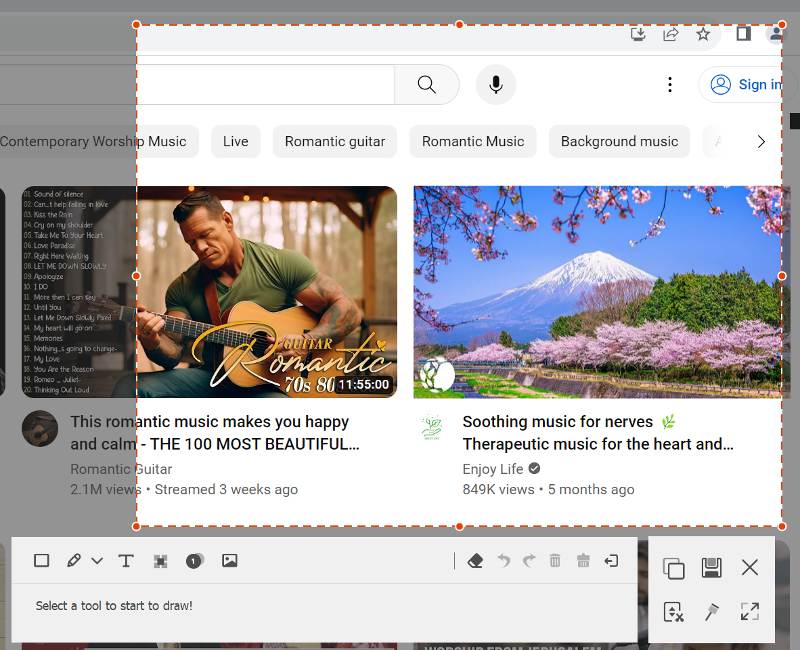
Частина 3. Поширені запитання про Snipaste
Snipaste безкоштовний?
Так. Snipaste — це безкоштовний знімок екрана. Ви можете знайти посилання для завантаження на офіційному веб-сайті Snipaste або в Microsoft Store. Існують операційні системи Windows, Mac або Linux. Виберіть відповідний і встановіть його на свій комп'ютер.
Які гарячі клавіші для Snipaste?
Snipaste містить знімки екрана, вставлення та гарячі клавіші загальних операцій. Вони роблять нас простим і зручним у використанні Snipaste. І вони можуть підвищити ефективність роботи та уникнути помилок у роботі.
Чи безпечний Snipaste?
Так. Snipaste безпечно для завантаження та використання. Завантажити його можна на офіційному сайті. Крім того, він не містить реклами та не має доступу до інформації та даних жорсткого диска комп’ютера.
Висновок
Snipaste це безпечний і безкоштовний інструмент для скріншотів. Йому не вистачає розробки та постобслуговування. І йому бракує розширених опцій програми та іншого. Навпаки, ArkThinker Screen Recorder є хорошою альтернативою для вибору. ArkThinker Screen Recorder може робити знімок екрана на мультисистемі. Він може робити як нерухомі, так і прокручувані скріншоти. Він має багато розширених і простих у використанні функцій. Наприклад, потужні функції редагування, багато режимів знімків екрана тощо. Щоб спростити його використання, він також надає гарячі клавіші. Він має потужну технічну підтримку та оновлення. Завдяки цим перевагам ArkThinker Screen Recorder може задовольнити ваші різні потреби.
Що ви думаєте про цю публікацію? Натисніть, щоб оцінити цю публікацію.
Чудово
Рейтинг: 4.9 / 5 (на основі 477 голоси)
Знайти більше рішень
Конкретний посібник із створення знімка екрана на MacBook Pro/Air або iMac Перевірені методи правильного створення знімків екрана на iPhone та iPad Вичерпний посібник із створення знімка екрана на Chromebook Огляд TinyTake про деталі, ціни та функції Як зробити знімок екрана на телефоні та планшеті Android Вичерпний посібник із створення знімків екрана на комп’ютері з ОС WindowsВідносні статті
- Скріншот
- Огляд TinyTake про деталі, ціни та функції
- Перевірені методи правильного створення знімків екрана на iPhone та iPad
- Вичерпний посібник із створення знімка екрана на Chromebook
- Як зробити знімок екрана на телефоні та планшеті Android
- Вичерпний посібник із створення знімків екрана на комп’ютері з ОС Windows
- Конкретний посібник із створення знімка екрана на MacBook Pro/Air або iMac
- Детальні огляди ScreenFlow для Mac і Windows PC
- Огляд ScreenRec: безкоштовний і творчий інструмент для всіх
- 6 найкращих програм для запису екрана Firefox для запису веб-сторінок на Windows/Mac
- Огляд V Recorder – Ваш улюблений інструмент для запису екрана у 2023 році



