剪辑/剪切/分割/缩短/修剪音频文件的 3 种常用方法
想要修剪音频文件但不知道如何操作?这篇文章分享了 3 个有用的方法 剪辑音频 在不同的设备上。无论您想在线免费修剪音频文件还是在计算机上缩短音频剪辑,您都可以使用相关的音频修剪器来实现。

- 指南清单
- 第 1 部分:在 Windows Media Player 中剪辑音频
- 第 2 部分:在不损失质量的情况下修剪音频的最佳方法
- 第 3 部分:在 iPhone、iPad 和 Mac 上免费分割音频文件
- 第 4 部分:如何缩短音频剪辑的常见问题解答
第 1 部分:如何在 Windows Media Player 中剪辑音频文件
Windows媒体播放器 Windows系统自带,主要用于播放视频、音频、图像文件。当您想在 Windows 10 计算机上修剪音频文件时,您可能想知道是否可以在 Windows Media Player 中完成此操作?事实上,您需要依靠音频修剪器插件来缩短音频剪辑。本部分将告诉您如何在 Windows Media Player 中剪辑音频。
首先,您需要在 Windows 10/8/7/11 PC 上下载并安装 SolveigMM WMP Trimmer 插件。您可以前往其官方网站下载该插件。
打开 Windows Media Player,单击顶部“工具”菜单,选择 插件 选项,然后选择 SolveigMM WMP 修剪器插件 从它的下拉菜单中。通过这样做,您可以激活此音频修剪器。
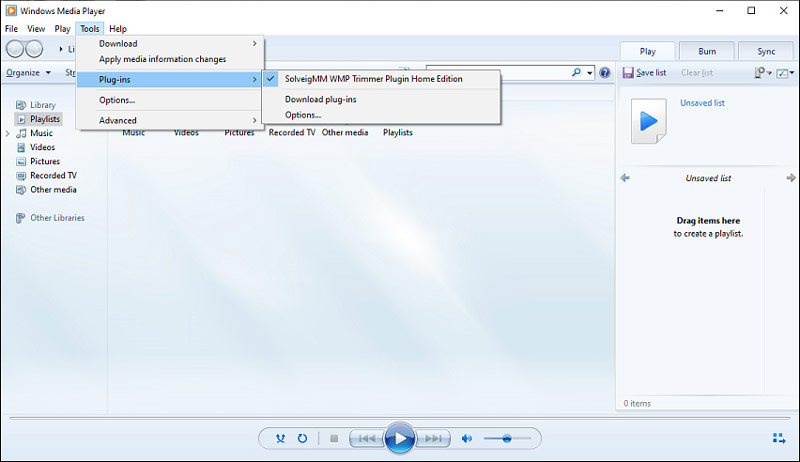
启用此修剪器插件后,您可以单击 文件 菜单,然后选择 打开 或者 打开媒体文件 添加您的音频文件。在 Windows Media Player 底部,单击 编辑文件 按钮。
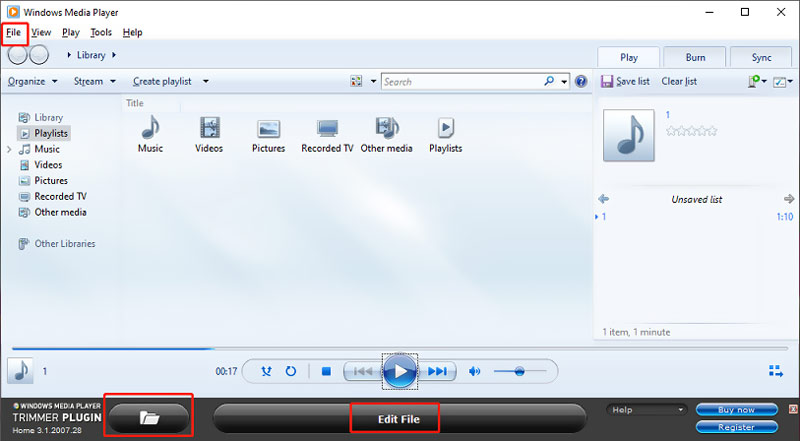
现在您可以使用其编辑功能根据您的需要自由剪辑音频。您可以移动滑块来选择音频,然后单击 修剪 按钮确认您的操作。
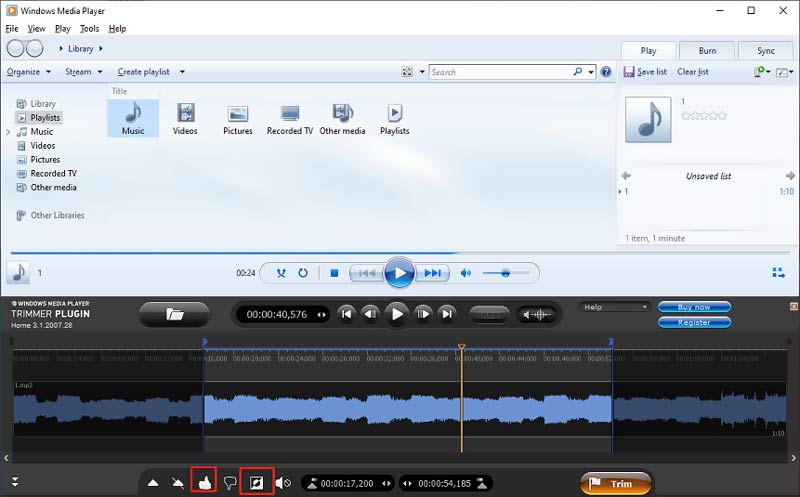
请注意,这个音频修剪器插件不是完全免费的。它只提供21天的评估版本,供您输出10分钟的文件。家庭版需要支付$34.95,商业版需要支付$99。
第 2 部分:在 Windows PC 和 Mac 上修剪音频而不损失质量的最佳方法
如果您更喜欢在 Windows 10 PC 或 Mac 上修剪音频文件的更简单方法,您可以尝试使用全功能 Video Converter Ultimate。它允许您以任何有损或无损格式缩短音频剪辑,而不会损失质量。根据您的计算机系统免费下载正确的版本,然后按照以下指南剪辑音频。
在计算机上打开 Video Converter Ultimate,单击 添加文件 或者 + 选择并加载您的音频文件。如上所述,支持所有流行的音频格式,包括 M4A、AAC、ALAC、MP3、FLAC 等。

当您的音频文件列在那里时,您可以看到一些基本信息,例如文件名、大小、持续时间、格式、封面等。单击添加的音频下方的“剪切”图标,进入主音频剪切窗口。
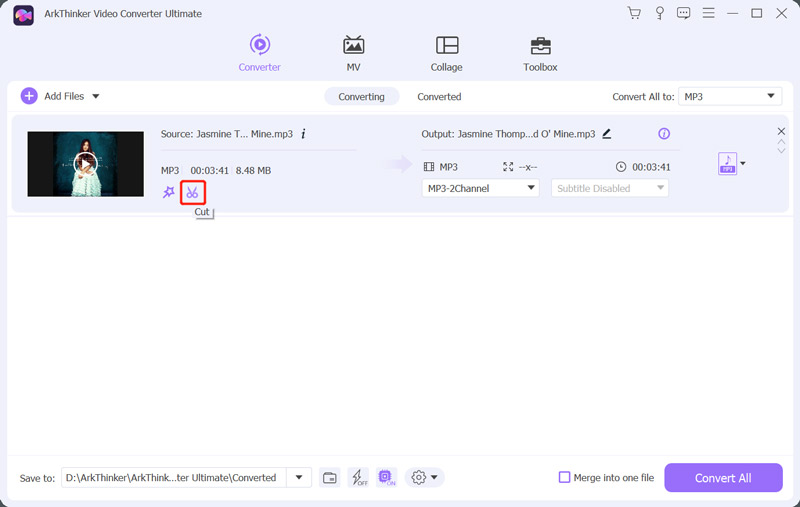
Y您的音频文件将通过内置媒体播放器播放。您可以拖动进度条上的左右手柄,根据需要分割音频。此外,您还可以直接设置开始和结束时间来剪切音频。此外,这款音频剪辑器还为您提供 快速分裂 和 添加段 特征。在此步骤中,您可以设置音频淡入和淡出效果。剪切音频后,单击 节省 按钮保存更改。
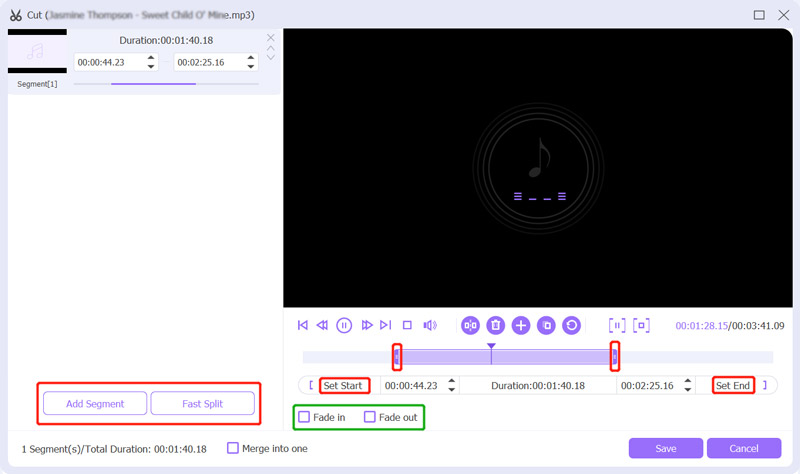
从下拉列表中选择合适的输出音频格式 全部转换为。您只需单击“音频”选项卡即可找到许多常用的音频格式。点击 编辑个人资料 图标,您可以自定义更多音频设置,例如音频编码器、通道、采样率和比特率。之后,单击 全部转换 按钮将修剪后的音频文件保存到您的计算机上。
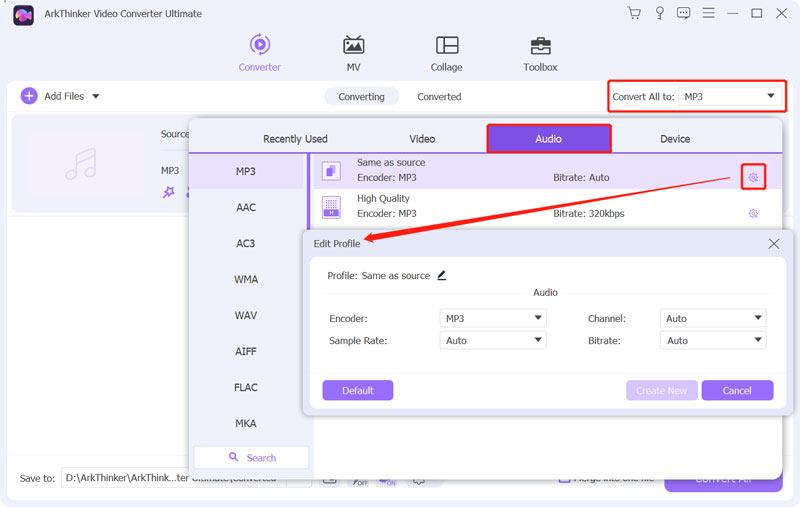
第 3 部分:如何在线免费分割音频文件
当您需要快速修剪音频文件时,您还可以依靠一些免费的在线音频编辑器。市场上提供了大量的音频剪切器可以帮助您分割音频文件。这里我们采用简单易用的 Kapwing 在线音频修剪器 以在线分割音频文件为例。
打开网络浏览器并转到 Kapwing 修剪音频 页。您可以先浏览Kapwing的官方网站,点击 工具 选项卡,然后向下滚动以找到“修剪音频”工具。当您到达那里时,单击 选择音频文件 按钮继续。
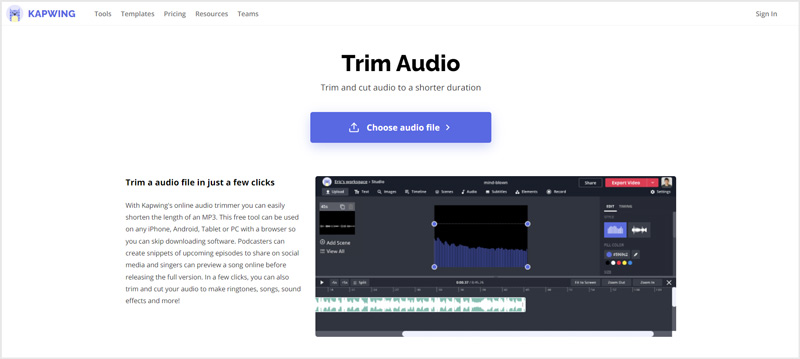
点击 添加媒体 或者 点击上传 上传您想要分割的音频。上传后,单击它即可在底部时间轴中显示音轨。然后您可以自由修剪音频。
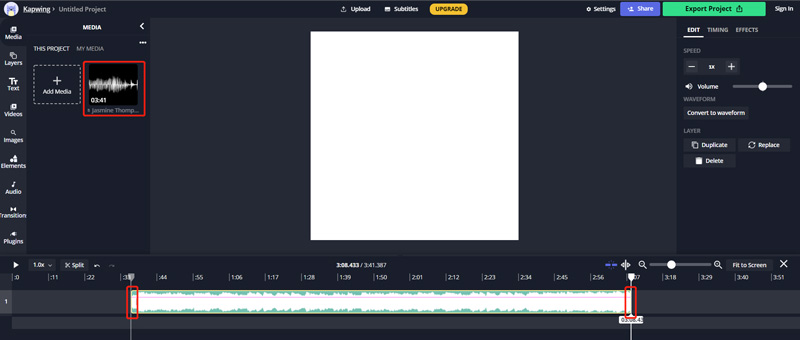
点击 出口项目 按钮将此音频剪辑保存到您的计算机上。您可以在 Mac、Windows PC、iPhone、iPad 和 Android 设备上使用此在线音频修剪器。
第 4 部分:如何缩短音频剪辑的常见问题解答
1. 如何在 Audacity 中剪辑音频文件?
Audacity 是一款免费开源的音频编辑软件,专门用于编辑各种格式的音频。您可以缩短其中的音频剪辑。您可以打开 Audacity,单击“文件”菜单,选择“导入”,然后选择“音频”以将音频文件添加到其中。使用工具栏中的选择工具,您可以轻松创建选择。之后,您可以单击顶部的“编辑”菜单,选择“删除特殊项”选项,然后使用“修剪音频”功能在 Audacity 中剪辑音频。
2. 如何在Mac上剪切音频?
作为 Mac 用户,您可以依靠其默认的视频和音频编辑软件 iMovie 来编辑和剪辑音频文件。它预装在任何 Mac 设备上,因此您可以直接启动它,将音频文件移动到时间线上,然后使用其剪辑修剪器轻松剪辑 iMovie 中的音频。
3. 如何在Canva上修剪音频文件?
您可以使用 Canva 在线修剪音频。登录 Canva 网站上的帐户后,单击“创建设计”按钮,然后从其下拉列表中选择“视频”。单击左侧面板上的“上传”,然后单击“上传媒体”按钮以选择并上传您的音频文件。上传音频剪辑后,您可以单击它以将其移动到时间线。右键单击它,然后使用其分割音频或调整功能来剪辑音频。
结论
读完本页,您可以学到3种有效的方法 修剪音频文件。当然,市场上还有许多其他易于使用的音频修剪器。如果您有更好的音频剪辑器推荐,请与其他读者分享。
你怎么看这个帖子?点击评价这篇文章。
出色的
评分: 4.8 / 5(基于 188 票)



