关于如何修剪视频的简单而强大的指南
这篇文章讲述了 5 个有效的解决方案 修剪视频 在不同的设备上。无论您是想在 iPhone、iPad 或 Android 手机上直接分割视频,在计算机上剪切视频,还是在线修剪视频,您都可以使用相关的视频修剪器来完成工作。
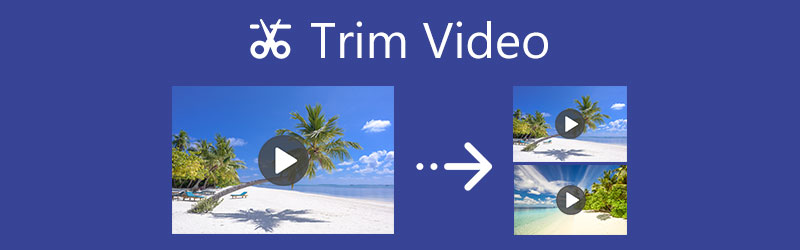
- 指南清单
- 第 1 部分。免费在线修剪视频
- 第 2 部分:在 iPhone 和 iPad 上修剪视频
- 第 3 部分:在 Android 手机上修剪视频
- 第 4 部分:在计算机上使用 Shotcut 修剪视频
- 第 5 部分:在 Mac 和 Windows 上修剪视频的最佳方法
- 第 6 部分. 如何修剪视频的常见问题解答
第 1 部分:如何使用 Ezgif 在线免费修剪视频
如果您不想在设备上安装任何第三方视频编辑器或视频剪辑器,您可以尝试使用一些在线工具在网络浏览器上修剪视频。修剪是一种非常常用的编辑功能,许多在线编辑器可以帮助您轻松分割视频。这里我们就拿流行的 Ezgif 视频剪辑器 以向您展示如何在线剪辑视频为例。
在互联网上搜索Ezgif Video Cutter工具并访问其官方网站。进入页面后,点击 选择文件 按钮来选择您的视频文件。支持所有流行的视频格式,例如 MP4、AVI、MPEG、FLV、MOV、3GP、WebM 等。您可以将视频文件修剪到最大 100MB。单击 上传视频 按钮继续。
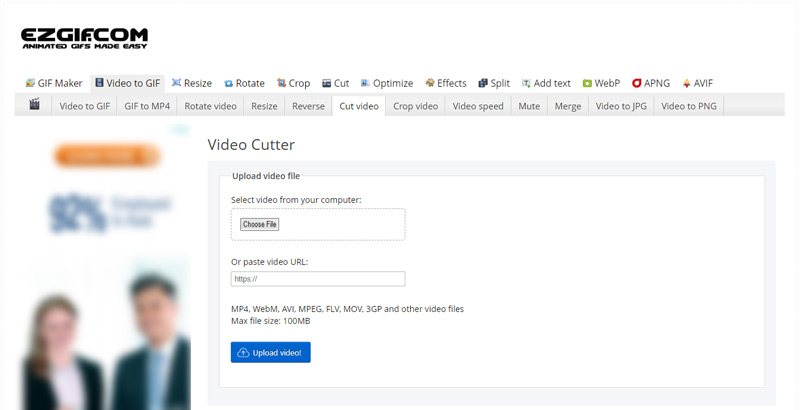
有关您上传的视频的一些基本信息将显示在预览窗口下,例如文件大小、宽度、高度、长度和格式。请设置 开始 时间和 时间结束 来剪切视频。之后,单击 剪切视频 按钮确认您的操作。
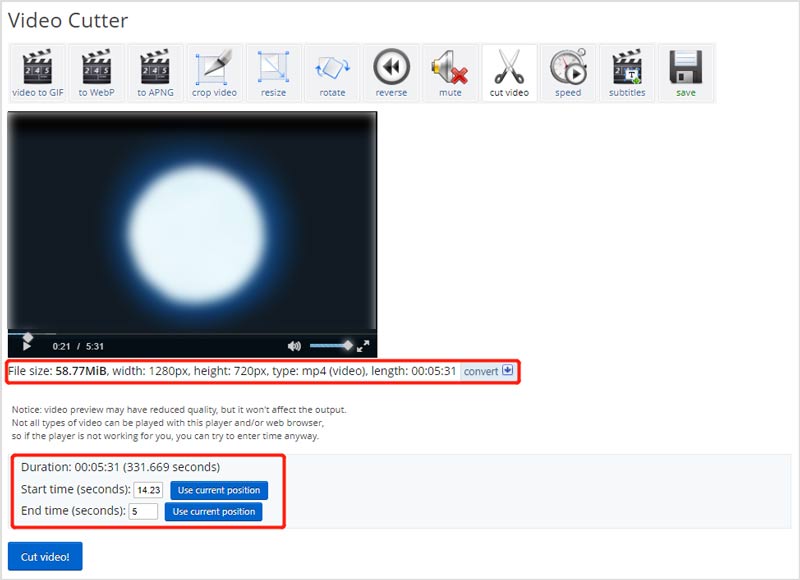
向下滚动页面以找到 处理后的视频。您可以在此处预览修剪后的视频。稍后,您可以单击 节省 按钮将其下载到您的计算机上。这个免费的在线视频剪切器不会在您的输出视频中添加任何水印。
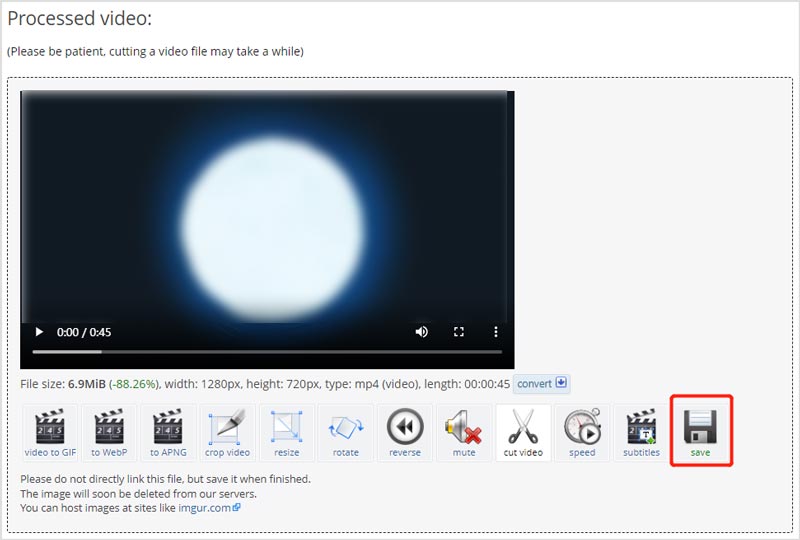
第 2 部分:如何在 iPhone 和 iPad 上免费修剪视频
作为 iPhone 或 iPad 用户,您可能想要分割视频,您可以使用 iOS 中设计的内置编辑功能。您不需要第三方视频剪切应用程序来修剪视频。这是有关在 iPhone 上修剪视频的指南。
转到 iPhone 上的“照片”应用程序,然后打开要剪切的视频。
点击 编辑 右上角的按钮可以获得各种编辑选项。点击您的视频剪辑以突出显示它。然后您可以通过拖动修剪栏来自由修剪视频。您可以使用内置播放器检查修剪结果。之后,点击 完毕 将其保存到您的 iPhone 上。

如果您想在 iPad 上分割捕获的视频,可以使用类似的步骤。要访问此视频编辑,您还可以使用 电影 在 iPhone、iPad 或 Mac 上轻松剪切视频并删除不需要的部分。
第 3 部分:如何在 Android 手机上修剪视频
当你谷歌 如何在 Android 上修剪视频,系统会建议您使用 谷歌照片 应用程序来编辑您的视频文件。你应该知道; Android 不提供内置视频剪切功能。因此,您必须使用 Google Photos 应用程序或其他第三方视频剪辑器来分割视频。考虑到Google Photos是一种官方且稳定的应用程序。这里我们用它来修剪 Android 手机上的视频。
在您的 Android 设备上免费安装并打开 Google 相册应用。您需要登录 Android 帐户才能使用它。另外,您应该允许它访问您的视频。
在 Google 相册中找到您要修剪的视频并将其打开。然后您可以点击 编辑 图标显示编辑功能。
要将视频修剪为不同的长度,您可以拖动 装饰手柄 选择您想要保留的视频部分。剪切视频后,您可以点击 保存副本 按钮来制作修剪后的视频的副本。

第 4 部分:如何使用 Shotcut 修剪视频
镜头剪辑 是一个免费的开源视频编辑器。它与 Windows、macOS 和 Linux 兼容。感谢 FFmpeg,它高度支持数百种视频/音频格式和编解码器。此外,它还带有许多有用的编辑功能。当您需要在计算机上免费修剪视频时,可以使用它。
首先,您应该访问 Shotcut 官方网站,根据您的系统选择合适的版本,然后将其免费安装到您的计算机上。
打开 Shotcut,然后单击 打开文件 按钮导入您的视频。将其拖动到时间线以进行进一步编辑。然后您可以将播放头移动到要剪切视频的位置,然后单击 分裂 按钮来剪切视频。要删除不需要的视频剪辑,您可以选择它,然后点击 切 按钮将其删除。
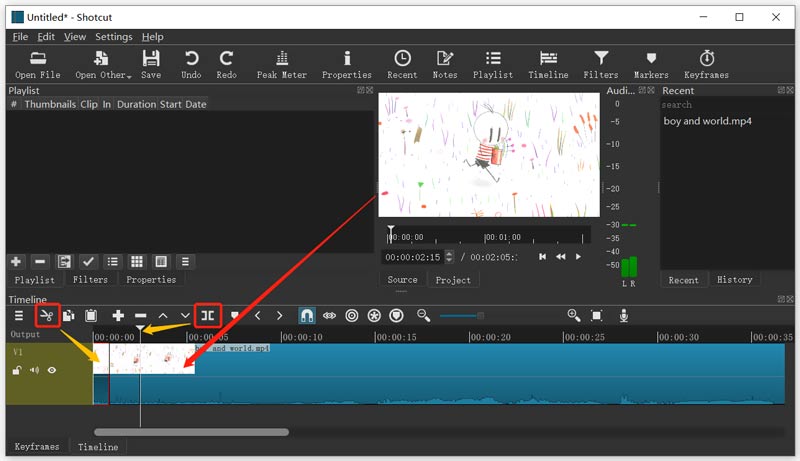
视频剪辑完成后,可以点击上方的 文件 菜单并使用 另存为 功能来存储此编辑过的视频。
第 5 部分:在 Windows 10 PC 和 Mac 上修剪视频的最佳方法
如果 Shotcut 太复杂而无法分割视频,您可以尝试使用 Video Converter Ultimate 在 Windows 11/10/8/7 PC 或 Mac 上修剪视频。它提供了用于视频剪切的视频修剪器工具。
免费下载并打开 Video Converter Ultimate。单击 工具箱 当你输入它时。那里列出了许多有用的工具。在这里您可以选择 视频修剪器 继续前进。

在“视频修剪器”窗口中,单击大 + 图标来选择视频并将其导入其中。
您可以拖动修剪栏来手动剪切视频。此外,您还可以输入开始和结束时间来控制视频修剪。此外,该视频修剪器还提供 添加段 和 快速分裂 功能可让您快速修剪视频。您可以通过内置媒体播放器直接查看结果。

剪辑完视频后,您可以单击 设置 图标来调整各种视频和音频设置。接下来,您应该单击 出口 按钮将剪辑后的视频保存到您的计算机上。
第 6 部分:如何在不同设备上修剪视频的常见问题解答
1.VLC可以剪辑视频吗?
VLC 媒体播放器不提供视频修剪功能。但您可以使用其录制功能仅保存必要的视频片段。您可以在 VLC 中播放视频,然后单击红色“录制”按钮开始视频录制。如果您在 VLC 中没有看到“录制”按钮,可以单击“查看”菜单,然后选择“高级控制”选项。
2. 如何使用 iMovie 剪辑视频?
在 iMovie 中加载视频并将其移动到时间线。找到要修剪视频的确切时刻,右键单击它,然后选择“拆分剪辑”选项。
3. 我可以在 Premiere Pro 中修剪视频吗?
Adobe Premiere Pro 是一款功能强大的视频编辑器,具有许多有用的编辑功能,包括修剪、裁剪、旋转等。您可以使用它轻松分割视频。
结论
本文推荐 5 个出色的视频修剪器,供您剪切视频并删除不需要的部分。您可以使用您喜欢的工具轻松 修剪视频 在您的 iOS/Android 设备或计算机上。
你怎么看这个帖子?点击评价这篇文章。
出色的
评分: 4.8 / 5(基于 149 票)
相关文章
- 编辑视频
- 压缩 Web、电子邮件、Discord、WhatsApp 或 YouTube 视频
- 反转视频 在 iPhone、Android、计算机上反转视频
- 如何在 iPhone、Android、在线和 Mac/PC 上加快视频速度
- 如何使用 5 个最佳照片/视频到 GIF 转换器制作 GIF
- 如何使用 3 个音乐视频制作应用程序制作音乐视频
- 如何编辑慢动作视频并减慢视频速度
- 如何在不同设备上为视频添加水印 2022
- 使用 4 个视频水印去除器从视频中去除水印
- 如何在 iPhone、Android、Mac/PC 和在线上旋转视频
- 在 iPhone、Android、Windows 和 Mac 上在线修剪视频



