用于从视频和图片制作 GIF 的最佳 5 个 GIF 转换器
GIF(图形交换格式)是一种流行的图像格式。它包含一系列按顺序播放的帧或图像。与常见的静态图像相比,GIF 可以表达更多的情感,讲述更多的信息。在日常使用 Facebook、Instagram 或 TikTok 等社交应用时,您可以轻松访问大量动画 GIF 文件。
您是否面临着想要从视频或图片制作 GIF 但不知道如何制作的情况? 如何制作 GIF?
您需要 GIF 创建者/制作者将视频文件、多个视频剪辑或多张图片转换为 GIF。在这篇文章中,我们想分享 5 种有用的方法来帮助您制作 GIF。

- 指南清单
- 第 1 部分:使用 3 个在线 GIF 转换器制作 GIF
- 第 2 部分:在 Mac 和 PC 上制作 GIF 的最佳方法
- 第 3 部分:在 Adobe Photoshop 中创建 GIF
- 第 4 部分:GIF 转换器常见问题解答以及如何制作 GIF
第 1 部分:如何使用 3 个在线 GIF 转换器制作 GIF
动画 GIF 可以传达言语无法描述的想法和情感。当您想从图片或视频剪辑创建 GIF 时,您可以首先尝试一些免费的在线 GIF 制作工具。这篇文章向您介绍 3 个易于使用的 在线 GIF 转换器 帮助您直接在 Chrome、Safari、IE、Edge 或 Firefox 等网络浏览器上制作 GIF。
GIPHY GIF 制作工具
GIPHY GIF 制作工具 是最受欢迎的 GIF 共享网站之一,可以作为在线 GIF 创建者。它在其平台上收集了数百万张 GIF。您可以轻松查看趋势、艺术家、剪辑、故事和其他类型的 GIF。它能够从视频和图片制作动画 GIF。此在线 GIF 转换器接受 MP4、MOV、JPG、PNG 和 GIF。除了 GIF 之外,它还允许您制作贴纸和背景。
当您想从视频剪辑或多张照片制作 GIF 时,您应该首先访问 GIPHY 官方网站。到达那里后,您可以轻松访问各种 GIF 文件。您可以查看这些 GIF 并分享它们。要在线制作 GIF,您可以单击 创造 按钮。

现在您有 3 个选择, 动图, 贴纸, 和 背景。在这里您应该单击 选择文件 按钮在 动图 浏览并上传您的文件。如您所见,它允许您从视频和图片制作 GIF。在此步骤中,您需要登录您的帐户才能继续。您可以选择使用 Facebook 或 Apple 帐户登录。

如果您需要将多张图片制作成GIF,可以点击 添加更多图像。在下一页上,您可以添加图片并设置图像持续时间。

您可以根据需要添加标题、使用贴纸、应用滤镜或在 GIF 文件上绘图。提供了各种选项以确保您可以创建适合您需要的 GIF 文件。

点击 继续上传 按钮进入上传页面。您可以将创建的 GIF 上传到 GIPHY 网站,如下所示 民众 或不。如果你不想与其他人分享这个GIF文件,这里你应该关闭 民众 按钮。点击 上传到GIPHY 按钮来创建动画 GIF 文件。

右键单击您创建的 GIF 文件,然后选择将其保存到您的计算机上。您还可以选择为此 GIF 创建链接,然后在 Facebook、Twitter、Instagram 或其他平台上分享。

Ezgif 视频到 GIF 转换器 - 动画 GIF 制作工具
动态图 是一个免费的在线 GIF 制作器和图像编辑器。它主要用于编辑、制作和调整 GIF 文件的大小。它提供了动画 GIF 制作器和视频到 GIF 转换器,供您从视频或图片制作 GIF。此外,它还可以作为 GIF 编辑器来帮助您修剪、调整大小、裁剪、旋转、优化或反转 GIF 文件。

打开 Ezgif 网站并选择 动图制作 或者 视频转GIF 根据您的需要。这里我们以视频转GIF转换器为例,向您展示如何将MP4转换为GIF。点击 选择文件 按钮将视频剪辑添加到其中,然后单击 上传视频 按钮。它支持MP4、WebM、AVI、FLV、MOV、MPEG、3GP等视频格式。您可以上传的最大文件大小限制为 100MB。

您可以使用其编辑功能编辑此上传的视频,并自由调整输出 GIF 设置。之后,单击 转换为 GIF 按钮开始用 MP4 视频创建 GIF。

向下滚动页面可预览创建的 GIF 文件。如果您对结果满意,可以点击 节省 按钮将其下载到您的计算机上。

这个免费的在线视频到 GIF 转换器不会为您的 GIF 添加任何水印,并且不需要帐户注册或登录。但是在使用它时,您会看到很多广告。
MakeAGIF GIF 转换器
制作AGIF 是一款功能齐全的在线图片、YouTube、Facebook、视频和网络摄像头到 GIF 转换器。它提供了从图片或视频制作动画 GIF 的不同解决方案。它允许您免费使用它来制作带有水印的动画 GIF。或者您可以选择升级到高级计划以删除 GIF 中的水印。它允许您免费使用其高级版本 3 天。
在浏览器上搜索并访问 MakeAGIF 网站。当您进入该页面时,您可以看到那里提供了几个用于制作 GIF 的选项。这里我们以第一个图片转GIF为例来展示如何使用它。

点击 上传图片 或者 添加图片 按钮添加您的图片以进行 GIF 转换。然后您可以排列图像顺序并单击 继续编辑 按钮。

现在您可以查看创建的 GIF 文件。在此基础上,您可以自定义 GIF 速度、添加标题和贴纸、调整图像大小以及执行其他操作来编辑此 GIF。之后,单击 继续发布 按钮,然后 创建您的 GIF 来保存它。
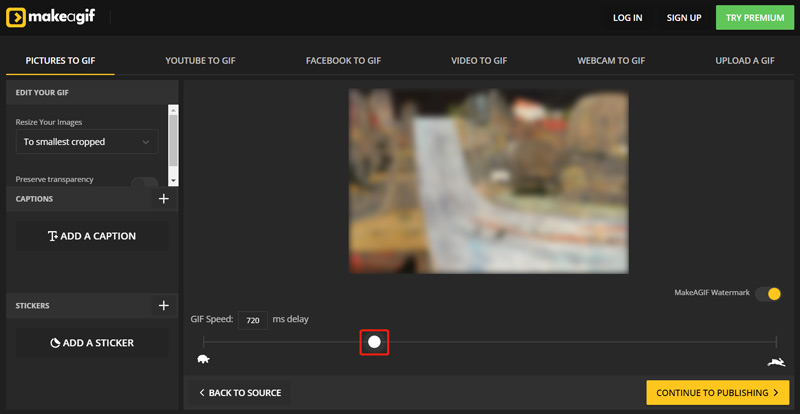
第 2 部分:在 Mac 和 Windows PC 上制作 GIF 的最佳 GIF 转换器
如果您更喜欢使用专业的 GIF 转换器在 Mac 或 Windows 计算机上制作动画 GIF,您可以尝试强大的功能 Video Converter Ultimate。它的工具箱中设计了一个单独的 GIF 制作器,可以帮助您将图片或视频剪辑转换为高质量的 GIF。支持所有常用的视频和图像格式,例如 MP4、AVI、FLV、MOV、WMV、JPEG、JPG、PNG、BMP、SVG、HEIC、WEBP 等。此外,它还提供许多编辑功能,如剪切、裁剪、旋转、调整大小等,以优化您创建的 GIF。
根据您的计算机系统,在您的计算机上免费下载 Mac 或 Windows 版本。单击“工具箱”选项卡可显示更多有用的工具。从其中选择 GIF 制作工具。

这个 GIF 制作工具为您提供了 2 个制作 GIF 的选项, 视频转GIF, 和 照片转 GIF。您可以根据需要选择合适的。然后将您的视频剪辑或图片添加到其中。

如上所述,此 GIF 制作工具允许您编辑视频和图像以更好地创建 GIF。您可以点击 编辑 按钮进入主编辑窗口。内置播放器旨在帮助您直接查看这些更改。勾选前面的方框 循环动画 如果你有需要的话。

编辑后,您可以为创建的 GIF 文件选择目标文件夹。然后单击 生成 GIF 按钮开始制作 GIF 动画。您可以使用此 GIF 制作工具免费制作 5 个 GIF 文件。
第 3 部分:如何在 Adobe Photoshop 中从图片或视频创建 GIF
Adobe Photoshop 是一款功能强大的图像编辑器,具有许多有用的图片编辑功能。它允许您制作包含照片和视频剪辑的 GIF 文件。如果您的计算机上安装了 Photoshop,则可以按照以下步骤制作 GIF。如果没有,可以从Adobe官方网站下载并免费使用30天。
如何使用 Photoshop 将图片制作为 GIF
在计算机上打开 Photoshop。单击顶部的“文件”菜单,选择“脚本”选项,然后从下拉列表中选择“将文件加载到堆栈中”。在弹出的“加载图层”窗口中,您可以浏览并添加图片以制作 GIF。

这些添加的图像将列在 层数 工作区右侧的面板作为新图层。它们是您创建的动画 GIF 的帧。

单击顶部 窗户 菜单,然后选择 时间线 从其下拉菜单中选择。时间轴面板将出现在底部。点击 创建帧动画 继续前进。

现在您需要找到并单击 菜单 时间轴右上角的图标,然后选择 从图层制作框架 选项。通过这样做,您可以将所有图层转换为单独的帧。

单击 玩 时间轴面板中的按钮可以检查创建的 GIF 动画。在此步骤中,您可以单击 设置 图标,然后启用 环形 特征。

当您对 GIF 感到满意时,可以单击 文件 菜单,选择 出口,然后选择 保存为网页 选项将其保存在您的计算机上。你需要设置 动图 作为目标格式。
在 Photoshop 中从视频创建 GIF
当您想在 Photoshop 中将视频转换为 GIF 时,可以单击 文件 菜单,选择 进口,然后选择 视频帧到图层 选项。您可以从新的弹出窗口将视频剪辑加载到 Photoshop 中 将视频导入图层 窗户。

点击顶部 窗户 菜单并选择 时间线 以显示时间轴面板。然后您可以单击 创建帧动画 然后使用 从图层制作框架 功能将您的视频转换为动画 GIF。之后,您可以采取类似的步骤将 GIF 文件导出到您的计算机。

第 4 部分:GIF 转换器常见问题解答以及如何制作 GIF
1. 我可以使用 Photoshop 将 JPG 或 PNG 转换为 GIF 吗?
是的。 Photoshop 支持 JPG 或 PNG 格式的图片。您可以使用上述方法在 Adobe Photoshop 中将 PNG/JPG 图片制作为 GIF。
2.如何选择最好的GIF转换器?
当您选择 GIF 转换器时,您应该了解其支持的视频和图像格式。确保它可以将您的图片和视频剪辑转换为动画 GIF。作为初学者,您最好选择一个易于使用的 GIF 转换器。另外,您需要检查是否需要注册或登录。对于视频或图片到 GIF 的转换,您应该弄清楚是否存在一些文件大小和功能限制。此外,您最好先阅读您要使用的 GIF 转换的评论。确保它不会向您的输出 GIF 文件添加任何水印。
3.如何使用Adobe免费在线将MP4视频转换为GIF?
您可以使用 Adobe Spark 免费在线将视频转换为 GIF。导航到 Adobe Spark 网站并将您的视频文件上传到其中。然后使用修剪栏选择有用的部分来制作 GIF。之后,您可以选择 GIF 大小并单击“下载”按钮进行保存。
结论
这篇文章推荐了 5 个很棒的 GIF 转换器,供您从视频或图片制作动画 GIF。您可以了解它们的主要功能以及如何使用它们。当您需要制作 GIF 时,您可以选择您喜欢的 GIF 制作/创建工具来完成此操作。
你怎么看这个帖子?点击评价这篇文章。
出色的
评分: 4.8 / 5(基于 254 票)



