教學 - 如何在 Adobe Illustrator 中以最小的品質損失放大影像
是否曾經希望讓您的圖片變大或平滑地增加圖形的尺寸?這就是放大圖像的地方,但如果你缺乏想法,你將如何做到這一點?我們正在尋找最好的應用程式來回答這些問題,而最好的解決方案是 Adobe Illustrator。 Illustrator 放大影像 在不損失品質和清晰度的情況下,為您提供更好的視覺效果。在這段旅程中,我們將保持輕鬆。無論您是攝影師還是初學者,都請加入我們,我們將分析放大影像的本質及其使用方法。準備好讓您的視覺效果更大、更精細,並準備好吸引註意力!
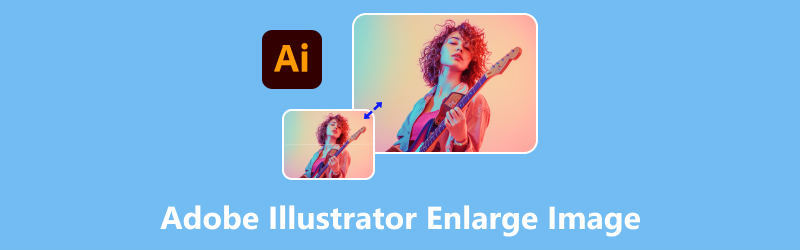
- 指南清單
- 第 1 部分:如何在 Adobe Illustrator 中放大影像
- 第 2 部分:另一種免費線上放大圖像的方法
- 第 3 部分:有關使用 Adobe Illustrator 放大影像的常見問題解答
第 1 部分:如何在 Adobe Illustrator 中放大影像
在製作照片時,尺寸和品質很重要,對吧?有沒有想過如何在不花費時間和精力的情況下調整影像大小?不用擔心,因為這將幫助您讓您的照片更加精彩。 Adobe Illustrator 是由 Adobe Inc. 設計的一款功能強大的工具,供設計師為其藝術品或簡單的象形文字提供工作和使用。 Adobe Illustrator 可以放大影像並提高您的創意技能,而不會降低圖片品質。其功能包括準確的路徑編輯,例如製作圖標、徽標和插圖,以及為初學者和專家設計師提供的廣泛風格工具。您還可以精確地扭曲和變換放大的影像,從而在保持影像品質的同時,對形狀和透視進行創造性的控制。
- 使用工具的多功能性
- 與Photoshop完美相容
- 響應式用戶介面提供高級詳細信息
- 支援多種文件格式
- 初學者陡峭的學習曲線
- 文件越大,保存時間越長
那麼,如果您準備好了解更多信息,那麼您準備好探索調整圖像大小的不同方法了嗎?請注意以下有關如何在 Illustrator 中放大影像的步驟和方法。
方法 1. 使用邊界框
按一下要調整大小的物件。帶有手柄的邊界框將圍繞該物件。

確保邊界框處於活動狀態。如果它是隱藏的,您可以轉到“查看”功能表列並查找 顯示邊界框 或直接按 Shift + Ctrl + B 作為捷徑。
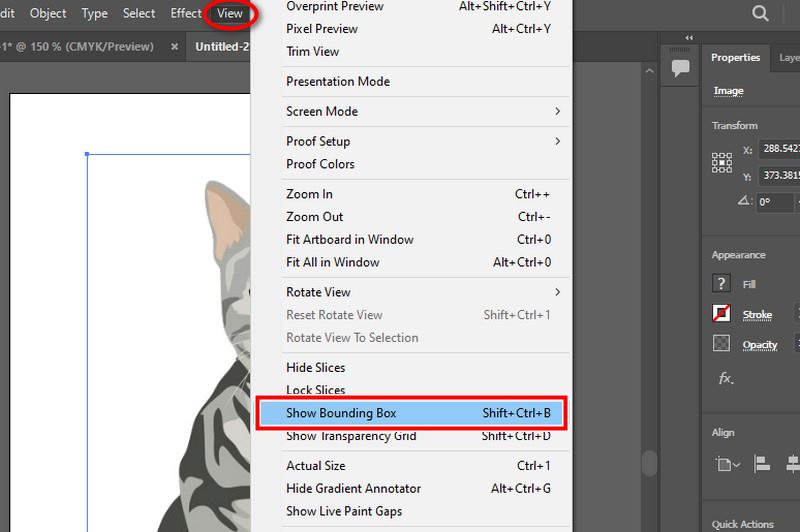
按比例或不按比例調整大小並套用變更。若要保持物件的比例,請在按住 Shift 鍵的同時按一下並拖曳角落側把手之一。若要在不保持比例的情況下調整大小,請按一下並拉動一側手柄,而無需按住 Shift 鍵。完成後,您可以嘗試更改。
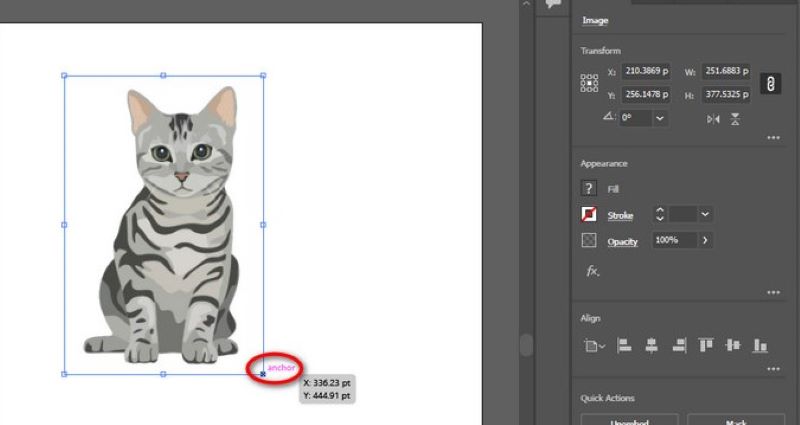
方法 2. 使用畫板工具
選擇物件後,您可以檢查工具列並選擇 畫板 透過按壓工具 Shift + O
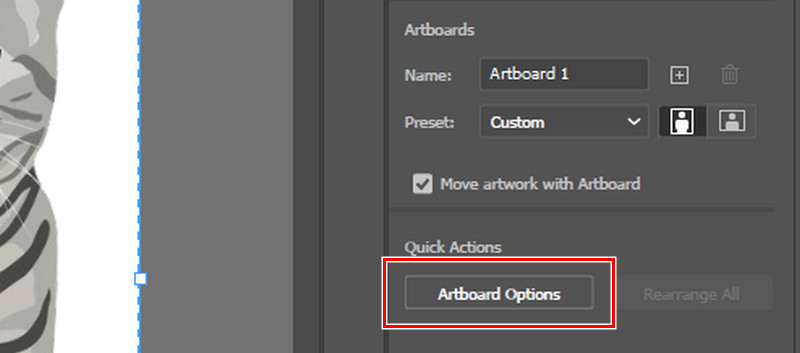
點選包含圖像的畫板。您也可以在此處查看預設尺寸,您可以在其中選擇尺寸,並且有紙張和螢幕尺寸。
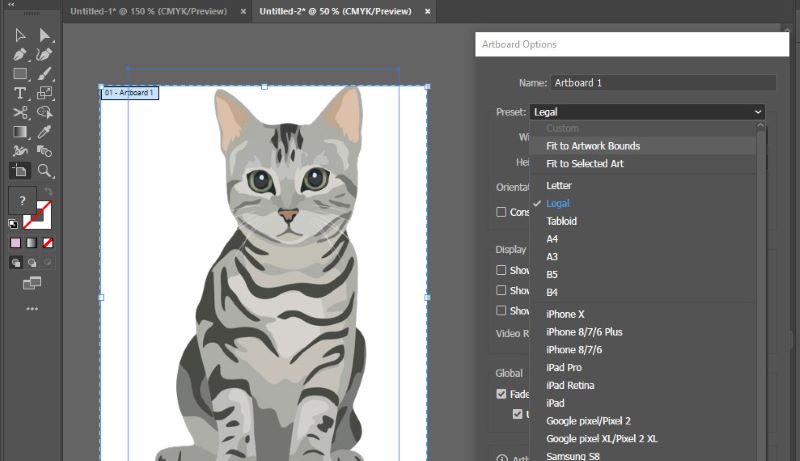
您還可以應用其他有用的工具。您可以手動輸入您想要的紙張的高度和寬度。您也可以將方向從橫向變更為縱向,反之亦然。
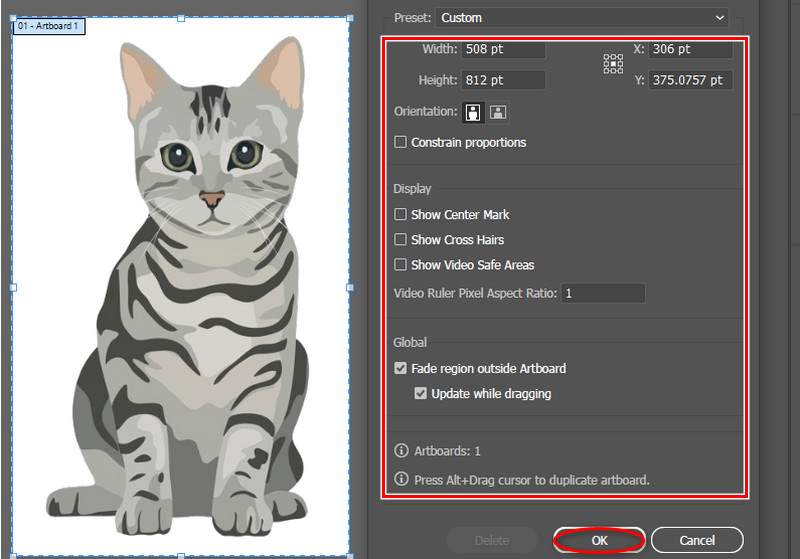
方法 3. 使用變換工具
首先,啟動應用程式並開啟要編輯的圖像。選擇要調整大小的物件。確保邊界框存在,以便您有指導方針。

選擇物件後,將遊標移到工具列,選擇視窗按鈕,找到 轉換 選項。
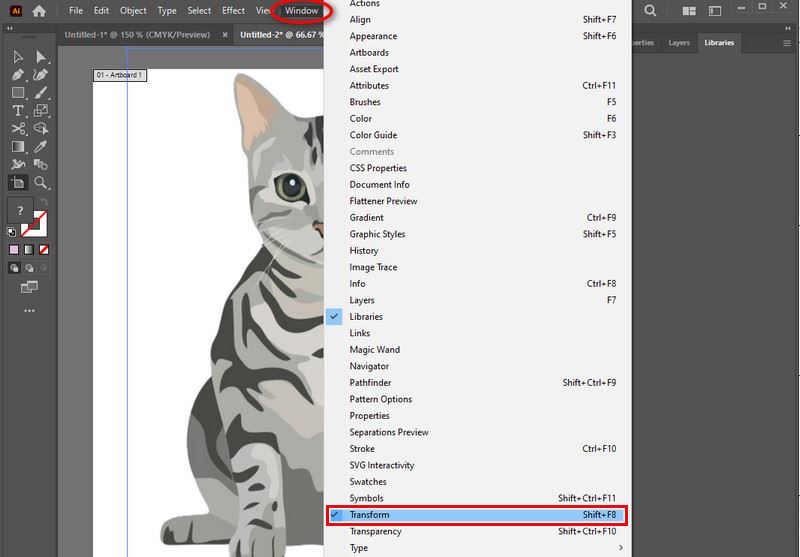
另一個迷你視窗將會彈出。您可以在此處看到寬度和高度的文字框,以便您可以手動輸入項目所需的尺寸。就讓你來看看什麼方法適合你吧!
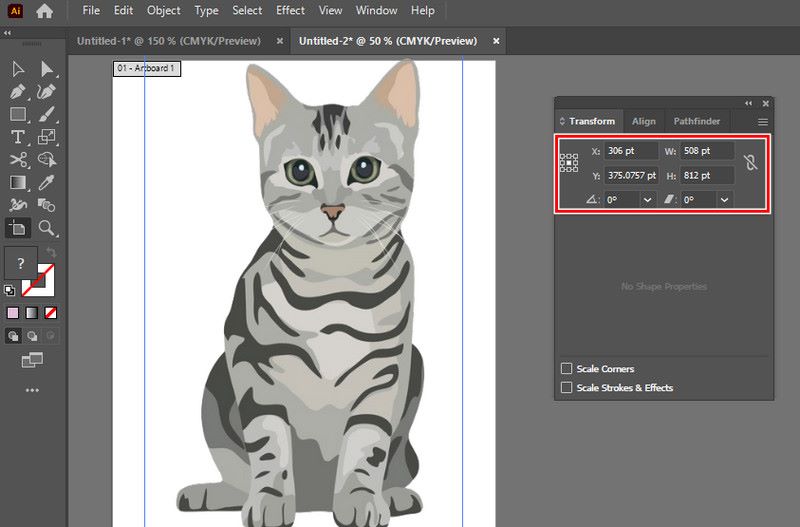
第 2 部分:另一種免費線上放大圖像的方法
Arkthinker 線上影像升級器 是一個免費的線上工具,它提供了一個簡單的介面,用於放大圖像,同時保持肖像的品質。它是 Illustrator 的最佳替代品,因為它是基於 AI 的縮放,採用先進技術,不僅如此,它還可以支援 JPG、JPEG、BMP 和 PNG 等照片格式。它可以放大至 8 倍,這可以幫助您突出顯示圖像以獲得更清晰的視圖。無論是用於專業用途、社群媒體內容或個人目的。試試看這些步驟。
在搜尋引擎中搜尋Arkthinker Online Image Upscaler或直接點擊上面的藍色連結即可直接。
搜尋或點擊藍色連結後,選擇 高級照片 按鈕在右側。若要上傳文件,請選擇您想要增強的圖像,然後按一下「開啟」。

要檢查照片詳細信息,您可以根據您的喜好更改下面的放大設定。點選 節省 完成後點選按鈕。看起來非常適合在一分鐘內創造故事和回憶!

第 3 部分:有關使用 Adobe Illustrator 放大影像的常見問題解答
您能區分 Illustrator 中調整影像大小和重新取樣嗎?
調整大小會改變物件的物理測量,而重新取樣會改變像素計數。重新取樣會修改像素計數,而調整大小會改變物件的物理測量值。您甚至可以透過重新取樣來製作高清照片。在 Illustrator 中,重新縮放很常見,因為它可以保持向量垂直。
在 Illustrator 中放大影像的最佳方法是什麼?
縮放工具或變換工具可以在調整插圖大小時進行精確、快速的控制,以確保準確性。當縮放圖形以確保精確度時,縮放工具或變換工具可提供精確且快速的控制。
放大影像時可以自訂尺寸嗎?
當然,是的!大多數影像放大工具可讓您輸入特定尺寸或選擇縮放百分比。在大多數圖片放大應用程式中,您可以輸入特定的測量值或選擇縮放百分比。
結論
總之, Adobe Illustrator 放大影像 並作為初學者和圖形設計師尋找無損圖像放大的基礎。透過使用不同的方法,Illustrator 可以實現您在不犧牲任何內容的情況下以清晰度和品質調整圖片大小的目的。
您可以找出最好的使用方法。但我們強烈推薦 Adobe Illustrator 中的縮放工具和變換工具來進行快速控制。如果您沒有 Illustrator,我們還找到了一個線上應用程序,可以讓您放心並解決您的問題。現在您可以在您持有的任何裝置上開始使用 ArkThinker Online Image Upsacler 放大影像。這是 Illustrator 的便利替代品!
你怎麼看這個帖子?點擊評價這篇文章。
出色的
評分: 4.9 / 5(基於 523 票)



