了解裁剪 GIF 的 4 種簡單方法
當您想要從 GIF 中刪除不需要的區域或物件時,您可能需要對其進行裁剪。此外,裁剪動畫 GIF 有助於專注於特定部分並減少檔案大小。但是,最常用的影像編輯器不允許您編輯 GIF。這篇文章將分享四種有用的方法 裁剪 GIF 而不損失品質。
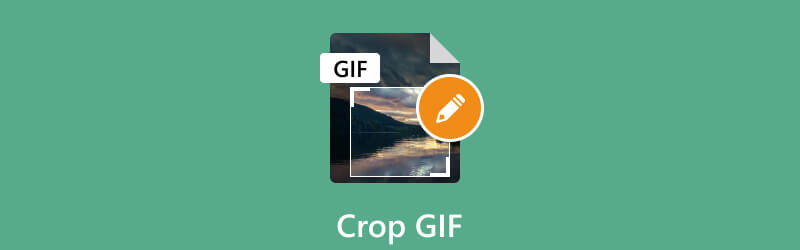
- 指南清單
- 第 1 部分:裁剪 GIF 的最佳方法
- 第 2 部分:在 Photoshop 中裁切 GIF
- 第 3 部分:線上裁切 GIF 動畫
- 第 4 部分:在 iPhone 上裁剪 GIF
- 第 5 部分:如何裁剪 GIF 的常見問題解答
第 1 部分:裁剪 GIF 的最佳方法
裁剪 GIF 在各種情況下都很有用。要裁剪 GIF,您需要使用影像編輯器或可以處理 GIF 檔案的專用 GIF 裁剪器。這裡我們強烈推薦全功能的ArkThinker Video Converter Ultimate 讓您輕鬆裁剪和編輯 GIF。此外,它還可以輕鬆裁剪任何動畫 GIF。
在您的電腦上免費下載此 GIF 編輯器並打開它。在下面 轉換器 功能,點選 + 瀏覽並匯入您的 GIF 檔案。您可以一次裁剪多個 GIF。此外,它還允許您將影片裁剪為 GIF 檔案。

加載後,您可以看到有關 GIF 的一些基本信息,例如檔案大小、解析度、持續時間等。點選 編輯 按鈕存取其內建的 GIF 編輯器。
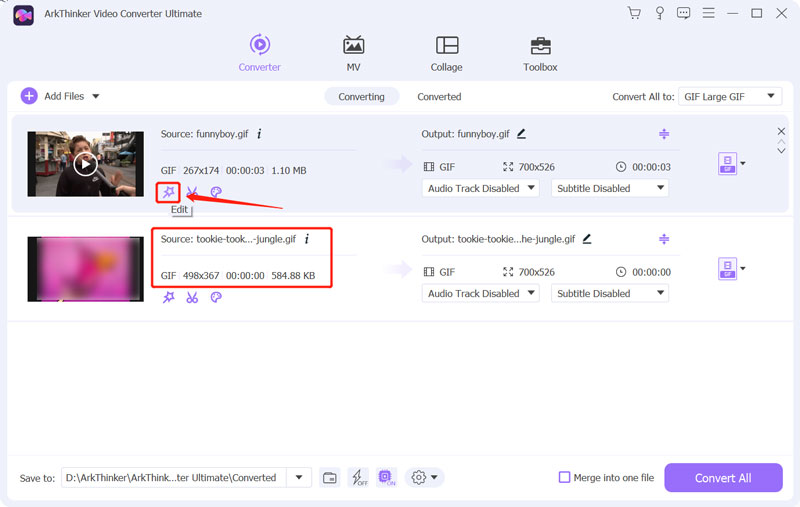
確保您正在使用 旋轉和裁剪 功能,然後拖曳裁剪點即可自由裁剪 GIF。您可以自由調整寬高比,以專注於動畫的特定部分,使其更具視覺吸引力。它可以讓您直接預覽裁剪後的 GIF 結果。當您對此感到滿意時,請單擊 好的 按鈕儲存您的變更。
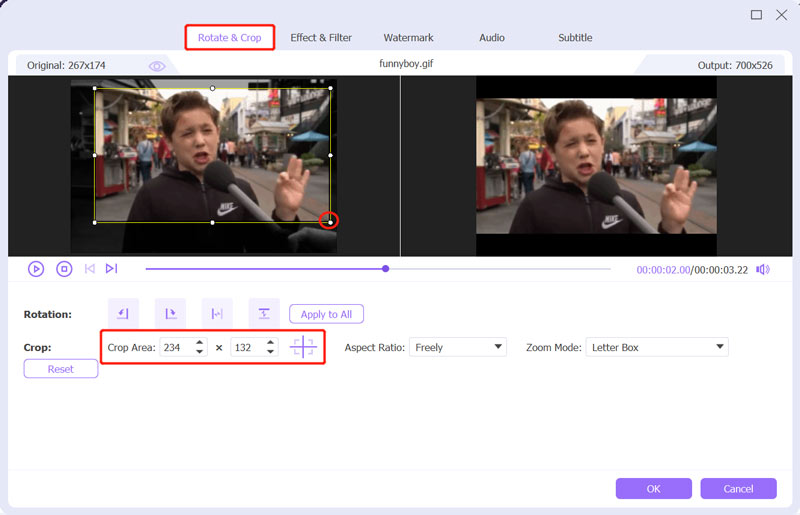
在此步驟中,您可以使用其他編輯選項來最佳化輸出 GIF 品質。例如,您可以套用新的濾鏡、自訂其影像效果並添加浮水印。
選擇 動圖 作為輸出格式 全部轉換為。您可以根據需要設定輸出 GIF 編碼器、解析度、幀速率和顏色設定。此外,您還可以啟用 循環動畫 隨你便。
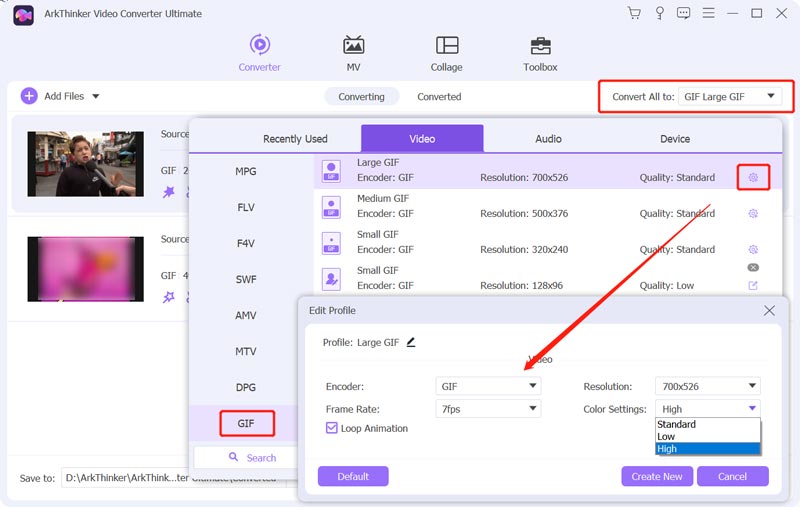
推薦的 GIF 裁剪器有一個單獨的 GIF 製作器,可以從影片和圖像創建動畫 GIF。你可以去 工具箱 使用它。

第 2 部分:如何使用 Adobe Photoshop 裁剪 GIF
Adobe Photoshop 是一款著名且功能強大的影像編輯器,具有各種常用的編輯功能。它可以編輯幾乎所有圖像格式,包括 PSD、JPG、PNG、SVG 和 GIF。在 Photoshop 中裁剪 GIF 是一個快速而簡單的過程。您可以在電腦上下載 Photoshop,並按照下面的逐步指南裁剪 GIF 檔案。
在 Photoshop 中裁切 GIF 的第一步是在程式中開啟動畫 GIF。開啟 Photoshop,點擊 文件 左上角的選單並選擇 打開 載入 GIF 的選項。
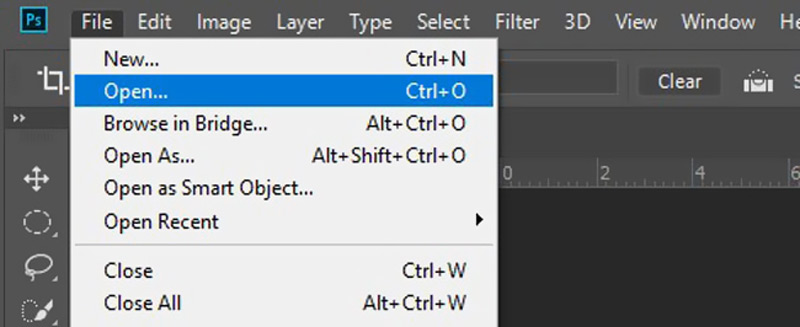
若要使用 Photoshop 裁切 GIF,您需要啟用 3D 模式。這將允許您逐幀編輯 GIF 動畫。
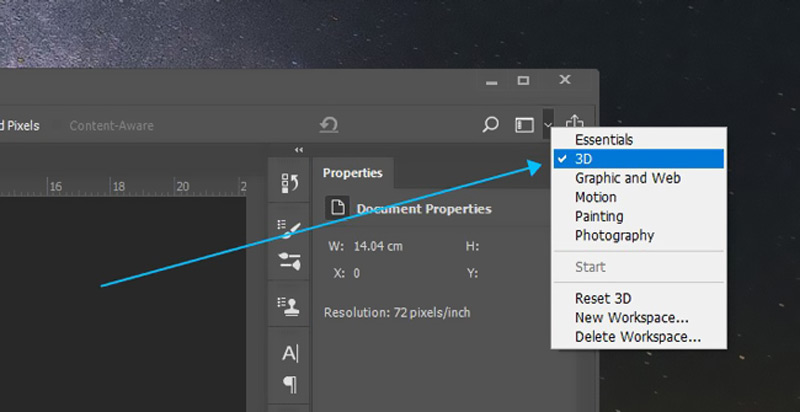
選擇 莊稼 工具,並使用它根據您的需求裁剪 GIF。裁剪工具以帶有對角線的正方形表示。裁剪 GIF 檔案後,點擊 文件, 去 出口,然後選擇 導出為 匯出裁剪後的 GIF。
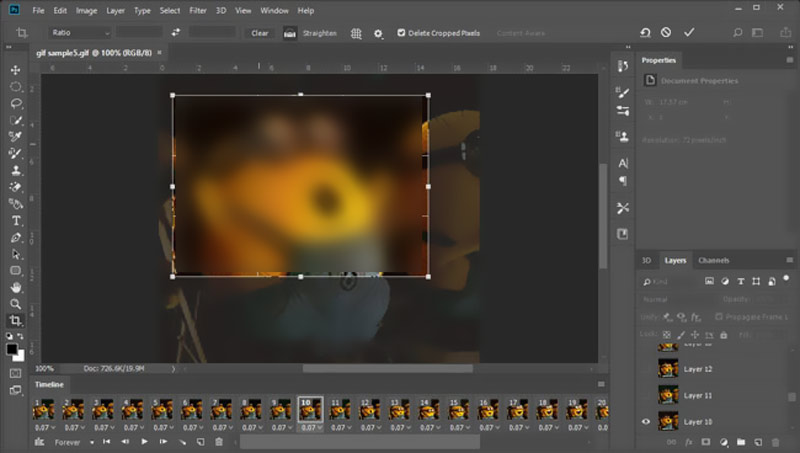
第 3 部分:如何在線上裁剪 GIF 動畫
很多免費的 GIF 編輯器 市場上提供的線上工具可以幫助您輕鬆裁剪動畫 GIF。這裡我們就拿流行的 動態圖 作為如何免費在線裁剪 GIF 的示例。它是一個基於網路的 GIF 裁剪器,可讓您直接在網頁瀏覽器上調整 GIF 的大小。
開啟瀏覽器,搜尋 Ezgif,然後導航其官方網站。當您到達 Ezgif 時,請點擊 莊稼 選項卡輸入特定的 裁切動畫 GIF 影像 頁。點選 選擇文件 選擇要裁剪的 GIF 文件,然後按一下 上傳 按鈕。您也可以將動畫 GIF 拖曳到提供的區域。
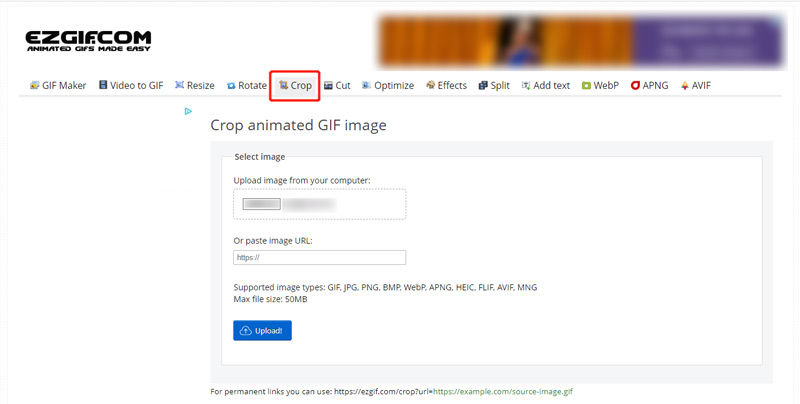
您可以查看 GIF 文件,檢查其文件訊息,然後使用滑桿根據您的喜好調整裁剪。您可以選擇以像素或百分比進行裁切。點選 裁切影像 按鈕確認您的操作。
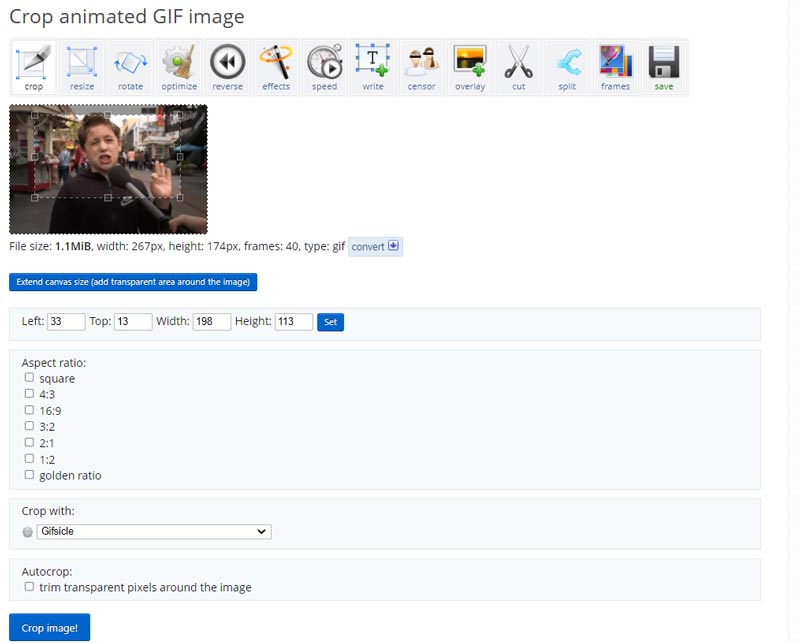
預覽裁剪後的 GIF 以確保其外觀如您所願。您可以使用其他選項來編輯和最佳化 GIF 檔案輸出。然後點擊 節省 將這個裁剪後的 GIF 下載到您的裝置上。
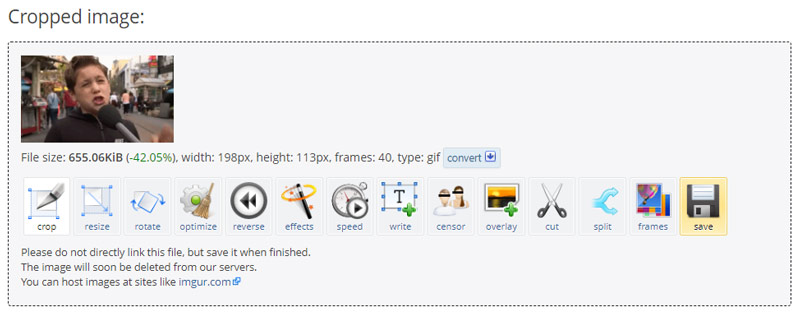
第 4 部分:如何在 iPhone 上免費裁剪 GIF
iOS 隨附內建影像編輯器,可輕鬆編輯和裁切影像。您可以在「照片」應用程式中輕鬆存取它,並在 iPhone 或 iPad 上裁剪 GIF。要在 iPhone 上免費裁剪 GIF,請按照以下步驟操作。
打開 相片 應用程式並開啟要裁剪的 GIF。輕敲 編輯 右上角以使用其圖像編輯器。
點選 莊稼 按鈕並使用 裁切工具 選擇您想要保留的 GIF 部分。然後點擊 完畢 右下角的 來裁切 GIF。裁剪後的 GIF 將取代來源檔案並儲存在照片應用程式中。
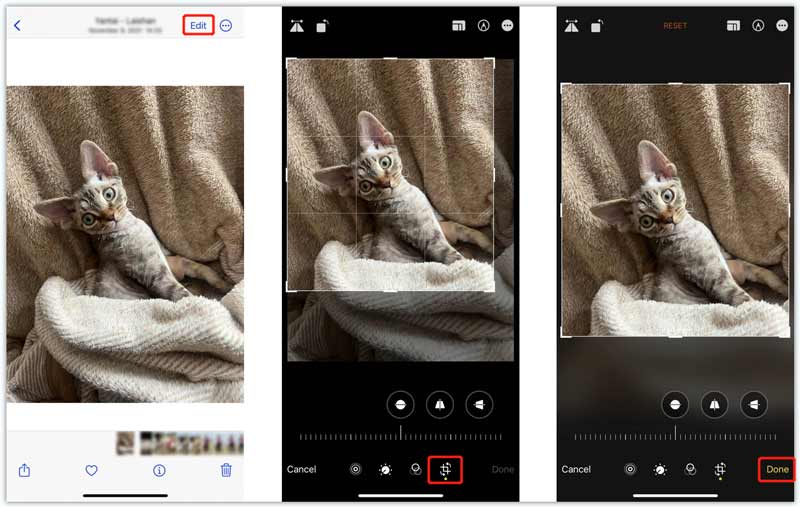
第 5 部分:如何裁剪 GIF 的常見問題解答
我可以將 GIF 裁剪成圓形嗎?
是的。您可以在 Photoshop 中輕鬆將 GIF 裁切成圓形。使用上述方法裁剪 GIF。選擇圓形裁切工具來執行此操作。此外,一些線上 GIF 裁剪器可讓您將 GIF 裁剪成圓形,例如 Kapwing、Flixier 和 VEED。
GIPHY 可以裁切動畫 GIF 檔案嗎?
不會。它提供了一種將圖像和視訊剪輯轉換為動畫 GIF 的便捷方法。但它沒有裁剪工具來裁剪你的 GIF 檔案。它只允許您向 GIF 添加標題、文字和貼紙。
如何將 GIF 轉換為可編輯的文字?
當您想要將 GIF 檔案轉換為可編輯文字時,可以將其轉換為文件檔案。許多 GIF 轉換器(例如 Convertio 和 FreeConvert)可讓您輕鬆將 GIF 轉換為可編輯文字。
結論
這篇文章主要講了 如何裁剪 GIF。您可以學習四種不同的方法來裁剪 GIF 檔案的一部分。它們應該適用於大多數 GIF,無論其長度或大小如何。您可以選擇您喜歡的 GIF 裁剪器來編輯動畫 GIF,而不會失去細節或清晰度。
你怎麼看這個帖子?點擊評價這篇文章。
出色的
評分: 4.9 / 5(基於 472 票)



