10 款適用於電腦和手機的最佳螢幕錄影機
螢幕錄影機 是用於捕獲電腦或手機上顯示的任何內容的螢幕錄製或投射軟體。錄製會議、網路研討會、遊戲玩法、網路攝影機和線上內容是有用且必要的。
您需要一個螢幕錄影機來顯示您的螢幕活動、描述問題、提供說明、分享知識等等。事實上,您對所需的螢幕錄製軟體有特定的功能要求,包括 4K 擷取、過渡和編輯。最好的螢幕錄影機是什麼?
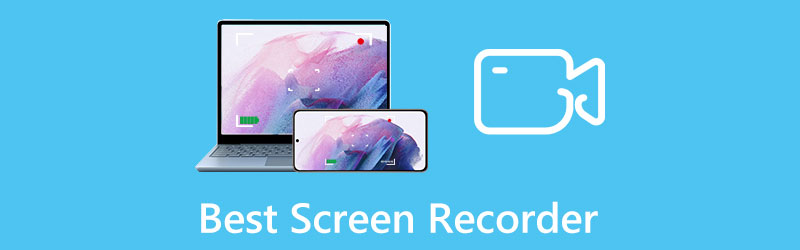
這篇文章列出了適用於 Windows 11/10/8/7 電腦、Mac、iPhone、iPad 和 Android 裝置的 10 款最佳螢幕錄影機。我們已經測試了 50 多個錄音機應用程序,以確保您不會得到設計不良或品質低劣的錄音。
- 指南清單
- 第 1 部分:適用於 Windows 和 Mac 的螢幕錄製軟體
- 第2部分.免費線上螢幕錄影機推薦
- 第 3 部分:適用於 iPhone 和 Android 手機的螢幕錄影機應用程式
- 第 4 部分。最佳螢幕錄影機常見問題解答
第 1 部分:適用於 Windows 和 Mac 的最佳螢幕錄製軟體
您可以輕鬆地在網路上存取大量電腦螢幕錄影機。但是,只有一些建議可能適合您的錄音需求。考慮到這一點,本部分列出了四個值得嘗試的螢幕截圖的主要功能和限制。您可以選擇您喜歡的一種來錄製電腦螢幕。
ArkThinker Screen Recorder
ArkThinker Screen Recorder 是 Windows 和 Mac 電腦的全功能螢幕錄製軟體。它具有所有常用的記錄功能,可以高品質地捕獲電腦上發生的任何活動。它可以讓您錄製遊戲玩法、視訊、音訊、網路攝影機、視窗等。比許多螢幕錄影機更好,它可以根據您的需求從系統音訊、麥克風或兩者擷取聲音。
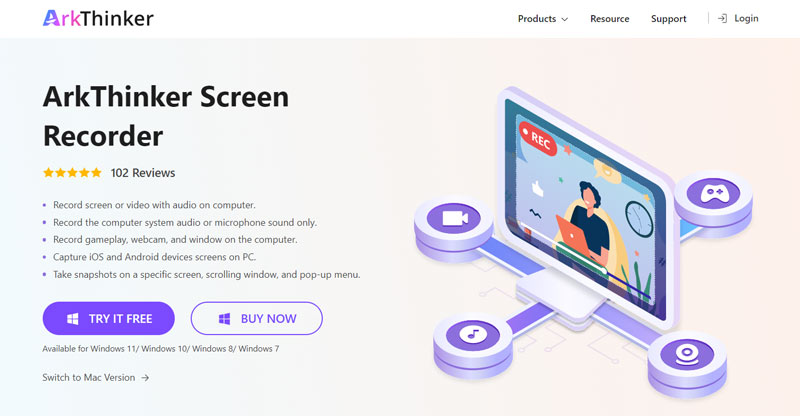
ArkThinker螢幕錄影機支援4K錄製。如果您需要高解析度視訊錄製,尤其是在使用 4K 顯示器時,它可能是您的最佳選擇。更重要的是,它允許您以多種格式匯出 4K 錄製內容。這款Windows和Mac螢幕錄影機的一個顯著優勢是它採用先進的硬體加速技術,確保您可以流暢地錄製高品質影片。它可以用作遊戲記錄器,立即選擇並記錄特定的遊戲視窗。

它不僅僅是 Windows 和 macOS 用戶的螢幕錄影機,還可以捕捉 iPhone 和 Android 螢幕。此外,它還配備了許多編輯功能,包括修剪、裁剪、旋轉、合併、壓縮、浮水印等等。
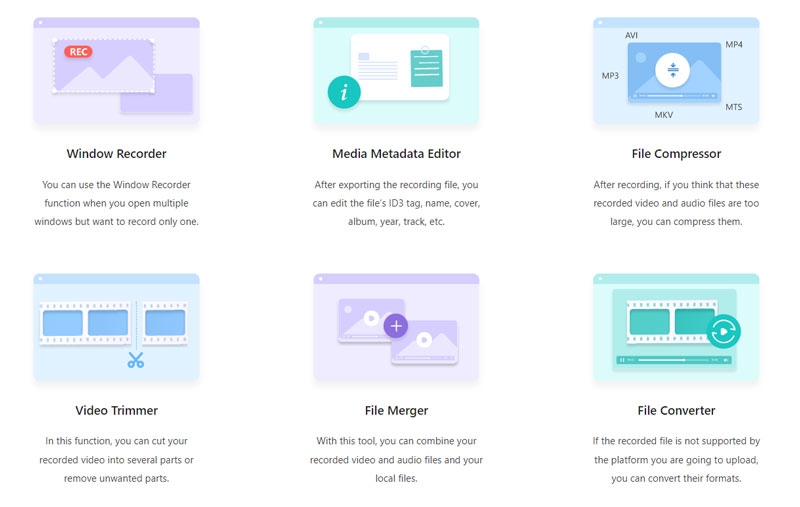
您可以在電腦上免費下載此螢幕錄製軟體,然後選擇錄影機、錄音機、遊戲錄影機、網路攝影機或電話輕鬆開始錄製。

OBS Studio - 開源螢幕錄製軟體
OBS工作室 (Open Broadcaster Software)是一款著名的開源螢幕擷取工具,適用於 Windows 11/10/8/7、macOS 和 Linux 用戶。它可以幫助無限制地捕獲電腦上發生的任何活動。更重要的是,它為您提供直播服務。這款免費的螢幕錄影機提供高效能的即時視訊擷取和混合。您可以使用多種來源製作場景,例如視窗錄製、圖片、文字、網路攝影機等。
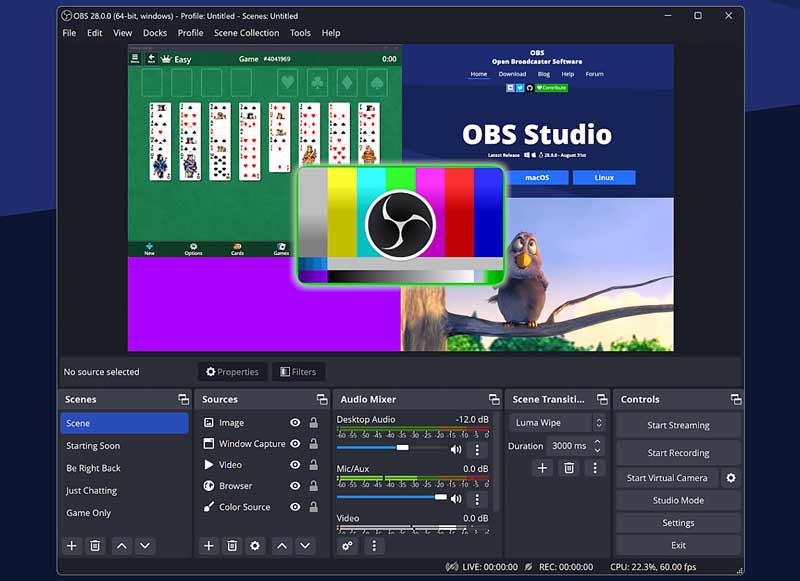
OBS Studio 可全螢幕或選取區域擷取您的電腦螢幕。它捕獲來自麥克風的聲音。內容創作者和主播主要使用此錄製工具。它帶有一個音頻混音器,帶有一些按源過濾器,包括噪音門、噪音抑制和增益等。您可以從OBS官方網站免費下載。它不會在您的輸出錄音中插入浮水印。一個缺點是它在介面中設計了許多功能。您可以自由地找到您需要的特定功能並使用它。
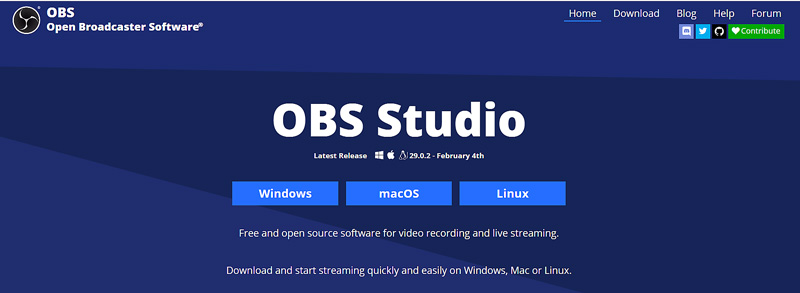
Free Cam - 適用於 Windows 10/8/7 的免費螢幕錄影機
免費攝影機 是一款流行的 Windows 螢幕錄影機,可製作螢幕錄影、編輯錄音並在 YouTube 上分享。它設計有簡單的視訊和音訊錄製功能。它可以根據您的需求捕獲整個電腦螢幕、選定區域或一個視窗。 Free Cam 讓您在螢幕錄製時從麥克風捕捉畫外音。
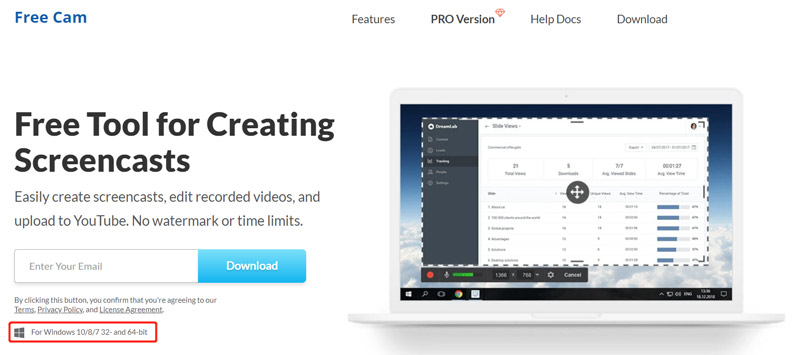
作為 Windows 的免費螢幕錄影機,Free Cam 沒有任何功能或錄影時間限制。它不會提示煩人的廣告或在您捕獲的影片中插入浮水印。它具有修剪功能,可以刪除不需要的影片片段。此外,它還允許您將錄音直接上傳到 YouTube。
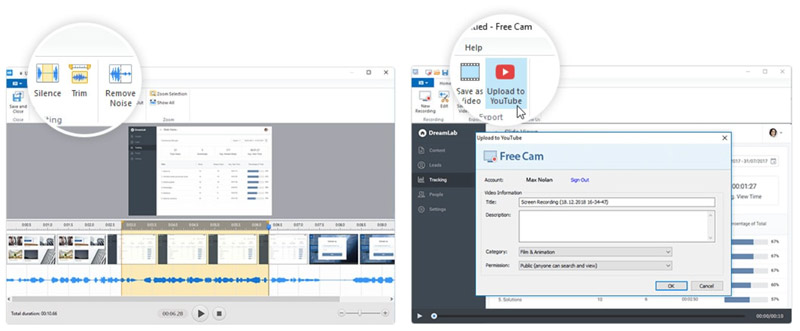
Free Cam 隨附有限的錄影功能。對於新用戶來說,開始錄製非常方便。但是,如果您想要更多功能(例如網路攝影機擷取或編輯功能),它無法支援您。更糟的是,它只允許您錄製 720p WMV 影片。它提供了專業版,提供更多功能。例如,它的Pro版本可以輸出MP4錄音。然而,與其他螢幕錄影機相比,它仍然受到限制。
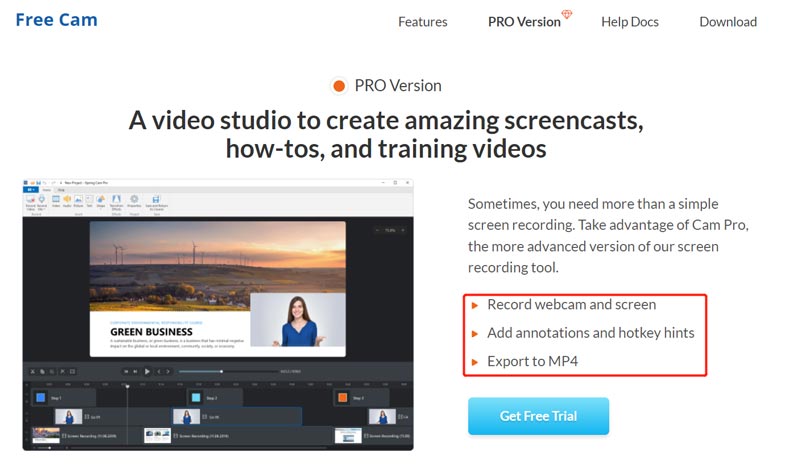
Camtasia - 先進且昂貴的螢幕錄影機
卡塔西亞 是與 Windows 和 macOS 相容的最昂貴的螢幕錄製軟體之一。除了基本的視訊和音訊編輯功能外,它還提供高級的視訊編輯工具。 Camtasia 可全螢幕或任何選定部分擷取您的電腦螢幕。此外,它還允許您錄製網路攝影機。錄製影片後,您可以對其進行編輯並套用免版稅音訊效果庫。
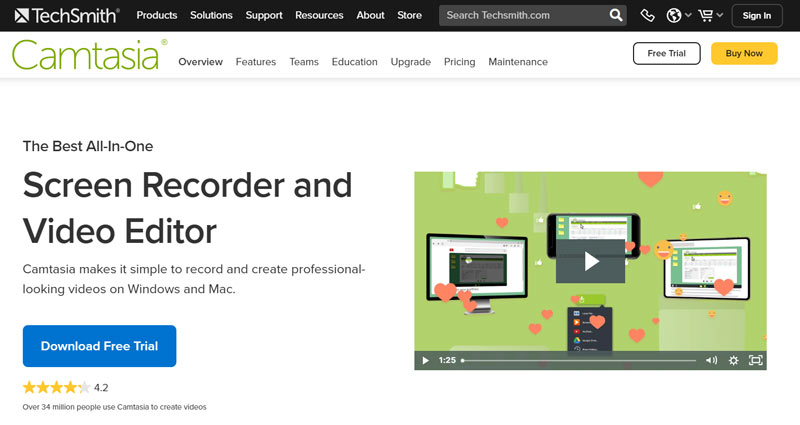
Camtasia 具有顯著的優勢。它允許您分別編輯視訊、音訊和遊標軌道。此外,它還支援匯入影片、音樂、圖片,甚至PowerPoint幻燈片。 Camtasia 提供 30 天免費試用來存取其錄音功能。許多用戶抱怨Camtasia在處理大型、繁重的專案時響應速度非常慢。透過我們的測試,它還可能導致您的電腦在錄製時凍結並在安裝時黑屏。
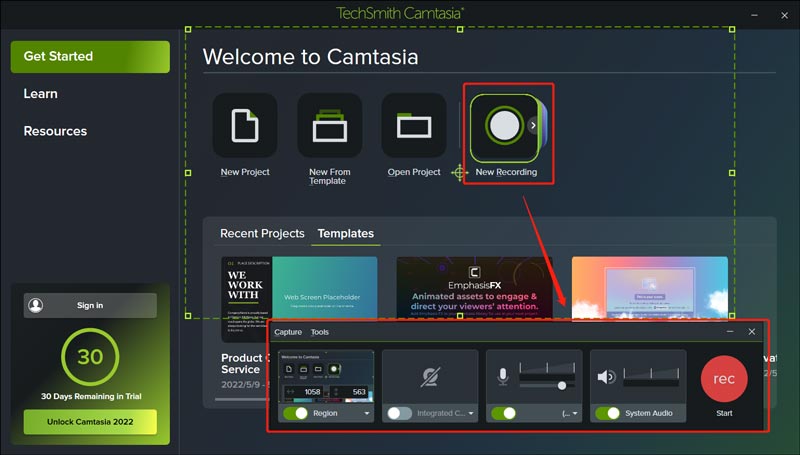
第 2 部分:免費線上螢幕錄影機來擷取您的電腦和手機螢幕
網路上提供的許多線上螢幕錄影機可以幫助您免費擷取電腦螢幕或網路攝影機。相較之下,我們不得不承認,大多數免費的螢幕錄影工具並不能提供良好且穩定的錄製體驗。更糟的是,它們會限制您的輸出錄音品質或添加浮水印。本部分為您推薦四款值得一試的線上錄影軟體。
Apowersoft免費線上錄影軟體
Apowersoft免費線上錄影軟體 是一種流行的基於網路的視訊和音訊錄製工具,可以幫助您捕捉瀏覽器上的螢幕。它不需要 Java Applet 或帳戶登入。但您需要安裝啟動程式才能開始錄製。它允許您根據需要錄製全螢幕或選定區域。捕獲影片後,您可以查看它,然後選擇儲存或上傳。它使您能夠將錄製內容匯出為影片或 GIF 檔案。
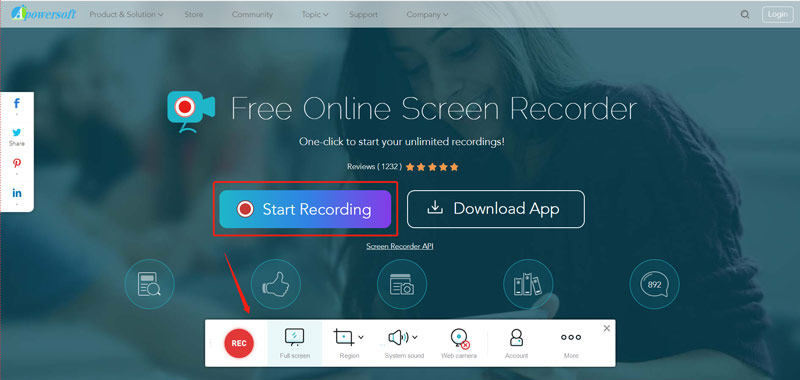
此線上螢幕截圖不提供任何編輯功能。它還提供了名為ApowerREC的桌面版本。 Apowersoft免費線上錄影軟體無需登入帳號。但是,它可能會透過 IP 位址和您簽署的其他網站收集您的資料。即使您沒有告知,您的名字也會顯示為主任。
Aiseesoft 免費線上螢幕錄影機
Aiseesoft 免費線上螢幕錄影機 提供了一種在電腦和手機上擷取視訊和音訊的便捷方法。與Apowersoft一樣,您必須安裝啟動器才能開始螢幕錄製。您無需登入您的帳戶。此外,它沒有設定任何功能或錄製時間限制。它允許您錄製高達 1920 x 1080 的高解析度影片。您可以在錄製時檢查捕獲的視訊尺寸。您的螢幕錄製內容將自動以 MP4 格式儲存。
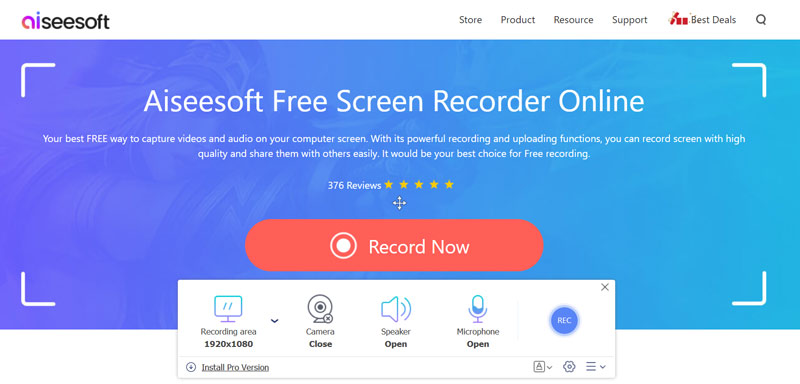
FlexClip 免費線上螢幕錄影機
FlexClip 的免費螢幕錄影機為您提供一鍵式線上螢幕錄影方式。它可以快速捕捉您的電腦螢幕、網路攝影機和語音。您無需安裝任何瀏覽器擴充功能、外掛程式或啟動器。您可以造訪其官方網站,點擊開始錄製按鈕,然後選擇合適的錄製模式。在您停止該過程之前,它不允許查看螢幕錄製。
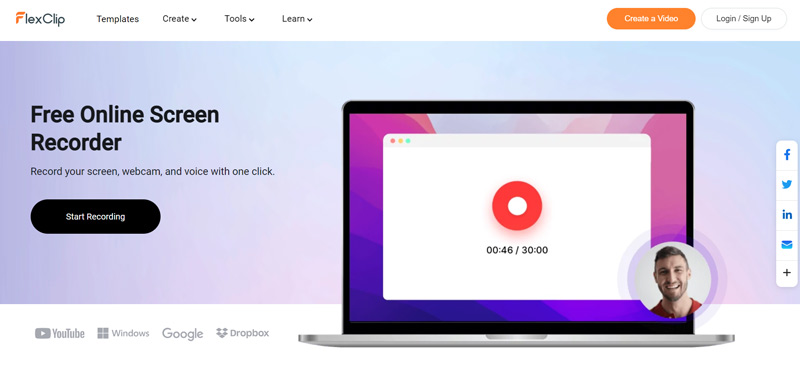
VEED.IO 螢幕錄影機
VEED.IO 提供免費的線上螢幕錄影機,供使用者擷取電腦螢幕和攝影機。它與 Windows 電腦和 Mac 相容。此線上螢幕截圖無需下載軟體或外掛程式。您可以選擇“螢幕”或“螢幕和攝影機”,然後按一下“開始錄製”按鈕。視訊錄製完成後,您可以點擊“編輯”來顯示和編輯其視頻 影片編輯。或者您可以單擊“完成”並保存。 VEED.IO 還允許您產生共享連結。
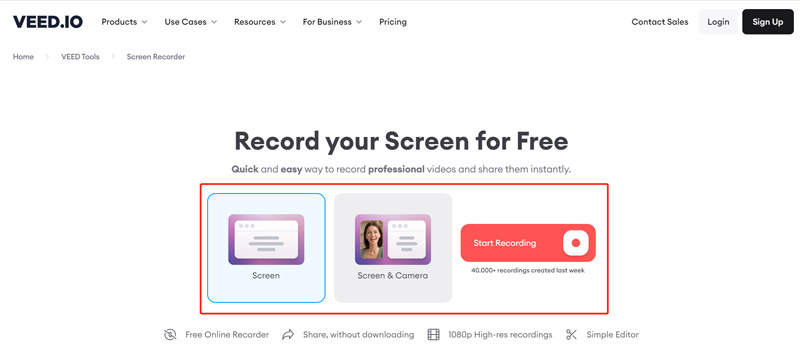
第 3 部分:適用於 iPhone 和 Android 手機的螢幕錄影機應用程式
如果您的手機系統運行 iOS 11、Android 12 或更高版本,您可以使用 iPhone 或 Android 手機內建的螢幕錄製功能來錄製高品質的螢幕。如果您更喜歡第三方螢幕錄影機應用程序,請查看下面兩個易於使用的應用程式。
DU Recorder - 適用於 Android 和 iPhone 的螢幕錄影機
DU錄音機 是一款深受 iOS 和 Android 用戶歡迎的螢幕錄影應用程式。你可以用它來 iPhone 上的螢幕錄製。它還提供適用於 Windows 和 macOS 的桌面版本。它支援高品質的螢幕和音訊錄製。此外,它還允許您將螢幕直播到不同的平台,包括 YouTube、Facebook 和 Twitch。此螢幕擷取應用程式還具有基本的編輯功能。您可以從 App Store 或 Google Play Store 免費安裝它。
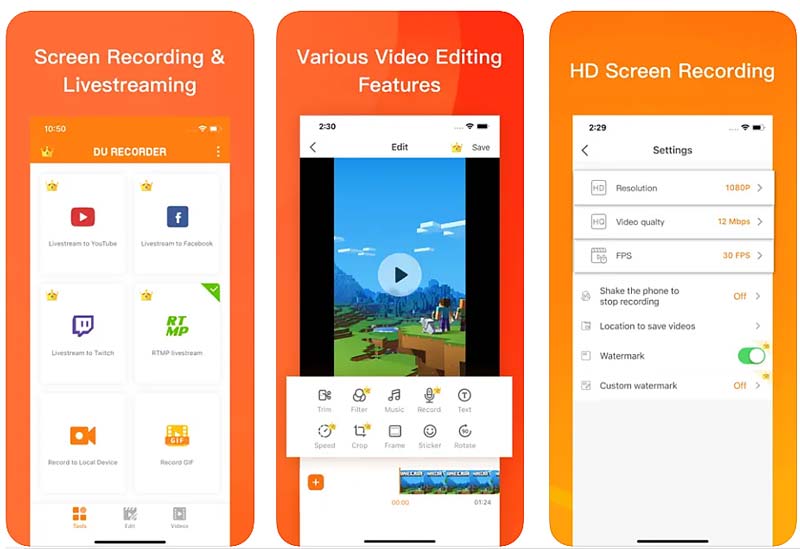
Google Play 遊戲 - Android 螢幕與錄音機
谷歌玩遊戲 專為Android用戶捕捉遊戲玩法而設計。它可以高品質捕獲 Android 設備上玩的許多遊戲。這個應用程式推薦遊戲,從動作到謎題。它還允許您無需安裝即可玩內建遊戲。這款遊戲記錄器可讓您輕鬆記錄和分享您的最佳遊戲時刻。如果您沒有安裝 Google Play 遊戲應用程式,可以從 Google Play 商店免費下載。
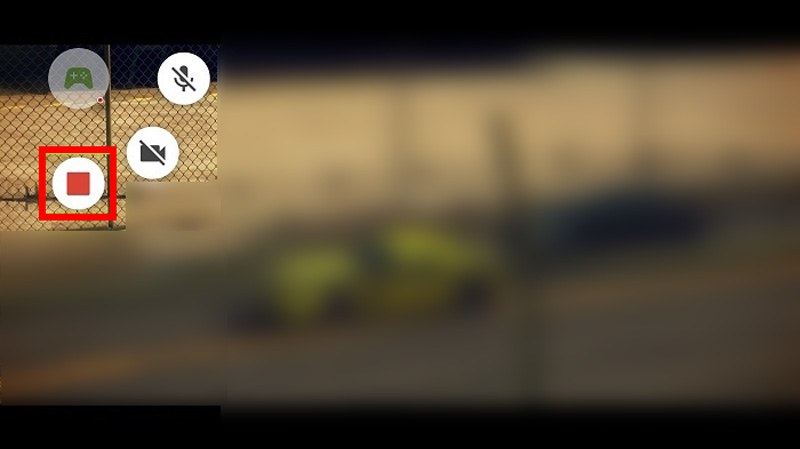
第 4 部分。電腦和手機最佳螢幕錄影機的常見問題解答
如何免費錄製 iPhone 螢幕?
前往 iPhone 的控制中心,然後點擊螢幕錄製圖示。三秒倒數後,內建的 iOS 螢幕錄影機將開始捕捉螢幕上顯示的任何內容。
如何免費錄製 Mac 螢幕?
您可以選擇上面的免費螢幕錄影機來擷取您的 Mac 螢幕。此外,您還可以依靠其內建的螢幕錄製工具 QuickTime Player 來順利錄製影片。啟動 QuickTime 後,按一下頂部的「檔案」選單,然後從其下拉清單中選擇「新螢幕錄製」選項。
Windows 11/10 有內建螢幕錄影機嗎?
Windows 11/10 確實有一個內建的螢幕錄影機,用於擷取遊戲內容。它預先安裝在任何 Windows 10 電腦上。您可以直接啟動 Xbox Game Bar 來錄製您的遊戲。
結論
A 螢幕錄影機 可以用於多種目的。您可以根據您的特定需求和所使用的作業系統選擇您喜歡的螢幕錄製軟體。如果您有更好的螢幕錄影機推薦,請在評論中分享。
你怎麼看這個帖子?點擊評價這篇文章。
出色的
評分: 4.9 / 5(基於 166 票)



