تعرّف على كيفية قص مقطع فيديو على iPhone وiPad وMac باستخدام iMovie
iMovie هو محرر فيديو Apple الرسمي الذي يحمل العديد من ميزات التحرير الأساسية. سواء كنت تستخدم iMovie على iPhone أو iPad أو Mac، يمكنك الاعتماد عليه لتحرير الفيديو الخاص بك بسهولة. السؤال هو، كيفية قص مقطع فيديو على iMovie؟ يمنحك هذا المنشور دليلاً تفصيليًا لاقتصاص مقطع فيديو وتغيير نسبة العرض إلى الارتفاع باستخدام iMovie.
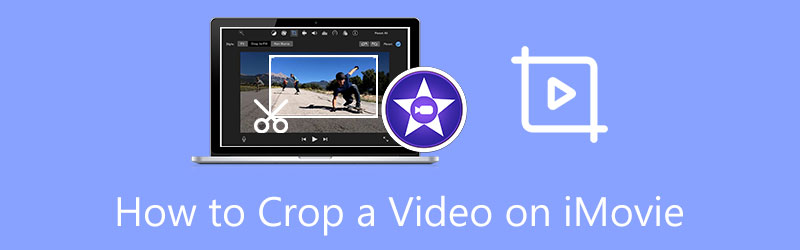
- قائمة الدليل
- الجزء 1. iMovie Crop Video على iPhone وiPad
- الجزء 2. iMovie تغيير نسبة العرض إلى الارتفاع على نظام Mac
- الجزء 3. أفضل بديل لـ iMovie لقص الفيديو
- الجزء 4. الأسئلة الشائعة حول كيفية قص مقطع فيديو على iMovie
الجزء 1. كيفية قص مقطع فيديو على جهاز iPhone وiPad باستخدام iMovie
كما ذكرنا أعلاه، iMovie هو محرر الفيديو الافتراضي لكل من أجهزة Mac وiOS. هنا في الجزء الأول، نود أن نوضح لك كيفية قص مقطع فيديو مجانًا على iPhone أو iPad باستخدام iMovie.
تكبير مقطع فيديو في iMovie
أولاً، يجب عليك فتح App Store، والبحث عن تطبيق iMovie، ثم تثبيته مجانًا على جهاز iOS الخاص بك. هنا نأخذ اقتصاص مقطع فيديو على iPhone كمثال.
افتح تطبيق iMovie لإنشاء مشروع جديد. يُعرض عليك هنا 3 خيارات لإنشاء مشروع، وهي Magic Movie وStoryboard و فيلم. هنا يمكنك النقر على فيلم ثم قم بإضافة مقطع الفيديو الخاص بك إلى iMovie.
انقر لتحديد الفيديو الخاص بك في المخطط الزمني. سوف ينشأ ذلك أ قرصة للتكبير الزر الموجود في الزاوية العلوية اليمنى لنافذة المعاينة. اضغط على الزر ثم قم بتكبير الفيديو أو تصغيره وتغيير موضعه حسب حاجتك. يمكنك بسهولة قص مقطع فيديو على iMovie من خلال ذلك. ثم اضغط على منتهي زر لتأكيد العملية الخاصة بك.
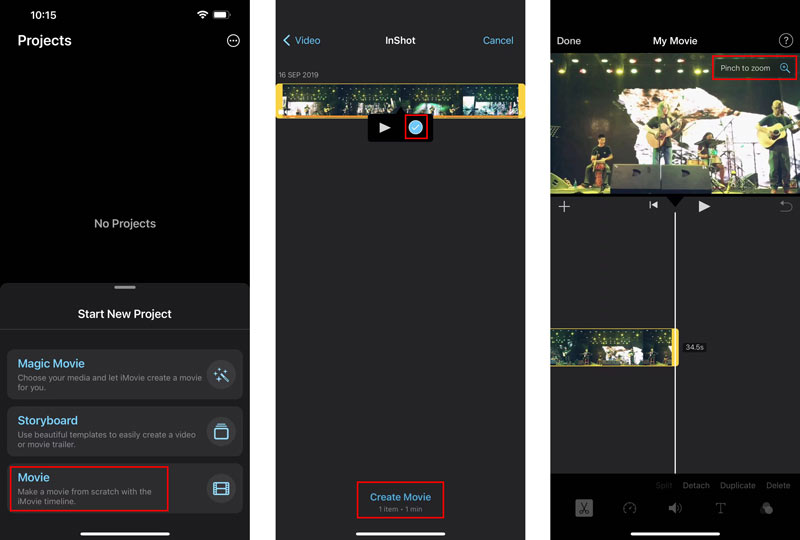
الطريقة الشائعة لقص مقطع فيديو على iPhone/iPad
يجب أن تعلم أن iOS وiPadOS يأتيان مع بعض ميزات التحرير الأساسية. يمكنك قص مقطع فيديو مباشرةً على جهاز iPhone وiPad في تطبيق الصور.
على جهاز iPhone أو iPad، اختر الصور التطبيق، وافتح الفيديو الذي تريد اقتصاصه.
اضغط على يحرر الزر الموجود في الزاوية العلوية اليمنى لعرض المزيد من خيارات التحرير. تحديد موقع المحاصيل والتدوير أيقونة واضغط عليها لبدء اقتصاص الفيديو الخاص بك.

بعد قص الفيديو، يمكنك ببساطة الضغط على "تم" لحفظه على جهاز iOS الخاص بك. سيحل هذا الفيديو الذي تم اقتصاصه محل الفيديو المصدر وسيتم تخزينه في تطبيق الصور.
الجزء 2. كيفية قص مقطع فيديو على جهاز Mac باستخدام iMovie
يتم تثبيت iMovie مسبقًا على كل جهاز Mac. عندما تريد اقتصاص مقطع فيديو على iMovie، يمكنك تشغيله مباشرة واتباع الخطوات الموضحة أدناه للقيام بذلك.
افتح آي موفي على جهاز ماك الخاص بك. انقر خلق جديد إبداع جديد لبدء مشروع جديد، ثم قم بتحميل الفيديو الخاص بك إليه. انقل مقطع الفيديو إلى المخطط الزمني لتحريره لاحقًا.
انقر على الفيديو الخاص بك على المخطط الزمني لتسليط الضوء عليه. وبعد ذلك يمكنك النقر على الاقتصاص زر في شريط الأدوات لإظهار عناصر التحكم في الاقتصاص. سترى الآن إطارات قابلة للتعديل تظهر أعلى نافذة المعاينة. يمكنك تحريك الإطار وتغيير حجمه بحرية لاقتصاص الفيديو الخاص بك على iMovie.
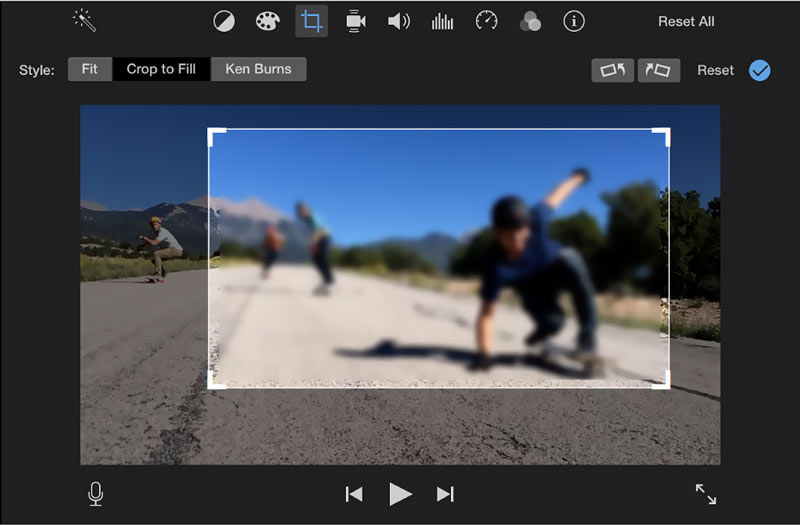
الجزء 3. أفضل بديل لـ iMovie لاقتصاص مقطع فيديو على أجهزة Mac وWindows PC
لاقتصاص مقطع فيديو على جهاز الكمبيوتر الخاص بك، سواء كان جهاز Mac أو جهاز كمبيوتر يعمل بنظام Windows 10/11/8/7، يمكنك الاعتماد على كل الميزات محول الفيديو في نهاية المطاف. لديها محددة برنامج قص الفيديو أداة تمكنك من قص الفيديو بحرية وتغيير نسبة العرض إلى الارتفاع. يتم دعم جميع تنسيقات الفيديو الشائعة بما في ذلك MP4 وMOV وFLV وMKV وVOB وAVI وMPEG. يمكنك تنزيله مجانًا على جهاز الكمبيوتر الخاص بك واتباع الدليل التالي لقص الفيديو الخاص بك بسهولة.
افتح برنامج Video Converter Ultimate الموصى به، وانتقل إلى ملف صندوق الأدوات، ثم اختر برنامج قص الفيديو أداة.

في النافذة المنبثقة برنامج قص الفيديو في النافذة، انقر فوق الزر + الكبير لتحديد الفيديو الخاص بك وإضافته. بعد ذلك، سيبدأ مشغل الوسائط المدمج في تشغيل الفيديو.
يمكنك تخصيص النقاط لاقتصاص الفيديو الخاص بك بحرية. يُسمح لك أيضًا بتعيين قيمة منطقة المحاصيل لتغيير نسبة العرض إلى الارتفاع.

اضغط على ضبط الانتاج زر، يمكنك تخصيص المزيد من الإعدادات، مثل دقة الفيديو ونسبة العرض إلى الارتفاع والتشفير ومعدل الإطارات والجودة وقناة الصوت ومعدل البت وغيرها.
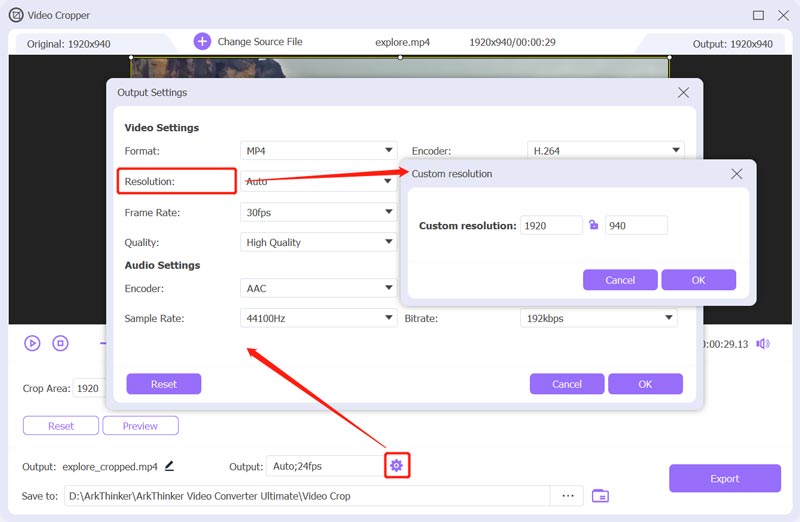
بعد اقتصاص الفيديو باستخدام بديل iMovie، يمكنك النقر فوق يصدّر زر لتخزين الفيديو الذي تم اقتصاصه على جهاز الكمبيوتر الخاص بك.
الجزء 4. الأسئلة الشائعة حول كيفية قص مقطع فيديو على iMovie
هل يستطيع برنامج VLC Media Player قص مقطع فيديو مجانًا؟
يسمح لك برنامج VLC Media Player بقص مقطع فيديو. يمكنك الوصول إلى ميزة قص الفيديو في مربع التحويل. يمكنك النقر فوق قائمة الأدوات العلوية في VLC، واختيار التأثيرات والمرشحات، والنقر فوق علامة التبويب تأثيرات الفيديو، وتحديد الهندسة، ثم تحديد مربع التحويل. بعد ذلك، يمكنك تحرير مقطع الفيديو الخاص بك باستخدام VLC.
هل يمكنني قص مقطع فيديو باستخدام Adobe Premiere Pro؟
نعم يمكنك ذلك قص مقاطع الفيديو في العرض الأول. يمكنك إنشاء مشروع جديد في Premiere Pro، ثم إضافة الفيديو إليه. تحتاج إلى نقل مقطع الفيديو الخاص بك إلى المخطط الزمني لتحريره لاحقًا. انقر على الفيديو، وانتقل إلى لوحة Effects Controls، واختر Motion، ثم استخدم ميزة Crop لاقتصاص الفيديو الخاص بك.
كيف يمكنك قص مقطع فيديو عبر الإنترنت؟
هناك العديد من أدوات قص الفيديو عبر الإنترنت المتوفرة في السوق والتي يمكن أن تساعدك على قص مقطع فيديو بسهولة على متصفح الويب الخاص بك. يمكنك تجربة استخدام البرامج الشائعة مثل Ezgif أو Adobe Express أو Clideo أو Kapwing.
خاتمة
وقد تحدثت هذه الوظيفة بشكل رئيسي حول كيفية قص مقطع فيديو على iMovie. باعتبارك مستخدم iPhone/iPad أو Mac، يمكنك اتباع الدليل ذي الصلة لقص الفيديو الخاص بك وتغيير نسبة العرض إلى الارتفاع.
ما رأيك في هذا المنصب؟ انقر لتقييم هذه المشاركة.
ممتاز
تقييم: 4.5 / 5 (على أساس 155 الأصوات)
ابحث عن المزيد من الحلول
كيفية تغيير حجم مقطع فيديو لـ Instagram Story والموجز وIGTV عكس الفيديو عكس الفيديو على iPhone وAndroid والكمبيوتر كيفية تسريع الفيديو على iPhone وAndroid وOnline وMac/PC كيفية إنشاء صورة GIF باستخدام أفضل 5 محولات للصور/الفيديو إلى GIF قم بإزالة العلامة المائية من الفيديو باستخدام 4 مزيلات للعلامات المائية للفيديو كيفية تدوير مقطع فيديو على iPhone وAndroid وMac/PC وعبر الإنترنتالمقالات النسبية
- تحرير الفيديو
- برنامج تعليمي معتمد لضغط مقطع فيديو على iPhone دون فقدان الجودة
- كل ما تحتاج لمعرفته حول مفهوم نسبة العرض إلى الارتفاع للفيديو
- طرق قابلة للتنفيذ لاقتصاص مقطع فيديو على هاتف أو جهاز لوحي يعمل بنظام Android
- برنامج تعليمي ملموس لقص مقطع فيديو وتغيير حجمه في QuickTime Player
- برنامج تعليمي تم التحقق منه لقص مقطع فيديو بشكل دائم في VLC للمبتدئين
- برنامج تعليمي ملموس لتدوير مقطع فيديو في Adobe Premiere للمبتدئين
- 3 أسهل طرق لتدوير مقطع فيديو على iPhone دون فقدان الجودة
- iMovie تغيير نسبة العرض إلى الارتفاع – كيفية قص مقطع فيديو على iMovie
- مراجعة Kapwing Resizer وأفضل بديل لـ Kapwing Resizer
- تغيير حجم Ezgif – قص فيديو Ezgif وأفضل بديل لـ Ezgif



