كيفية تغيير حجم الفيديو واقتصاصه في VLC وحفظ التغييرات بشكل صحيح
"أنا اقتصاص مقطع فيديو في VLCولكن عاد إلى حالته الأصلية بعد أن أغلق مشغل الوسائط، كيف أحفظ الفيديو الذي تم قصه؟ يعد VLC أحد أشهر مشغلات الوسائط المتعددة حول العالم، ويرجع ذلك جزئيًا إلى أنه يتضمن مجموعة متنوعة من الأدوات الإضافية مجانًا. ومع ذلك، فإن التصميم المعقد هو ألم كبير. لذلك، سيوضح لك هذا الدليل كيفية قص مقطع فيديو وحفظه بشكل دائم في VLC بشكل صحيح.

- قائمة الدليل
- الجزء 1: كيفية قص مقطع فيديو في VLC
- الجزء 2: أفضل بديل لبرنامج VLC لاقتصاص الفيديو
- الجزء 3: الأسئلة الشائعة حول قص مقطع فيديو في VLC
الجزء 1: كيفية قص مقطع فيديو في VLC
يقوم VLC بقص مقطع فيديو بدون برامج إضافية؛ ومع ذلك، لن يتم حفظ النتيجة إذا استخدمت تأثير المحاصيل مباشرة. نعرض أدناه سير العمل لاقتصاص مقطع فيديو وحفظه بشكل دائم في VLC.
افتح الفيديو لاقتصاصه في برنامج VLC الخاص بك.
انقر وقم بتوسيع أدوات القائمة، واختر التأثيرات والمرشحات. اذهب الى اقتصاص علامة التبويب، وضبط أعلى، يسار، يمين، وأسفل الخيارات حتى يتم اقتصاص الفيديو كما يحلو لك. تذكر القيم الأربع.
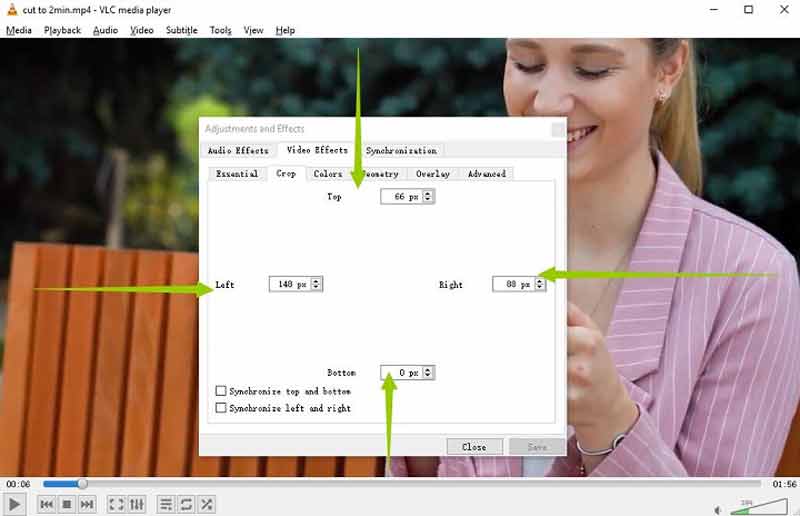
اذهب الى أدوات القائمة مرة أخرى، ثم اختر التفضيلات هذا الوقت. يختار الجميع تحت إعدادات العرض منطقة. ثم قم بتوسيع عنصر المرشحات في القائمة، ثم حدد كروباد.
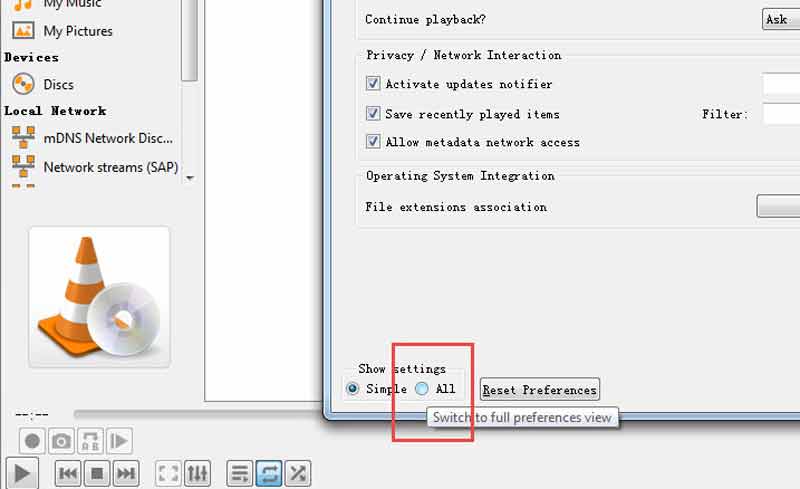
أدخل القيم الأربع في المربعات الموجودة أسفل اقتصاص القسم بشكل صحيح. انقر على يحفظ زر.
التالي، اضغط على المرشحات العنصر الموجود في القائمة، ثم حدد خانة الاختيار المجاورة له مرشح اقتصاص الفيديو على الجانب الأيمن. ضرب يحفظ زر.
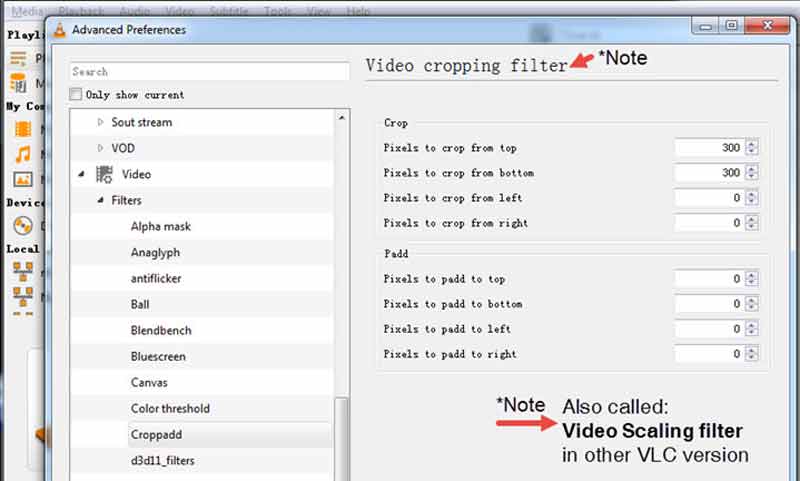
التبديل إلى وسائط القائمة، واختر تحويل/حفظ. أضف ملف الفيديو، ثم انقر فوق تحويل/حفظ زر. اضبط التنسيق.
انقر على تحرير الملف الشخصي المحدد أيقونة في حساب تعريفي منطقة. اذهب الى ترميز الفيديو علامة التبويب، واختيار المرشحات. حدد المربع المجاور لـ مرشح اقتصاص الفيديو. انقر على يحفظ زر.
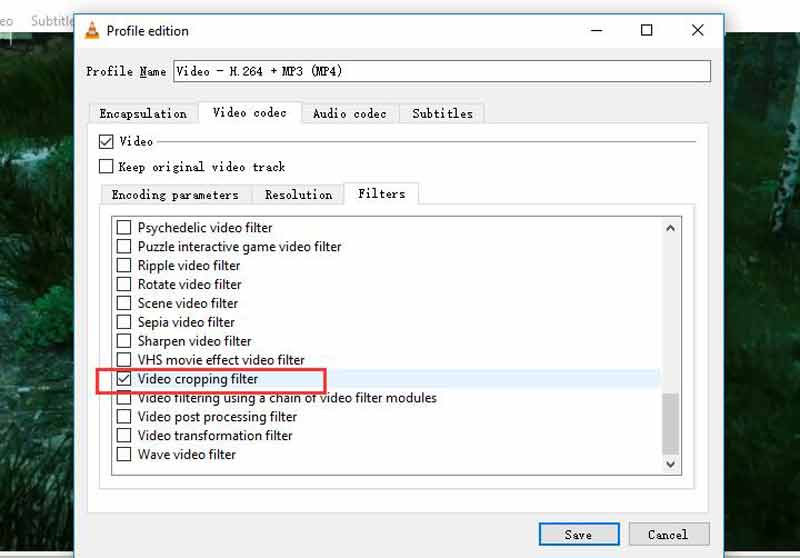
أخيرًا، قم بتعيين الدليل، وانقر فوق يبدأ زر لحفظ الفيديو الذي تم قصه في VLC.
الجزء 2: أفضل بديل لبرنامج VLC لاقتصاص الفيديو
نظرًا لأن VLC يسجل الفيديو الذي تم اقتصاصه لحفظ التأثير، فسيستغرق الأمر بعض الوقت لإنهاء العملية. علاوة على ذلك، فإن جودة الفيديو ليست جيدة جدًا. لذلك ننصح بالحل البديل برنامج ArkThinker Video Converter Ultimate.
- قص مقطع فيديو دون فقدان الجودة.
- سهل الاستخدام ولا يتطلب مهارات فنية.
- تعزيز الفيديو وجودة الصوت أثناء التحرير.
- دعم مجموعة واسعة من صيغ الفيديو.
كيفية قص مقطع فيديو باستخدام بديل VLC
أضف فيديو
قم بتثبيت أفضل محرر فيديو على جهاز الكمبيوتر الخاص بك. هناك نسخة أخرى لنظام التشغيل Mac. قم بتشغيله عندما تحتاج إلى قص مقطع فيديو بدون VLC. اذهب الى صندوق الأدوات نافذة من الشريط العلوي، واختر برنامج قص الفيديو. قم بسحب وإسقاط الفيديو المستهدف على الواجهة لتحميله على الفور.

قص الفيديو
هناك ثلاث طرق لاقتصاص مقطع فيديو باستخدام بديل VLC. حرك كل حافة مربع الاقتصاص في الصورة حتى تغطي المنطقة التي تريد الحفاظ عليها. لاقتصاص الفيديو بدقة، قم بتعيين العرض والارتفاع في المربعات المجاورة منطقة المحاصيل. هناك طريقة أخرى لتغيير حجم الفيديو وهي تغيير نسبة العرض إلى الارتفاع حسب حاجتك.

تصدير الفيديو الذي تم اقتصاصه
بعد تحرير الفيديو، انقر فوق معاينة زر لعرض التأثير. إذا كنت راضيًا، فاضبط اسم الملف وتنسيق الإخراج في الأسفل. انقر على مجلد أيقونة لتعيين دليل لحفظ النتيجة. وأخيراً اضغط على يصدّر زر لتأكيد التغييرات. وبعد بضع ثوانٍ، سوف تحصل على الفيديو الذي تم قصه بواسطة بديل VLC.

الجزء 3: الأسئلة الشائعة حول قص مقطع فيديو في VLC
هل برنامج VLC مجاني حقًا للاستخدام؟
نعم، VLC هو مشغل وسائط مجاني. إنه مشروع مفتوح المصدر وتم إصداره بواسطة فريق من المطورين. لذلك، يمكن للجميع تنزيل مشغل الوسائط مجانًا من الموقع الرسمي.
لماذا لا يتم حفظ الفيديو الذي تم اقتصاصه في VLC؟
يقوم مرشح الاقتصاص في VLC بتغيير صور الفيديو مؤقتًا. بمجرد إغلاق مشغل الوسائط، سيعود الفيديو إلى حالته الأصلية. لحفظ الفيديو الذي تم اقتصاصه، تحتاج إلى تحويله باستخدام مرشح الاقتصاص.
كيف أقوم بتقصير مقطع فيديو في VLC؟
لا يتضمن VLC خاصية تقطيع الفيديو، ولكن يمكنك تسجيل المقطع المطلوب باستخدام عناصر التحكم المتقدمة، وحفظ الفيديو المختصر. ان تعرف كيف تقليم الفيديو، انقر هنا لمعرفة المزيد من التفاصيل.
خاتمة
الآن، يجب أن تفهم كيفية قص مقطع فيديو في VLC وحفظ التأثير بشكل دائم. إذا كان لديك بالفعل مشغل الوسائط المجاني على سطح المكتب لديك، فما عليك سوى اتباع خطواتنا للحصول على النتيجة المرجوة بسرعة. يعد ArkThinker Video Converter Ultimate أفضل طريقة بديلة لاقتصاص الفيديو الخاص بك بسهولة. إذا كانت لديك أسئلة أخرى حول هذا الموضوع فلا تتردد في التواصل معنا عبر ترك رسالة أسفل هذه التدوينة وسنقوم بالرد عليها في أقرب وقت ممكن.
ما رأيك في هذا المنصب؟ انقر لتقييم هذه المشاركة.
ممتاز
تقييم: 4.6 / 5 (على أساس 168 الأصوات)
ابحث عن المزيد من الحلول
مهارات مفيدة لتحرير مقاطع الفيديو على أجهزة iPhone وAndroid وMac PC ضغط الفيديو للويب أو البريد الإلكتروني أو Discord أو WhatsApp أو YouTube عكس الفيديو عكس الفيديو على iPhone وAndroid والكمبيوتر كيفية تسريع الفيديو على iPhone وAndroid وOnline وMac/PC كيفية إنشاء صورة GIF باستخدام أفضل 5 محولات للصور/الفيديو إلى GIF كيفية إنشاء فيديو موسيقي باستخدام 3 تطبيقات لصانع الفيديو الموسيقيالمقالات النسبية
- تحرير الفيديو
- ضغط GIF – تقليل حجم GIF على جهاز الكمبيوتر/Mac، وiPhone، وAndroid
- أفضل 5 ضواغط MP4 لتقليل حجم ملف الفيديو 2022
- ضغط الفيديو على Android – تقليل حجم الفيديو على Android
- كيفية تغيير حجم مقطع فيديو لـ Instagram Story والموجز وIGTV
- Adobe Premiere Crop Video – كيفية قص الفيديو في Premiere
- برنامج تعليمي معتمد لضغط مقطع فيديو على iPhone دون فقدان الجودة
- كل ما تحتاج لمعرفته حول مفهوم نسبة العرض إلى الارتفاع للفيديو
- طرق قابلة للتنفيذ لاقتصاص مقطع فيديو على هاتف أو جهاز لوحي يعمل بنظام Android
- برنامج تعليمي ملموس لقص مقطع فيديو وتغيير حجمه في QuickTime Player
- برنامج تعليمي تم التحقق منه لقص مقطع فيديو بشكل دائم في VLC للمبتدئين



