مراجعة شاملة لبرنامج Screencastify
في العصر الرقمي الحالي، أصبحت برامج تسجيل الشاشة ضرورية بشكل متزايد، سواء كنت معلمًا أو منشئ محتوى أو محترفًا يحتاج إلى تقديم الدعم الفني. إحدى الأدوات الشائعة جدًا في هذه الفئة هي سكرينكاستيفاي.
في هذه المقالة، سنقدم لك Screencastify وميزاته الأساسية، ونناقش إيجابياته وسلبياته، ونجيب على الأسئلة التي قد تكون لديكم. سواء كنت في حاجة إليها الآن، أو كنت مهتمًا بهذه الأداة فحسب، فسنساعدك على فهم ما إذا كانت Screencastify يمكن أن تكون إضافة مفيدة لمجموعة أدواتك الرقمية.
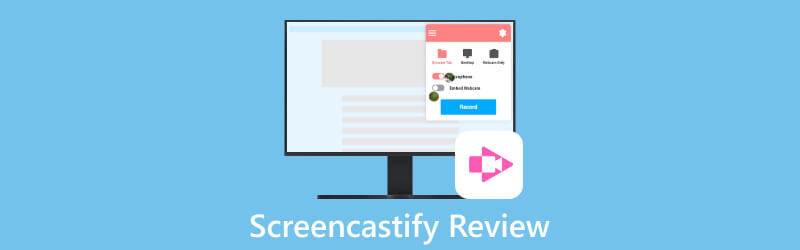
- قائمة الدليل
- الجزء 1. Screencastify في لمحة
- الجزء 2. كيفية استخدام Screencastify
- الجزء 3. بديل Screencastify - مسجل الشاشة ArkThinker
- الجزء 4. الأسئلة الشائعة حول Screencastify
الجزء 1. Screencastify في لمحة
1. ما هو Screencastify
Screencastify هي أداة برمجية تسمح لك بالتقاط الأنشطة التي تجري على شاشة جهاز الكمبيوتر الخاص بك. إنه امتداد ممتاز لتسجيل الشاشة يتم تثبيته مباشرة في Google Chrome. باستخدام Screencastify، يمكنك التقاط شاشتك للقيام بمهام مثل إنشاء البرامج التعليمية، العروض التقديميةأو الخطب أو أي شيء آخر تريد إظهار ما يظهر على شاشتك. تتيح لك هذه الأداة أيضًا إضافة ملاحظات ورسومات وحتى صوتك لشرح محتوى الشاشة وتقديمه بشكل أفضل. يستخدم الأشخاص عادةً Screencastify للتعليم والتدريب والدعم الفني وإنشاء المحتوى وأي موقف تكون فيه مشاركة ما هو موجود على شاشتك أمرًا مهمًا.
2. التسعير
هناك أربعة إصدارات، بما في ذلك إصدار Free وStarter وPro وTeams. يمكنك اختيار الإصدار المجاني إذا كنت لا تحتاج إلى إنشاء فيديو غير محدود أو مدة فيديو غير محدودة أو ميزات متقدمة. تشمل خيارات الدفع الاشتراكات السنوية والشهرية. وهنا الأسعار:
| تفاصيل | سنوي (لكل مستخدم، لكل شهر) | شهريًا (لكل مستخدم، لكل شهر) | |
|---|---|---|---|
| حر | الميزات والأدوات الأساسية | $0 | $0 |
| بداية | أدوات مختلفة مع المزيد من الميزات | $7 | $15 |
| طليعة | الوصول إلى جميع ميزاته تقريبًا | $10 | $20 |
| فرق | الخدمات على مستوى المؤسسات والخدمات المهنية | اتصل بهم | — |
3. إيجابيات وسلبيات Screencastify
- من السهل التنزيل والتشغيل والمشاركة.
- ويقدم الأساسية تحرير الفيديو سمات.
- ويقدم نسخة مجانية.
- ولا يمكن استخدامه إلا على متصفحات Google Chrome.
- ولا يمكن استخدامه إلا عندما تكون متصلاً بالإنترنت.
- تقتصر ملفات الإخراج على تنسيقات MP3 وMP4 وGIF.
- يسمح الإصدار المجاني فقط بالتسجيلات لمدة تصل إلى 5 دقائق.
- لا يمكن حفظ مقاطع الفيديو الخاصة بك إلا محليًا بدلاً من حفظها على Drive أثناء عدم الاتصال بالإنترنت.
الجزء 2. كيفية استخدام Screencastify
يوفر هذا القسم إرشادات حول استخدام Screencastify، بما في ذلك كيفية تثبيته واستخدام ميزات تسجيل الشاشة وتحرير الفيديو وكيفية مشاركة التسجيلات الخاصة بك.
الخطوة الأولى هي تثبيت Screencastify من الموقع الرسمي. انتقل إلى الصفحة الرئيسية لـ Screencastify، وانقر فوق الزر "بدء الإنشاء مجانًا"، ثم حدد الزر "إضافة إلى Chrome". تذكر أن استخدام Screencastify يتطلب متصفح Google Chrome.
انقر على أيقونة "Screencastify" في شريط أدوات ملحقات المتصفح الخاص بك، ثم قم بتسجيل الدخول باستخدام حساب Google الخاص بك.
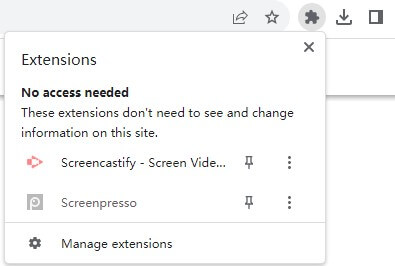
اختر ما تريد تسجيله. لديك خيار التقاط إما علامة تبويب المتصفح أو سطح المكتب أو فيديو كاميرا الويب فقط. إذا كنت تريد التقاط الصوت، قم بتشغيل خيار "الميكروفون". لمزيد من الإعدادات المتقدمة، انقر فوق "إظهار المزيد من الخيارات"، حيث يمكنك إجراء تعديلات إضافية.
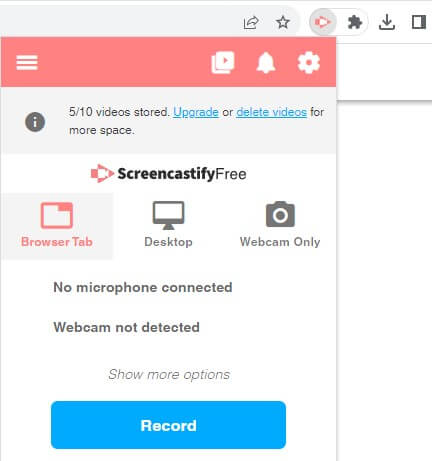
انقر فوق الزر "تسجيل" الأزرق. أثناء التسجيل، يمكنك إضافة ملصقات ومستطيلات واستخدام أداة القلم لإضافة تعليقات توضيحية إلى شاشتك.

بمجرد الانتهاء من التسجيل، انقر فوق أيقونة "Screencastify" مرة أخرى، ثم اضغط على الزر "Stop" للانتهاء. وبعد ذلك، يمكنك معاينة ما قمت بتسجيله. إذا أعجبك، يمكنك أن تقرر الاحتفاظ به أو تنزيله أو مشاركته مع الآخرين بنقرة واحدة. من خلال النقر على "فتح في المحرر"، يمكنك تعديل تسجيلك، مثل قص البداية أو النهاية، أو إضافة نص إليها.
الجزء 3. بديل Screencastify - مسجل الشاشة ArkThinker
في بعض الأحيان، قد لا تتمكن من الوصول إلى جهاز أو متصفح Google Chrome، أو تحتاج ببساطة إلى مسجل شاشة أكثر مرونة واحترافية يعمل في أي وقت، نقترح تثبيت برنامج سطح مكتب. إنها مريحة وغير مقيدة بقيود الشبكة أو المتصفح. أحد البدائل الرائعة التي يمكننا التوصية بها هو ArkThinker Screen Recorder.

يتفوق مسجل الشاشة ArkThinker في المجال الاحترافي. وهو يدعم مجموعة من تنسيقات الفيديو والصور مثل MP4، وWMV، وMOV، وF4V، وMPEG-TS، وWebM، وGIF، وتنسيقات صوتية متنوعة، بما في ذلك MP3، وM4A، وWMA، وFLAC، وWAV وما إلى ذلك. وبصرف النظر عن ذلك، فإنه يقدم العديد من برامج الترميز، مثل MPEG2 + AC3، H.264 + AAC، وHEVC/H.265 + AAC بكفاءة أعلى وجودة أفضل. علاوة على ذلك، فهو يمكّنك من اختيار جودة فيديو أو صوت مختلفة بناءً على احتياجاتك، وهي الأدنى، والمنخفض، والمتوسطة، والعالية، والأعلى، وبدون خسارة.
باعتباره برنامجًا احترافيًا لتسجيل الشاشة، فهو بمثابة أداة متعددة الاستخدامات لجهاز الكمبيوتر الخاص بك. فهو يسجل صوت النظام والميكروفون وكاميرا الويب في وقت واحد، مما يجعله مثاليًا للعروض التقديمية. سيحبه اللاعبون لأنه يسجل اللعب بسلاسة لمشاركة ردود الفعل. بالإضافة إلى ذلك، يمكنه التقاط شاشات iPhone وAndroid على جهاز الكمبيوتر الخاص بك، مما يمنحك شاشة أكبر وجودة شاشة قابلة للتعديل لمشاهدة أفضل. علاوة على ذلك، فإنه يوفر العديد من الميزات الإضافية المفيدة، مثل لقطة الشاشة، ومحرر البيانات التعريفية للوسائط، وضاغط الملفات، ومحول الملفات، ودمج الملفات، وما إلى ذلك.
الجزء 4. الأسئلة الشائعة حول Screencastify
هل Screencastify آمن؟
وفقًا لسياسة الخصوصية الخاصة بـ Screencastify، فإنهم يجمعون المعلومات فقط لتقديم الخدمات وإدارة الحسابات والرد على الاستفسارات دون غرض المشاركة مع أي شخص أو البيع له. يستخدمون إجراءات أمنية قياسية للحفاظ على أمان بياناتك. ومع ذلك، لا يمكنهم ضمان الأمن المطلق. إذا كان هناك كشف غير مصرح به عن البيانات، فسيتم إخطارك وفقًا لما يقتضيه القانون أو العقد.
هل يمكنك استخدام Screencastify على الهاتف؟
لا، Screencastify غير متوافق مع الأجهزة المحمولة.
كيفية إزالة Screencastify من الكروم؟
أولاً، انقر على أيقونة الامتداد في متصفحك. بعد ذلك، حدد "إزالة من Chrome"، ثم انقر فوق "إزالة".
خاتمة
سكرينكاستيفاي هو برنامج تسجيل الشاشة المستخدم على نطاق واسع. تتناول هذه المقالة ميزاته الأساسية وإيجابياته وسلبياته، بالإضافة إلى بديله ArkThinker Screen Recorder. يمكنك اختيار المنتج الذي يطابق ما تحتاجه، ونأمل أن يكون هذا المقال مفيدًا.
ما رأيك في هذا المنصب؟ انقر لتقييم هذه المشاركة.
ممتاز
تقييم: 4.9 / 5 (على أساس 335 الأصوات)
ابحث عن المزيد من الحلول
أفضل مسجلات الشاشة لأنظمة Windows وMac وiPhone وAndroid الدليل التفصيلي لتسجيل الشاشة أو مقاطع الفيديو على أجهزة كمبيوتر Mac كيفية تسجيل الشاشة بالصوت على جهاز كمبيوتر يعمل بنظام Windows 11/10/8/7 أفضل 6 مسجلات شاشة لمتصفح فايرفوكس لالتقاط صفحات الويب على نظامي التشغيل Windows/Mac مراجعة مسجل الشاشة IObit لتفاصيله وميزاته إتقان Adobe Captivate لدورات التعلم الإلكتروني الجذابةالمقالات النسبية
- تسجيل الفيديو
- تفاصيل مراجعة Vidma Recorder على هواتف الأندرويد
- مراجعة مسجل الشاشة IObit لتفاصيله وميزاته
- مسجل فيديو سريع لنظام Android – المراجعة النهائية
- مراجعات تفصيلية لبرنامج ScreenFlow لأجهزة Mac وWindows PC
- مراجعة ScreenRec: أداة مجانية ومبتكرة للجميع
- أفضل 6 مسجلات شاشة لمتصفح فايرفوكس لالتقاط صفحات الويب على نظامي التشغيل Windows/Mac
- مراجعة V Recorder – أداة تسجيل الشاشة المفضلة لديك في عام 2023
- RecMaster في عام 2023: مراجعة شاملة للميزات والأسعار
- مراجعة مسجل الشاشة CyberLink: اختيار جيد للبث
- مراجعة غير متحيزة لـ iSpring واحدة من أفضل أدوات التعلم الإلكتروني



