أفضل 10 مسجلات شاشة لأجهزة الكمبيوتر والهواتف
مسجل الشاشة هو برنامج تسجيل الشاشة أو الإرسال المستخدم لالتقاط أي شيء معروض على جهاز الكمبيوتر أو الهاتف. يعد تسجيل الاجتماعات والندوات عبر الإنترنت وأسلوب اللعب وكاميرات الويب والمحتوى عبر الإنترنت مفيدًا وضروريًا.
أنت بحاجة إلى مسجل شاشة لإظهار أنشطة الشاشة ووصف المشكلات وتقديم التعليمات ومشاركة المعرفة والمزيد. في الواقع، لديك متطلبات ميزات محددة لبرنامج تسجيل الشاشة المطلوب، بما في ذلك التقاط 4K والانتقالات والتحرير. ما هو أفضل مسجل الشاشة؟
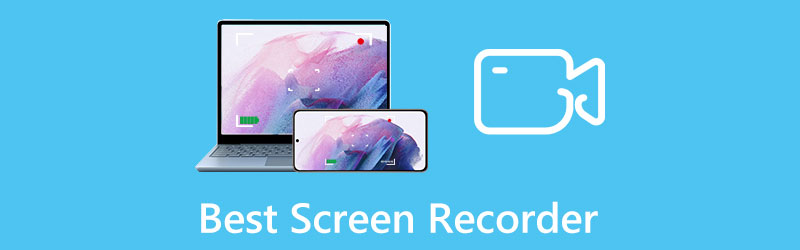
يسرد هذا المنشور أفضل 10 مسجلات شاشة لأجهزة الكمبيوتر التي تعمل بنظام Windows 11/10/8/7 وأجهزة Mac وiPhone وiPad وAndroid. لقد اختبرنا أكثر من 50 تطبيق تسجيل للتأكد من أنك لن تحصل على تطبيقات سيئة التصميم أو تسجيلات منخفضة الجودة.
- قائمة الدليل
- الجزء 1. برنامج تسجيل الشاشة لنظامي التشغيل Windows وMac
- الجزء 2. توصية مجانية لمسجل الشاشة عبر الإنترنت
- الجزء 3. تطبيقات مسجل الشاشة لهواتف iPhone وAndroid
- الجزء 4. الأسئلة الشائعة حول أفضل مسجل شاشة
الجزء 1. أفضل برامج تسجيل الشاشة لنظامي التشغيل Windows وMac
يمكنك الوصول بسهولة إلى الكثير من مسجلات الشاشة لأجهزة الكمبيوتر على الإنترنت. ومع ذلك، قد تناسب بعض التوصيات فقط احتياجات التسجيل الخاصة بك. مع الأخذ في الاعتبار أن هذا الجزء يسرد الميزات والحدود الرئيسية لأربع لقطات شاشة تستحق التجربة. يمكنك اختيار الخيار المفضل لديك لتسجيل شاشة جهاز الكمبيوتر الخاص بك.
ArkThinker مسجل الشاشة
ArkThinker مسجل الشاشة هو برنامج تسجيل الشاشة المميز بالكامل لأجهزة الكمبيوتر التي تعمل بنظامي التشغيل Windows وMac. فهو يحمل جميع وظائف التسجيل شائعة الاستخدام لالتقاط أي أنشطة حدثت على جهاز الكمبيوتر الخاص بك بجودة عالية. فهو يتيح لك تسجيل اللعب، ومقاطع الفيديو، والصوت، وكاميرا الويب، والنوافذ، وما إلى ذلك. وهو أفضل من العديد من مسجلات الشاشة، حيث يمكنه التقاط الصوت من صوت النظام، أو الميكروفون، أو كليهما بناءً على حاجتك.
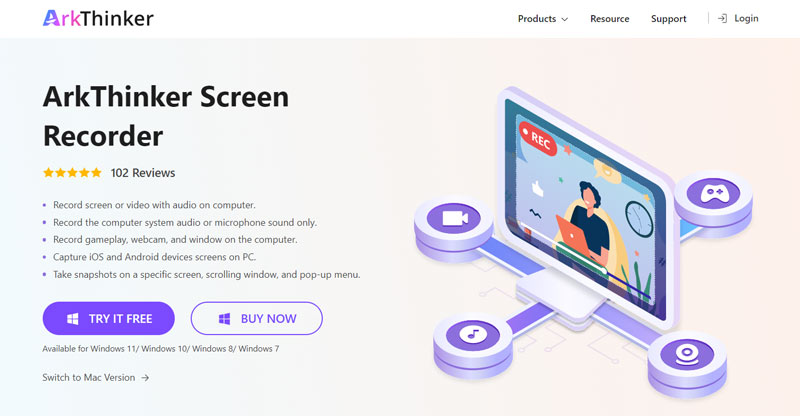
مسجل الشاشة ArkThinker يدعم التسجيل بدقة 4K. يمكن أن يكون خيارك الأفضل إذا كنت بحاجة إلى تسجيل فيديو عالي الدقة، خاصة عند استخدام شاشة 4K. والأهم من ذلك أنه يسمح لك بتصدير تسجيلات 4K بالعديد من التنسيقات. إحدى المزايا المهمة لمسجل شاشة Windows وMac هذا هو أنه يعتمد تقنية تسريع الأجهزة المتقدمة لضمان إمكانية تسجيل مقاطع فيديو عالية الجودة بسلاسة. يمكن أن يعمل كمسجل للعب لتحديد وتسجيل نافذة الألعاب المحددة دون تأخير.

أكثر من مجرد مسجل شاشة لمستخدمي Windows وmacOS، يمكنه التقاط شاشة iPhone وAndroid الخاصة بك. بالإضافة إلى ذلك، فهو مزود بالعديد من ميزات التحرير، بما في ذلك القطع، والاقتصاص، والتدوير، والدمج، والضغط، والعلامة المائية، والمزيد.
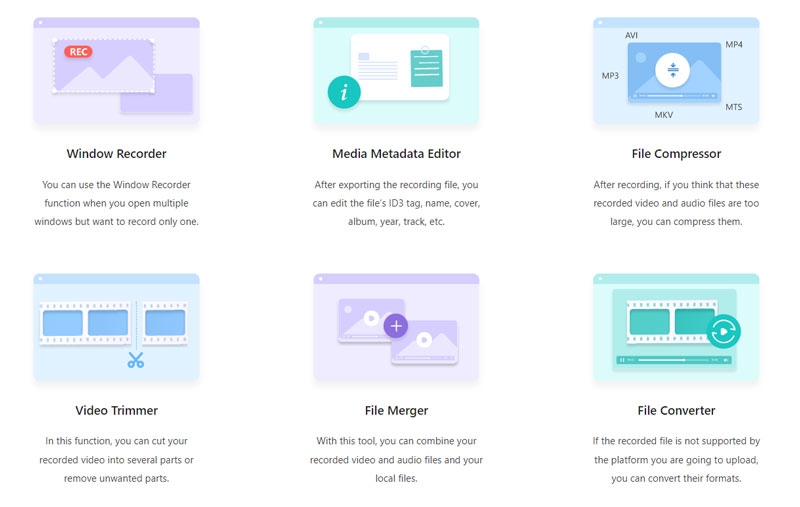
يمكنك تنزيل برنامج تسجيل الشاشة هذا مجانًا على جهاز الكمبيوتر الخاص بك وتحديد مسجل الفيديو أو مسجل الصوت أو مسجل الألعاب أو كاميرا الويب أو الهاتف لبدء التسجيل بسهولة.

OBS Studio - برنامج تسجيل الشاشة مفتوح المصدر
ستوديو او بي اس (Open Broadcaster Software) هو أداة مشهورة مفتوحة المصدر لالتقاط الشاشة لمستخدمي أنظمة التشغيل Windows 11/10/8/7 وmacOS وLinux. يمكن أن يساعد في التقاط أي أنشطة تحدث على جهاز الكمبيوتر الخاص بك دون حدود. علاوة على ذلك، فهو يوفر لك خدمة البث المباشر. يوفر مسجل الشاشة المجاني هذا إمكانية التقاط ومزج الفيديو عالي الأداء في الوقت الفعلي. يمكنك إنشاء مشاهد باستخدام مصادر متعددة، مثل تسجيلات النوافذ والصور والنصوص وكاميرات الويب والمزيد.
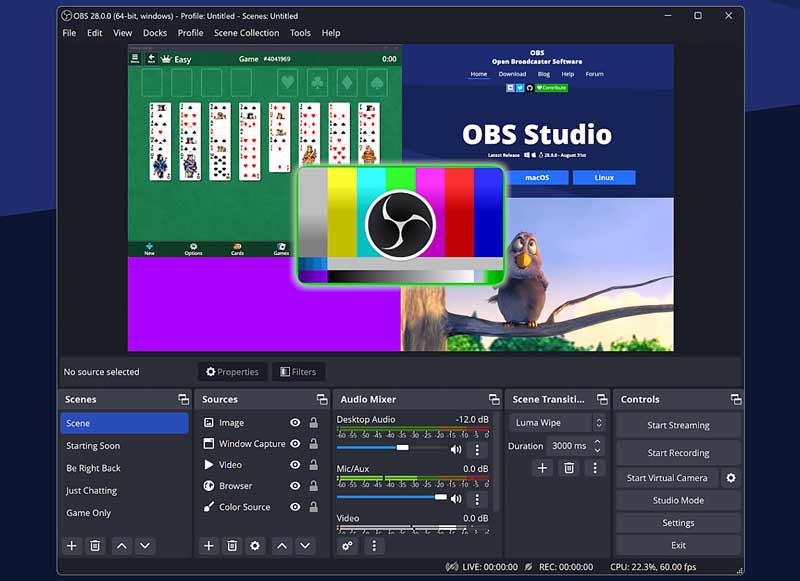
يمكن لـ OBS Studio التقاط شاشة جهاز الكمبيوتر الخاص بك بملء الشاشة أو المنطقة المحددة. فهو يلتقط الصوت من الميكروفون. يستخدم منشئو المحتوى والقائمون بالبث المباشر أداة التسجيل هذه بشكل أساسي. وهو يحمل جهاز مزج الصوت مع بعض المرشحات لكل مصدر، بما في ذلك بوابة الضوضاء وقمع الضوضاء وكسبها وغيرها. يمكنك تنزيله مجانًا من موقع OBS الرسمي. لن يقوم بإدراج علامة مائية في تسجيل الإخراج الخاص بك. أحد عيوبه هو أنه يصمم العديد من الميزات في واجهته. يمكنك تحرير التعقيد لتحديد الوظيفة المحددة التي تحتاجها واستخدامها.
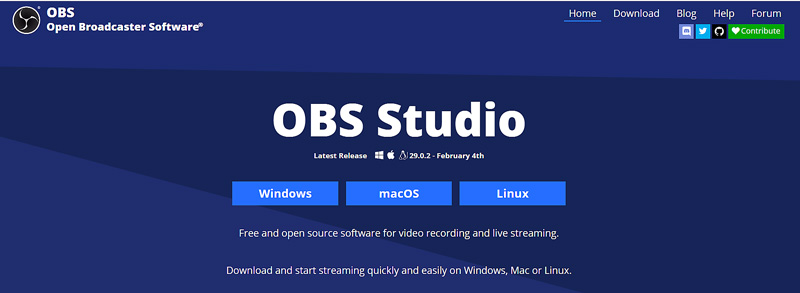
Free Cam - مسجل شاشة مجاني لنظام التشغيل Windows 10/8/7
كاميرة مجانية هو مسجل شاشة Windows شائع يمكنه إنشاء تسجيلات للشاشة وتحرير التسجيلات ومشاركتها على YouTube. إنه مصمم بوظائف تسجيل فيديو وصوت بسيطة. يمكنه التقاط شاشة الكمبيوتر بأكملها أو منطقة محددة أو نافذة واحدة حسب حاجتك. تتيح لك Free Cam التقاط تعليق صوتي من الميكروفون أثناء تسجيل الشاشة.
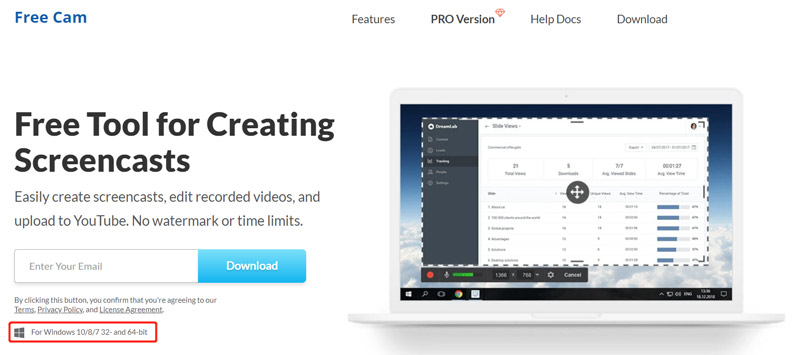
لا تحتوي Free Cam على أي ميزة أو حدود زمنية للتسجيل كمسجل شاشة مجاني لنظام التشغيل Windows. لن يعرض إعلانات مزعجة أو يدرج علامة مائية في الفيديو الذي تم التقاطه. يحتوي على ميزة القطع لإزالة أجزاء الفيديو غير المرغوب فيها. علاوة على ذلك، فهو يسمح لك بتحميل التسجيل الخاص بك على YouTube مباشرة.
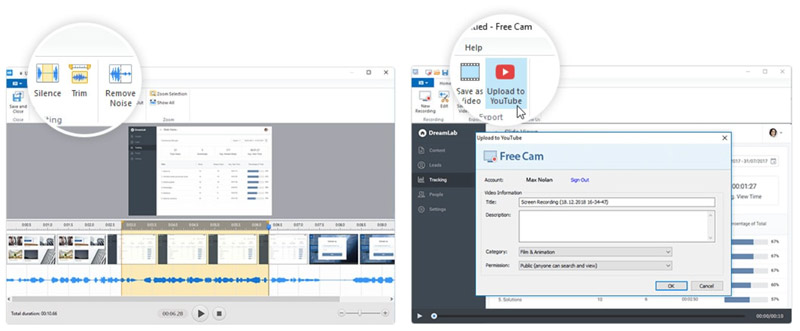
تأتي الكاميرا المجانية مع وظائف تسجيل محدودة. إنه سهل الاستخدام للغاية للمستخدمين الجدد لبدء تسجيلاتهم. ومع ذلك، لا يمكنه دعمك إذا كنت تريد المزيد من الميزات مثل ميزات التصوير بكاميرا الويب أو التحرير. والأسوأ من ذلك، أنه يسمح لك فقط بتسجيل مقاطع فيديو بدقة 720 بكسل بتنسيق WMV. يقدم إصدار Pro يوفر المزيد من الوظائف. على سبيل المثال، يمكن لإصدار Pro الخاص به إخراج تسجيلات MP4. ومع ذلك، فهي لا تزال محدودة مقارنة بمسجلات الشاشة الأخرى.
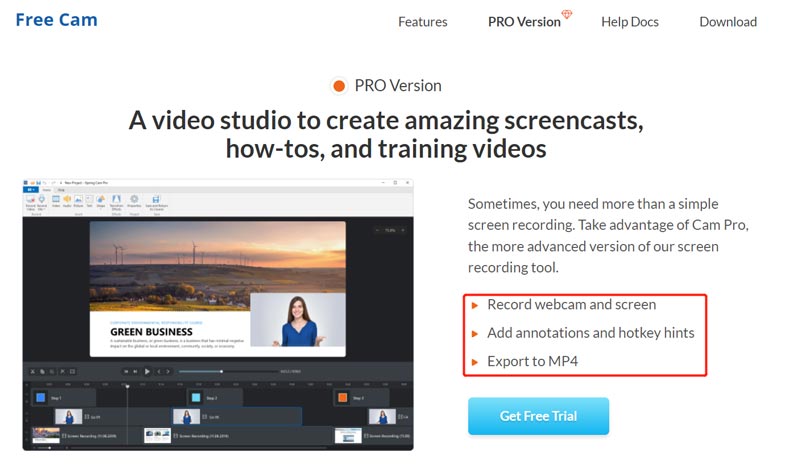
Camtasia - مسجل شاشة متقدم ومكلف
كامتاسيا يعد أحد أغلى برامج تسجيل الشاشة المتوافقة مع نظامي التشغيل Windows وmacOS. إلى جانب وظائف تحرير الفيديو والصوت الأساسية، فإنه يوفر أدوات تحرير فيديو متقدمة. يمكن لبرنامج Camtasia التقاط شاشة جهاز الكمبيوتر الخاص بك بملء الشاشة أو أي جزء محدد. علاوة على ذلك، فهو يسمح لك بتسجيل كاميرات الويب. بعد تسجيل مقطع فيديو، يمكنك من تحريره وتطبيق مكتبة من المؤثرات الصوتية بدون حقوق ملكية.
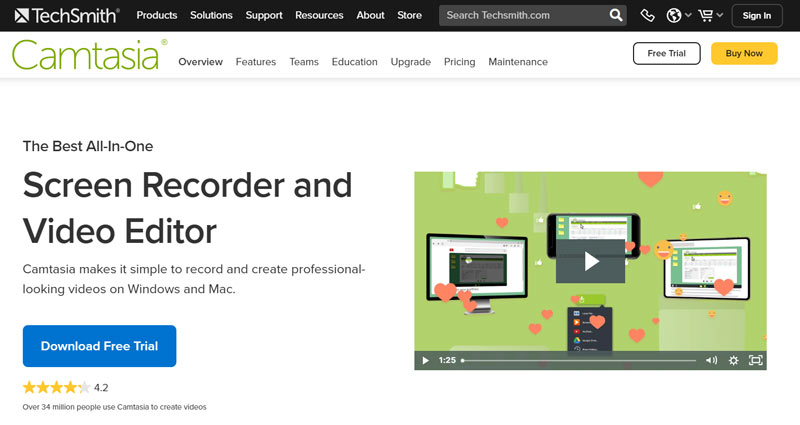
تتمتع Camtasia بميزة كبيرة. يسمح لك بتحرير مسارات الفيديو والصوت والمؤشر بشكل منفصل. بالإضافة إلى ذلك، فهو يدعم استيراد مقاطع الفيديو والموسيقى والصور وحتى شرائح PowerPoint. تقدم Camtasia نسخة تجريبية مجانية مدتها 30 يومًا للوصول إلى ميزات التسجيل الخاصة بها. اشتكى العديد من المستخدمين من أن Camtasia يستجيب ببطء شديد عندما يقومون بمشاريع كبيرة وثقيلة. من خلال اختباراتنا، قد يؤدي ذلك أيضًا إلى تجميد جهاز الكمبيوتر الخاص بك أثناء التسجيل وظهور شاشة سوداء أثناء التثبيت.
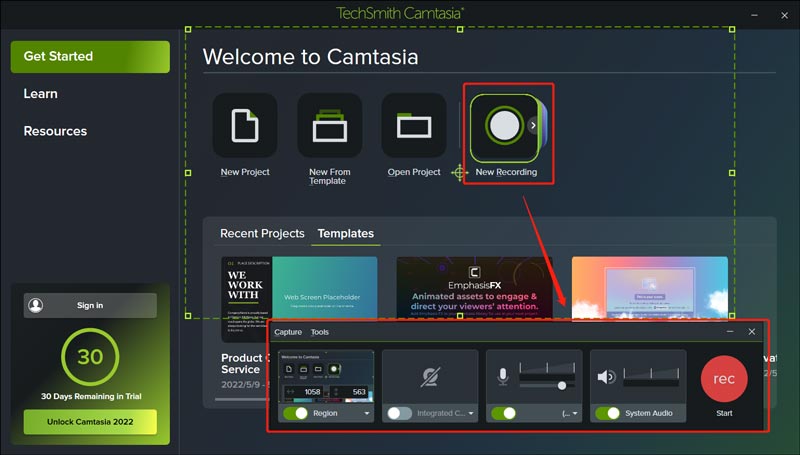
الجزء 2. مسجلات الشاشة المجانية عبر الإنترنت لالتقاط شاشة الكمبيوتر والهاتف
يمكن أن تساعدك العديد من مسجلات الشاشة المتاحة عبر الإنترنت في التقاط شاشة الكمبيوتر أو كاميرا الويب مجانًا. في المقابل، علينا أن نعترف بأن معظم أدوات تسجيل الشاشة المجانية لا تقدم تجربة تسجيل جيدة ومستقرة. والأسوأ من ذلك أنها ستحد من جودة تسجيل الإخراج أو تضيف علامة مائية. يوصي هذا الجزء بأربعة مسجلات شاشة عبر الإنترنت تستحق التجربة.
Apowersoft مسجل الشاشة المجاني على الإنترنت
Apowersoft مسجل الشاشة المجاني على الإنترنت هي أداة شائعة لتسجيل الفيديو والصوت على الويب يمكنها مساعدتك في التقاط الشاشات على متصفحك. لا يتطلب تطبيق Java الصغير أو تسجيل الدخول إلى الحساب. لكن عليك تثبيت برنامج التشغيل لبدء التسجيل. يسمح لك بتسجيل ملء الشاشة أو مناطق محددة حسب حاجتك. بعد التقاط مقطع فيديو، يمكنك مشاهدته ثم اختيار حفظه أو تحميله. يمكّنك من تصدير التسجيل الخاص بك كملف فيديو أو ملف GIF.
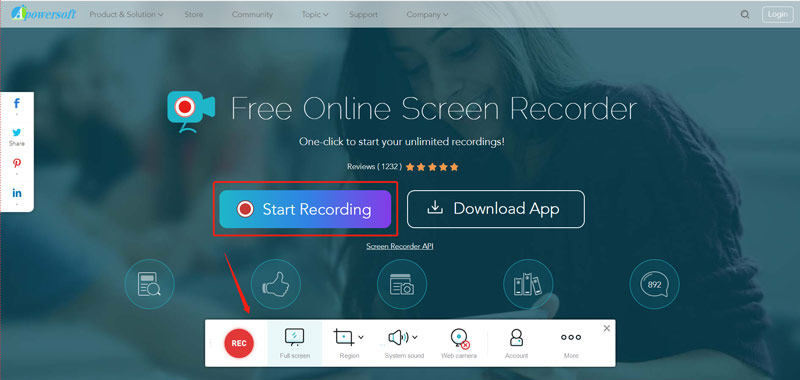
لا يوفر التقاط الشاشة عبر الإنترنت أي ميزات تحرير. كما يقدم أيضًا إصدارًا لسطح المكتب يسمى ApowerREC. لا يتطلب برنامج Apowersoft Free Online Screen Recorder تسجيل الدخول إلى حساب. ومع ذلك، قد تقوم بجمع بياناتك من خلال عناوين IP ومواقع الويب الأخرى التي قمت بالتوقيع عليها. سيظهر اسمك كمدير حتى لو لم تخبره.
Aiseesoft مسجل الشاشة المجاني على الإنترنت
Aiseesoft مسجل الشاشة المجاني على الإنترنت يوفر طريقة ملائمة لالتقاط الفيديو والصوت على أجهزة الكمبيوتر والهواتف المحمولة. مثل Apowersoft، يجب عليك تثبيت Launcher لبدء تسجيل الشاشة. لا تحتاج إلى تسجيل الدخول إلى حسابك. علاوة على ذلك، فهو لا يحدد أي ميزة أو حدود زمنية للتسجيل. يسمح لك بتسجيل مقاطع فيديو عالية الدقة تصل إلى 1920 × 1080. يُسمح لك بالتحقق من حجم الفيديو الملتقط أثناء التسجيل. سيتم حفظ تسجيل الشاشة تلقائيًا بتنسيق MP4.
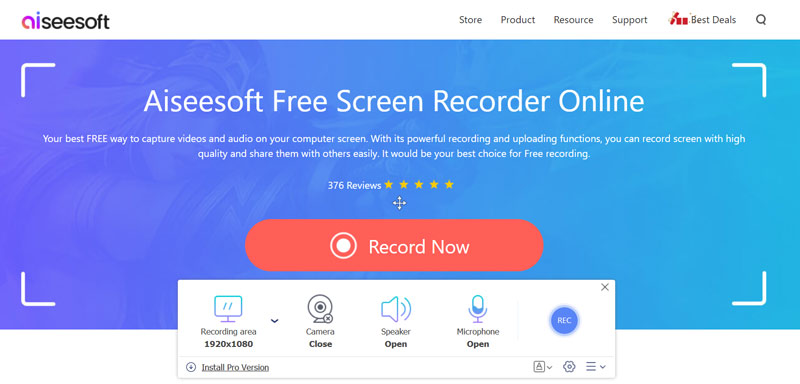
FlexClip مسجل الشاشة المجاني على الإنترنت
يمنحك مسجل الشاشة المجاني الخاص بـ FlexClip طريقة بنقرة واحدة لبدء تسجيل الشاشة عبر الإنترنت. يمكنه التقاط شاشة الكمبيوتر وكاميرا الويب والصوت بسرعة. لا تحتاج إلى تثبيت أي ملحق للمتصفح أو مكون إضافي أو مشغل. يمكنك زيارة موقعه الرسمي على الويب، والنقر فوق الزر "بدء التسجيل"، واختيار وضع التسجيل المناسب. لا يسمح بمشاهدة تسجيل الشاشة حتى تقوم بإيقاف العملية.
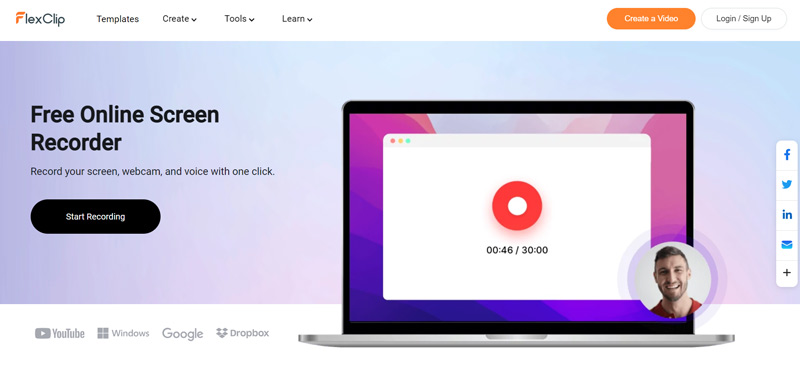
VEED.IO مسجل الشاشة
VEED.IO يقدم مسجل شاشة مجاني عبر الإنترنت للمستخدمين لالتقاط شاشات الكمبيوتر والكاميرات. وهو متوافق مع أجهزة الكمبيوتر التي تعمل بنظام Windows وأجهزة Mac. لا يتطلب التقاط الشاشة عبر الإنترنت تنزيل أي برنامج أو مكون إضافي. يمكنك اختيار الشاشة أو الشاشة والكاميرا والنقر فوق الزر "بدء التسجيل". بعد تسجيل الفيديو، يمكنك النقر فوق "تحرير" لعرضه وتحريره محرر الفيديو. أو يمكنك النقر فوق "تم" وحفظه. يتيح لك VEED.IO أيضًا إنشاء رابط للمشاركة.
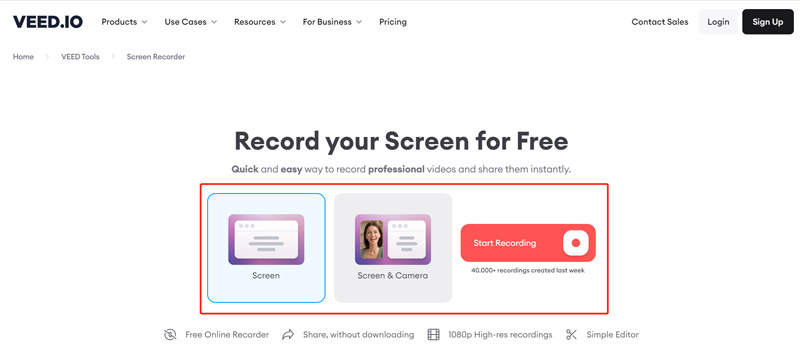
الجزء 3. تطبيقات مسجل الشاشة لهواتف iPhone وAndroid
إذا كان نظام هاتفك يعمل بنظام التشغيل iOS 11 أو Android 12 أو إصدار أحدث، فيمكنك استخدام ميزة تسجيل الشاشة المدمجة على هاتف iPhone أو Android الخاص بك لالتقاط الشاشة بجودة عالية. إذا كنت تفضل تطبيق مسجل شاشة تابع لجهة خارجية، فتحقق من التطبيقين سهلي الاستخدام أدناه.
DU Recorder - مسجل الشاشة للأندرويد والأيفون
مسجل دو هو تطبيق مسجل شاشة شائع لكل من مستخدمي iOS وAndroid. ويمكنك استخدامه ل تسجيل الشاشة على الايفون. كما أنه يوفر إصدارات سطح المكتب لنظامي التشغيل Windows وmacOS. وهو يدعم شاشة عالية الجودة والتسجيلات الصوتية. علاوة على ذلك، فهو يسمح لك ببث شاشتك مباشرة إلى منصات مختلفة، بما في ذلك YouTube وFacebook وTwitch. يحمل تطبيق التقاط الشاشة هذا أيضًا ميزات التحرير الأساسية. يمكنك تثبيته مجانًا من متجر التطبيقات أو متجر Google Play.
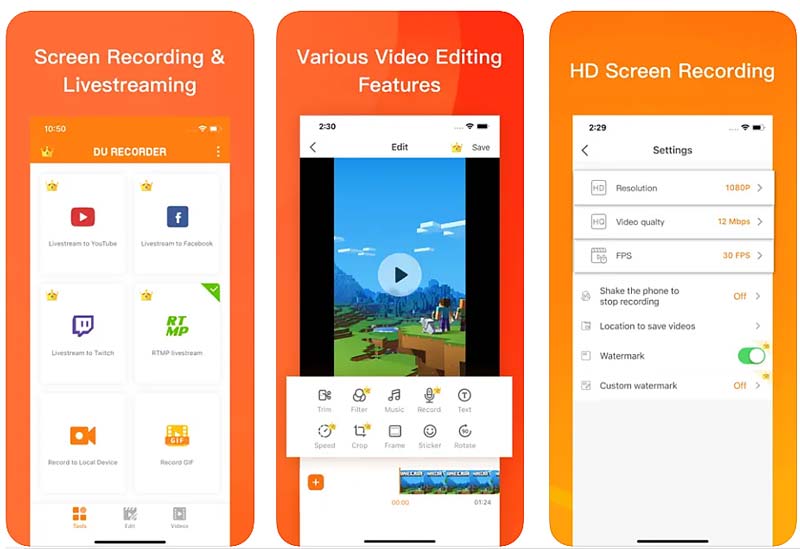
ألعاب Google Play - شاشة Android ومسجل الصوت
العاب جوجل بلاي تم تصميمه خصيصًا لمستخدمي Android لالتقاط طريقة اللعب. يمكنه التقاط العديد من الألعاب التي يتم لعبها على أجهزة Android بجودة عالية. يوصي هذا التطبيق بالألعاب، بدءًا من الحركة وحتى الألغاز. كما يسمح لك بلعب الألعاب المدمجة بدون تثبيت. يمكّنك مسجل اللعب هذا من تسجيل أفضل لحظات اللعب ومشاركتها بسهولة. إذا لم يكن تطبيق Google Play Games مثبتًا لديك، فيمكنك تنزيله مجانًا من متجر Google Play.
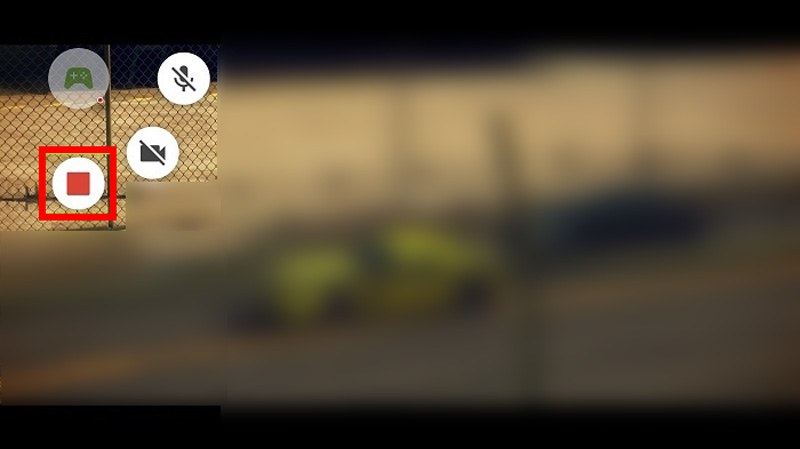
الجزء 4. الأسئلة الشائعة حول أفضل مسجل شاشة للكمبيوتر والهاتف
كيف يمكنك تسجيل شاشة iPhone الخاصة بك مجانًا؟
انتقل إلى مركز التحكم بجهاز iPhone الخاص بك وانقر على أيقونة تسجيل الشاشة. بعد العد التنازلي لمدة ثلاث ثوانٍ، سيبدأ مسجل شاشة iOS المدمج في التقاط أي شيء معروض على الشاشة.
كيف يمكنني تسجيل شاشة جهاز Mac الخاص بي مجانًا؟
يمكنك تحديد مسجل شاشة مجاني أعلاه لالتقاط شاشة جهاز Mac الخاص بك. يمكنك أيضًا الاعتماد على أداة تسجيل الشاشة المدمجة، QuickTime Player، لتسجيل مقاطع الفيديو بسلاسة. بعد تشغيل QuickTime، انقر فوق القائمة "ملف" في الجزء العلوي ثم حدد خيار "تسجيل الشاشة الجديد" من القائمة المنسدلة.
هل يحتوي Windows 11/10 على مسجل شاشة مدمج؟
يحتوي Windows 11/10 على مسجل شاشة مدمج لالتقاط محتوى الألعاب. يتم تثبيته مسبقًا على أي جهاز كمبيوتر يعمل بنظام Windows 10. يمكنك تشغيل Xbox Game Bar مباشرة لتسجيل أسلوب اللعب الخاص بك.
خاتمة
أ مسجل الشاشة يمكن أن تخدم العديد من الأغراض. يمكنك تحديد برنامج تسجيل الشاشة المفضل لديك بناءً على احتياجاتك الخاصة ونظام التشغيل الذي تستخدمه. يرجى مشاركتها في التعليق إذا كان لديك توصيات أفضل لمسجل الشاشة.
ما رأيك في هذا المنصب؟ انقر لتقييم هذه المشاركة.
ممتاز
تقييم: 4.9 / 5 (على أساس 166 الأصوات)
المقالات النسبية
- تسجيل الفيديو
- الدليل الشامل لتسجيل الشاشة أو مقاطع الفيديو على أجهزة كمبيوتر Mac
- طرق قابلة للتنفيذ لتسجيل الشاشة على هاتف Android أو الجهاز اللوحي
- أفضل 3 طرق لإخبارك بكيفية تسجيل الشاشة على جهاز Chromebook
- Apowersoft Screen Recorder: تسجيل الشاشة بالصوت مرة واحدة
- كيفية تسجيل فيديو TikTok على الكمبيوتر والهاتف المحمول
- طرق شاملة لتسجيل الشاشة باستخدام Quicktime على أجهزة Apple
- مسجل شاشة OBS: شاشة قوية وأداة بث
- كيفية إصلاح مشكلة Audacity التي لا تسجل المشكلات بخمس طرق أساسية
- كيفية تمكين تسجيل Google Meet على سطح المكتب الخاص بك
- إرشادات حول كيفية قص مقطع فيديو على فيسبوك بشكل فعال



