استكشاف Lightshot: الغوص العميق في تجربة لقطة الشاشة وأفضل البدائل
في روتيننا اليومي، أثبتت أداة لقطة الشاشة أنها أحد الأصول التي لا غنى عنها، حيث تلعب دورًا محوريًا في سيناريوهات متنوعة مثل توثيق الاجتماعات عبر الإنترنت، وإنشاء مقاطع فيديو تعليمية، والتقاط المعلومات المهمة. وإدراكًا لأهمية هذه الأداة، شرعنا في إجراء تقييم شامل لتطبيق Lightshot، وهو تطبيق رائد لالتقاط لقطات الشاشة. تشمل مراجعتنا جوانب مختلفة، وتهدف إلى تزويدك بمراجعة متعمقة وفهم شامل لقدراتها. انضم إلينا ونحن نتعمق في ميزات وفوائد أداة لقطة الشاشة Lightshot، مما يمكّنك من اتخاذ قرار مستنير بناءً على احتياجاتك المحددة.
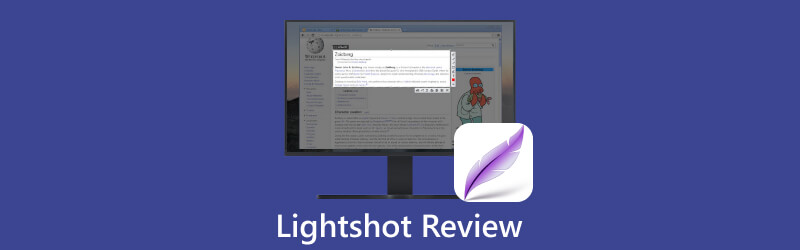
- قائمة الدليل
- الجزء 1. ما هو Lightshot؟
- الجزء 2. ميزات Lightshot
- الجزء 3. كيفية استخدام Lightshot
- الجزء 4. ArkThinker: أفضل بديل لـ Lightshot
- الجزء 5. الأسئلة الشائعة حول Lightshot
الجزء 1. ما هو Lightshot؟
Lightshot هو تطبيق مجاني تمامًا لالتقاط لقطات الشاشة، وهو متاح على جهاز الكمبيوتر الخاص بك والأجهزة المحمولة وكملحق للمتصفح. تم تصميمه لكل من مستخدمي Mac وWindows، وهو رائع لالتقاط صور لشاشتك بأكملها، أو قسم معين، أو نافذة برنامج أو متصفح. سواء كنت تشارك لقطة برنامج، أو تحفظ صورة من مقطع فيديو، أو تقص قسمًا من صفحة ويب، يمكن أن يفاجئك Lightshot دائمًا بنتائج ممتازة. يشتهر التطبيق بواجهته سهلة الاستخدام، مما يجعل التقاط أي صورة من شاشتك أمرًا سريعًا للغاية، في غضون ثوانٍ فقط. بالإضافة إلى ذلك، فهو يدمج مجموعة من أدوات تحرير الصور الأساسية، بحيث يمكنك إضافة نص وتعليقات توضيحية وألوان وتأثيرات لجعل لقطات الشاشة الخاصة بك تبدو أفضل. إنه خيار عملي ومفيد لأي شخص يحتاج إلى التقاط لقطات شاشة بانتظام.
الجزء 2. ميزات Lightshot
الآن بعد أن قدمنا Lightshot كتطبيق سهل الاستخدام وبدون تكلفة التقاط لقطات الشاشة، دعنا نتعمق في ميزاته البارزة التي تجعله أداة استثنائية للمستخدمين.
التقاط الشاشة بسرعة البرق
يمكّنك Lightshot من التقاط أي منطقة محددة على سطح المكتب بسهولة من خلال نقرتين فقط. إنها أسرع طريقة لتجميد لحظة والاحتفاظ بها إلى الأبد.
مشاركة فورية، اتصال سهل
يمكّنك Lightshot من مشاركة لقطات الشاشة الخاصة بك بسلاسة عبر الإنترنت عن طريق تحميلها بسهولة على خادمنا، وتلقي رابط قصير في لمح البصر.
اكتشف الصور المشابهة بسهولة
ما عليك سوى تحديد أي صورة على شاشتك، وسيكشف Lightshot عن العشرات من الصور المشابهة، مما يفتح عالمًا من الاحتمالات. إنها أداة قوية لاستكشاف الاتصالات المرئية.
واجهة بديهية لعملية سهلة
تضمن واجهة Lightshot البسيطة وسهلة الاستخدام أن يكون تفاعلك مع التطبيق سلسًا وسريعًا، مما يجعل سير عملك سهلاً.
تحرير الإتقان في متناول يدك
سواء كنت تفضل إجراء تعديلات فورية أثناء الالتقاط أو التحسين لاحقًا، فإن Lightshot يوفر الأدوات التي تحتاجها لتحسين الصورة.
إمكانية الوصول عبر الأنظمة الأساسية
Lightshot هو رفيق متعدد الاستخدامات لجميع المستخدمين. وهو متوفر على أنظمة التشغيل Windows، وMac، وChrome، وFirefox، وIE، وOpera - مما يضمن إمكانية التقاط الصور وإنشاءها على أي نظام أساسي.
- سهل الاستخدام للغاية
- وظيفة التقاط الشاشة السريعة
- وفرة خيارات التحرير
- الحفظ المباشر على السحابة أو وسائل التواصل الاجتماعي
- ملحقات المتصفح لتحسين سهولة الاستخدام
- لديه مواطن الخلل في كثير من الأحيان
- يفتقر إلى أوضاع التقاط متميزة
- عدم وجود شاشة تحرير منفصلة بأدوات متقدمة
الجزء 3. كيفية استخدام Lightshot
بعد أن قمنا بتغطية القائمة الشاملة لوظائف Lightshot، فلنأخذ الخطوة التالية ونبدأ Lightshot. لإبقاء الأمور واضحة وموجزة، سنقوم بتقسيمها إلى سلسلة من الخطوات في الأقسام القادمة.
تنزيل وتثبيت لايت شوت
قم بزيارة الموقع الرسمي وقم بتنزيل البرنامج المتوافق مع جهاز الكمبيوتر الخاص بك. اتبع تعليمات التثبيت المتوفرة لإعداده على جهاز الكمبيوتر الخاص بك.
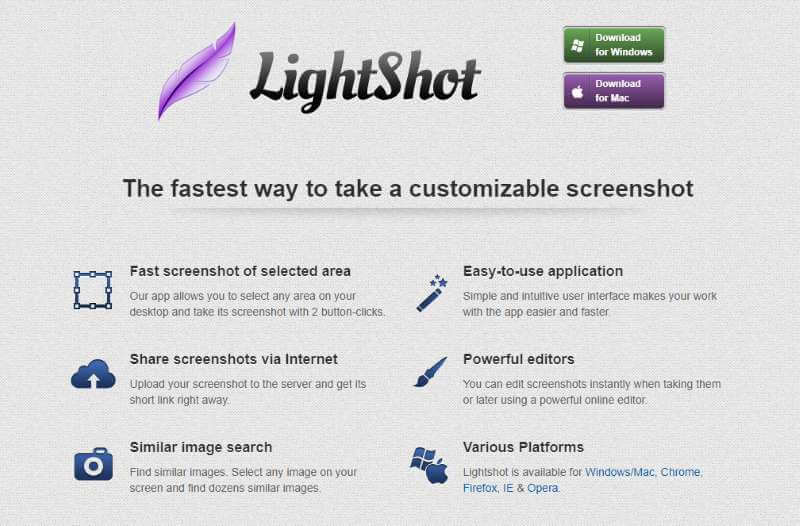
قم بتشغيل Lightshot والتقاط الشاشة
بمجرد التثبيت، انتقل إلى Icon Board، وهناك سترى Lightshot. ثم قم بتشغيله. أو اضغط على مفتاح PrtScn على لوحة المفاتيح.
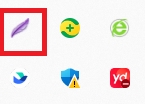
قم بتشغيل Lightshot والتقاط الشاشة
بعد ذلك، ستستقبلك الواجهة سهلة الاستخدام. بعد ذلك، لديك خيار التقاط لقطة شاشة لشاشتك بأكملها أو تحديد المنطقة التي تريد التقاطها.
تحرير لقطة الشاشة الخاصة بك
بعد ذلك، يتيح لك Lightshot تعديل لقطة الشاشة الخاصة بك. سترى أدوات التحرير التي يوفرها Lightshot، مثل القلم والخط والسهم والمستطيل والعلامة والنص واللون.
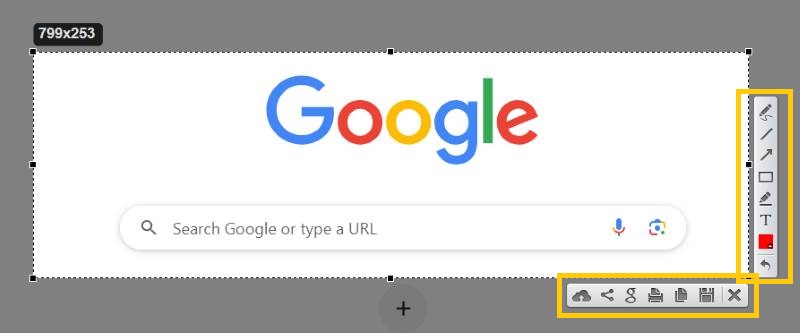
احفظ الصورة
بعد كل التعديلات، يمكنك حفظ لقطة الشاشة الخاصة بك عن طريق كتابة CTRL + S. ويمكنك أيضًا مشاركة لقطة الشاشة الخاصة بك على الفور مع أصدقائك وعائلتك وزملائك في المكتب والمزيد دون فتح برنامج آخر تابع لجهة خارجية.
الجزء 4. ArkThinker: أفضل بديل لـ Lightshot
إذا كنت تبحث عن تطبيق يحتوي على وظائف أكثر شمولاً، دعنا نقدم لك تطبيقًا مشابهًا – ArkThinker مسجل الشاشة.
إنه حل شامل مع ميزات لقطات الشاشة وتسجيل الفيديو، تسجيل اللعبة والتسجيل الصوتي، وهو برنامج سهل الاستخدام للغاية مصمم لتوفير الراحة. متوفر لكل من نظامي التشغيل Windows وMac، وهو يوفر تجربة سلسة للمستخدمين الذين يبحثون عن حزمة برامج شاملة.

واجهة المستخدم بديهية بشكل استثنائي. ما عليك سوى النقر فوق زر Capture وتحديد الشاشة أو نافذة التمرير أو القائمة المنبثقة التي ترغب في التقاطها. بعد الالتقاط، يوفر البرنامج مجموعة تحرير، مما يسمح لك بتحسين لقطات الشاشة الخاصة بك عن طريق دمج النص أو الملصقات أو عمل علامات باستخدام أداة القلم الرصاص أو المستطيلات أو وسائل الشرح أو التمويه، ضبط البيانات الوصفية مثل الاسم والألبوم والسنة. وهذا يبسط التنظيم للاستخدام في المستقبل.
الجزء 5. الأسئلة الشائعة حول Lightshot
هل Lightshot آمن؟
قطعاً! إن ملف Launcher.exe الذي تقوم بتنزيله وحفظه على جهاز الكمبيوتر الخاص بك خالي من أي فيروسات أو برامج ضارة. علاوة على ذلك، تلتزم Lightshot بحماية خصوصيتك وضمان بقاء معلوماتك الشخصية سرية. ثقتك وخصوصيتك هي أهم أولوياتنا.
كيفية جعل Lightshot افتراضيًا؟
يعد تثبيت Lightshot كافيًا لجعله البرنامج الافتراضي. سيتم الاحتفاظ بزر Print Screen أو Prt Scr كمفتاح التشغيل السريع العام وShift + Print Screen (Shift + Prt Scr) كحفظ فوري للقطة الشاشة منذ البداية.
كيفية تغيير مفتاح التشغيل السريع Lightshot؟
انقر بزر الماوس الأيمن على تطبيق Lightshot الموجود في الركن الأيمن السفلي من شريط المهام. ثم انقر على خيارات. ضمن نافذة الخيارات، حدد علامة التبويب مفاتيح التشغيل السريع. حدد المربع بجوار مفتاح التشغيل السريع العام. انقر فوق موافق.
لماذا لا يعمل Lightshot؟
من المهم ملاحظة أن Lightshot قد يواجه قيودًا في سيناريوهات معينة. على سبيل المثال، قد لا يكون قادرًا على التقاط لقطات الشاشة أثناء ممارسة الألعاب في وضع ملء الشاشة. وبالمثل، قد تكون هناك تحديات عند محاولة التقاط لقطات شاشة لإعدادات أو نوافذ معينة. في حالة المشكلة الأخيرة، يتمثل الحل البديل في تشغيل تطبيق Lightshot، والنقر فوق الرمز الخاص به في شريط المهام، والمتابعة لالتقاط لقطات الشاشة من هناك.
خاتمة
يعد كل من Lightshot وArkThinker خيارين جديرين بالثناء لالتقاط الشاشة، حيث يقدم كل منهما ميزات ووظائف فريدة. ومع ذلك، فإن الاختيار بينهما يعتمد على متطلباتك المحددة. نأمل أن تكون هذه المقالة قد أرشدتك بشكل فعال نحو أداة التقاط الشاشة التي تتوافق بشكل أفضل مع احتياجاتك.
ابحث عن المزيد من الحلول
مراجعة FastStone Capture – الميزات الرئيسية والبديل الأفضل 2023 VSDC Screen Recorder – أحدث مراجعة وأفضل بديل أفضل 6 مسجلات شاشة لمتصفح فايرفوكس لالتقاط صفحات الويب على نظامي التشغيل Windows/Mac مراجعة Screencastify: الميزات والدليل والتسعير والبدائل (2023) كيفية تحرير واقتصاص صور GIF المتحركة بأربع طرق فعالة طرق تم التحقق منها لالتقاط لقطات الشاشة على أجهزة iPhone وiPad بشكل صحيحالمقالات النسبية
- لقطة شاشة
- مراجعة Monosnap — الحل الشامل لالتقاط الشاشة
- مراجعة موجزة لبرنامج Fireshot: برنامج ممتاز للقطة شاشة لصفحة الويب
- مراجعة Shottr: برنامج لقطة شاشة مفيد ولكنه فعال
- مراجعة Snapdraw: مصنع لقطات الشاشة متعدد الاستخدامات
- CleanShot: أداة قوية ونهائية للقطة الشاشة
- مراجعة PicPick: لقطة شاشة لإصلاح كل شيء
- مراجعة Screenpresso: الميزات والتسعير والبدائل (2023)
- مراجعة FastStone Capture – الميزات الرئيسية والبديل الأفضل
- التفاصيل والبديل لمراجعة Snipaste (الهدف)
- مراجعة Gyazo: اجعل تسجيلات الشاشة أفضل وأسرع



