كل ما يتعلق بلقطة الشاشة الرائعة: هل هي أداة التقاط رائعة؟
سواء كنت تحتاج إلى لقطات لصفحة ويب، أو تحتاج إلى تسجيل نوافذ التطبيق، أو لديك أي احتياجات أخرى لالتقاط الشاشة، لقطة شاشة رهيبة هو الحل النهائي الخاص بك. تمكنك هذه الأداة الفعالة من التقاط أو تسجيل صفحات الويب وأنشطة سطح المكتب بسهولة، والتعليق على الصور الملتقطة أو المحملة، ومشاركتها مع الآخرين. تضمن واجهته سهلة الاستخدام والغنية بالميزات أن يتمكن كل من المستخدمين ذوي الخبرة والمبتدئين من العمل بسلاسة على شاشاتهم. في هذه المقالة، سوف نتعمق أكثر في الميزات المميزة لبرنامج Awesome Screenshot، ونناقش مزاياها وقيودها، بل ونوصي ببديل مماثل.
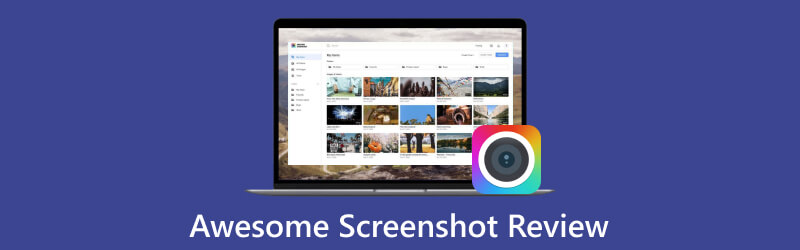
- قائمة الدليل
- الجزء 1. مراجعة شاملة للقطة الشاشة الرائعة
- الجزء 2. كيفية التقاط لقطات شاشة باستخدام لقطة شاشة رائعة
- الجزء 3. توصية أداة مماثلة: مسجل الشاشة ADV
- الجزء 4. الأسئلة الشائعة حول لقطة الشاشة الرائعة
الجزء 1. مراجعة شاملة للقطة الشاشة الرائعة
Awesome Screenshot هو امتداد متصفح قوي يجمع بين القدرة على التقاط لقطات الشاشة على ماك والويندوز. كما أنه يسجل محتوى موقع الويب وأنشطة سطح المكتب. يتمتع ملحق Awesome Screenshot بتوافق رائع ويعمل بسلاسة على العديد من المتصفحات، بما في ذلك Chrome وEdge وSafari وBrave وOpera وYandex وVivaldi وFirefox. علاوة على ذلك، تعمل هذه الأداة القادرة أيضًا على توسيع وظائفها لتشمل المشاركة السريعة والتخزين السحابي والمزيد.
وظائف التقاط الشاشة
◆ التقط صفحات موقع الويب الكاملة والأجزاء المرئية والشاشة بأكملها وأي منطقة محددة.
◆ قم بإضافة تعليقات توضيحية إلى لقطات الشاشة والصور التي تم تحميلها باستخدام مجموعة واسعة من الأدوات. تتضمن الخيارات طمس المحتوى الحساس، وتغيير حجم الصور، والاقتصاص، وإضافة الملصقات، وتطبيق التعليقات التوضيحية، وتسليط الضوء على الأشكال والألوان المختلفة، وغير ذلك الكثير.
◆ قم بتخطي خطوة التعليق التوضيحي بشكل اختياري لتسريع عملية التقاط الشاشة.
◆ قم بتنزيل ونسخ وطباعة وإنشاء روابط قابلة للمشاركة للقطات الشاشة الخاصة بك.
◆ احفظ لقطات الشاشة بتنسيق JPG أو PNG، وقم بتنزيلها بتنسيق PDF.
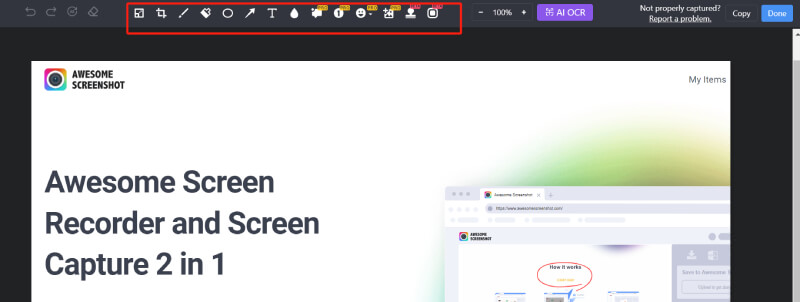
وظائف التقاط الشاشة
◆ يسمح بتسجيل علامة تبويب أو نافذة أو الشاشة بأكملها أو كاميرا الويب فقط.
◆ يسجل صوت الميكروفون وصوت النظام ويدمج فيديو كاميرا الويب في الوقت الفعلي.
◆ يقدم أدوات التعليقات التوضيحية في الوقت الفعلي مثل الأضواء الكاشفة وتمييز الماوس والأسهم والمستطيلات والخطوط المجانية.
◆ يدعم تحديد وقت توقف التسجيل التلقائي.
◆ تسجيل مقاطع الفيديو بدقة 720P و1080P و 4Kوقم بتنزيلها بتنسيق MP4 أو WebM.
◆ يوفر ميزات تحرير الفيديو، بما في ذلك قطع الأقسام غير المرغوب فيها وإضافة الروابط والنصوص والأشكال وطمس محتوى الفيديو والمزيد.
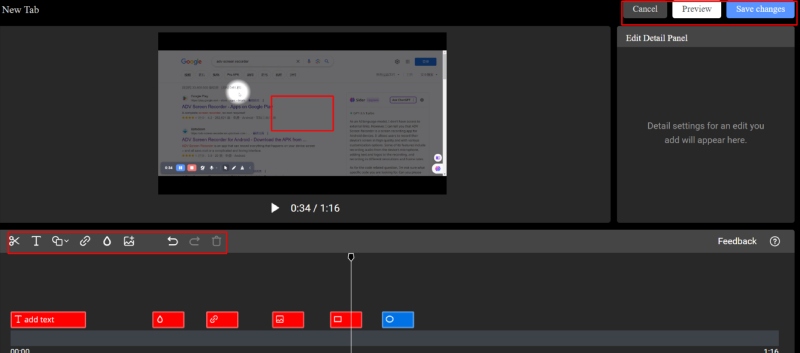
القدرة على التخزين
بعد التقاط لقطات الشاشة أو تسجيل مقاطع الفيديو، لديك خيار حفظ هذه الملفات محليًا أو تحميلها على سحابة Awesome Screenshot أو أي خدمة Cloud Drive أخرى، بما في ذلك Box وDropbox وGoogle Drive.
التعاون مع زملائك في الفريق
من خلال التكامل مع منصات الطرف الثالث، تتيح لك Awesome Screenshot مشاركة لقطات الشاشة والتسجيلات بسهولة مع فريقك على برامج Asana وGitHub وTrello وSlack وJira. يُسمح لجميع أعضاء الفريق بتحرير الملفات والمشاركة في المناقشات في قسم التعليقات.
التسعير
◆ تقدم Awesome Screenshot إصدارًا مجانيًا مع بعض القيود، بما في ذلك ما يصل إلى 100 لقطة شاشة و20 مقطع فيديو.
◆ للوصول إلى جميع الميزات والأدوات، يمكنك الترقية إلى Awesome Screenshot Pro مقابل $6 شهريًا (يتم إصدار الفاتورة سنويًا) أو $8 شهريًا (يتم إصدار الفاتورة شهريًا).
- واجهة بديهية وغنية بالميزات، مما يجعلها سهلة الاستخدام للمبتدئين.
- يعمل بشكل جيد في مواقف مختلفة، بما في ذلك تسجيل Google Meet، والتقاط اللعب عبر الإنترنت، وتسجيلات البث المباشر، وما إلى ذلك.
- توافق قوي، حيث يعمل بسلاسة على متصفحات الويب المختلفة.
- يوفر أدوات توضيحية متعددة للصور الملتقطة أو المحملة.
- يدعم حفظ الملفات الملتقطة إلى التخزين السحابي.
- يسهل العمل الجماعي التعاوني.
- يمكنك تصدير تحرير الفيديو إلى MP4 فقط.
- لا تتوفر إصدارات سطح المكتب في الوقت الحالي.
- يتوفر عدد قليل من أدوات التعليقات التوضيحية والألوان أثناء تسجيل الفيديو.
- لا يمكنه تسجيل Android أو iPhone.
الجزء 2. كيفية التقاط لقطات شاشة باستخدام لقطة شاشة رائعة
قم بتثبيت ملحق Awesome Screenshot في Chrome.
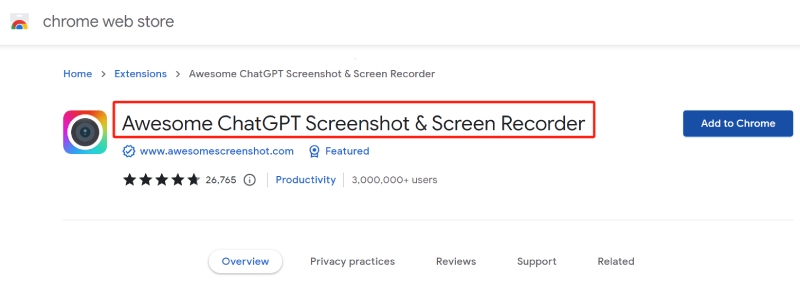
انقر فوق الرمز الخاص به على شريط أدوات الامتداد، ثم اختر نوع لقطة الشاشة التي تحتاجها: جزء مرئي، أو منطقة محددة، أو صفحة كاملة.
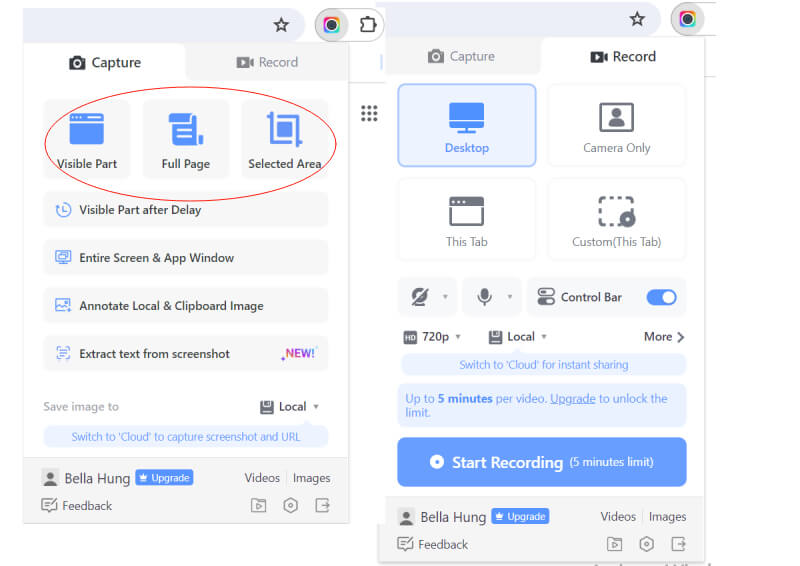
قم بتحرير لقطة الشاشة باستخدام أدواتها المتقدمة.
وأخيرًا، يمكنك تنزيل لقطة الشاشة أو طباعتها أو نسخها أو تحميلها أو مشاركتها من خلال النقر على الزر المقابل.
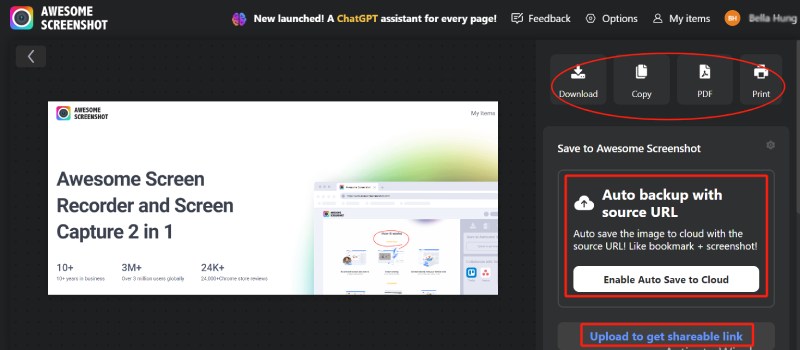
الجزء 3. توصية أداة مماثلة: مسجل الشاشة ArkThinker
مع الأخذ في الاعتبار القيود المفروضة على Awesome Screenshot المذكورة أعلاه، نوصي هنا ArkThinker مسجل الشاشة، وهو بديل مشابه لـ Awesome Screenshot ولكن مع العديد من أدوات التعليقات التوضيحية لتسليط الضوء على الفيديو المسجل وسحره الخاص.
ArkThinker Screen Recorder هو تطبيق قوي يعمل على أنظمة Windows وMac، مما يسمح لك بالتقاط أي محتوى شاشة وضبط منطقة الالتقاط كما يحلو لك. لديها أيضا نسخة مجانية على الانترنت لراحتك. توفر هذه الأداة متعددة الاستخدامات أدوات توضيحية متنوعة بألوان مختلفة لكل من لقطات الشاشة وتسجيلات الفيديو، مثل النص والأشكال والتمويه ووسائل الشرح والصور والتكبير/التصغير والمزيد. بالإضافة إلى قدراته الأساسية لتسجيل الفيديو وصوت الميكروفون والصوت الداخلي وكاميرا الويب، يتميز ArkThinker Screen Recorder أيضًا بميزات مميزة تجعله متميزًا عن أدوات التقاط وتسجيل الشاشة الأخرى.
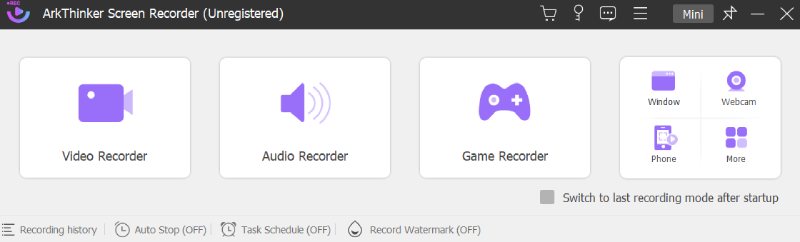
ميزات بارزة
كأداة فعالة لالتقاط الشاشة
◆ التقط نوافذ التمرير والقوائم المنبثقة بسهولة.
◆ قم بتثبيت لقطات الشاشة على الشاشة لإجراء مقارنة ومرجع مناسبين.
◆ احفظ لقطات الشاشة بتنسيقات متنوعة، بما في ذلك JPG/JPEG وPNG وGIF وTIFF وBMP.
كأداة فعالة لالتقاط الشاشة
◆ يقدم خيارات تسجيل متنوعة تغطي الفيديو والصوت وطريقة اللعب وكاميرا الويب ونوافذ محددة والهواتف المحمولة.
◆ يوفر المرونة لحفظ مقاطع الفيديو المسجلة بتنسيقات مختلفة، بما في ذلك WebM أو WMV أو MP4 أو MOV أو GIF أو F4V أو MPEG-TS.
◆ يسمح لك بتخصيص طول التسجيل وحجم الملف ووقت الانتهاء.
◆ يمكّنك من جدولة التسجيلات بمقاطع فردية أو متعددة.
◆ يقدم أدوات تحرير متقدمة، بما في ذلك أداة القطع المتقدمة، ومحرر بيانات تعريف الوسائط، وضاغط الفيديو، ودمج الملفات، ومحول الملفات.
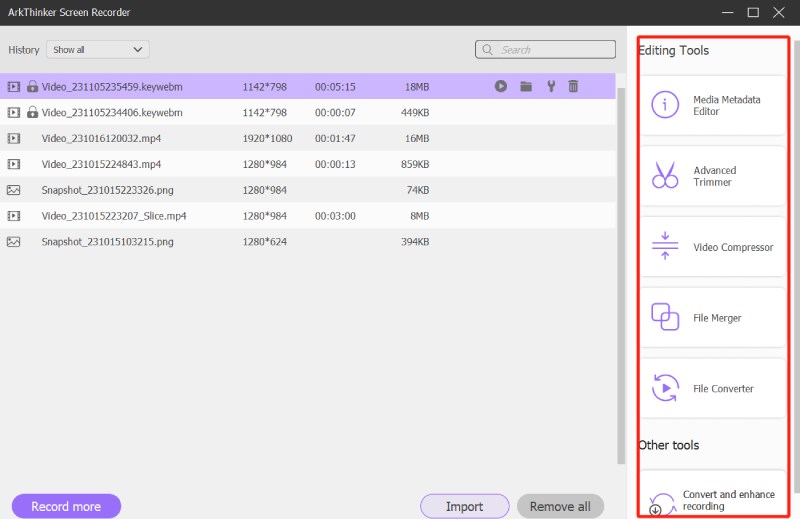
لا تتردد في استكشاف هذا البديل الرائع لـ Awesome Screenshot من خلال النقر على الرابط أدناه.
الجزء 4. الأسئلة الشائعة حول لقطة الشاشة الرائعة
هل لقطة الشاشة الرائعة آمنة؟
نعم. Awesome Screenshot هي أداة جديرة بالثقة ومتعددة الاستخدامات لالتقاط وتسجيل المحتوى على الشاشة.
أين تقوم Awesome Screenshot بحفظ الملفات؟
توفر Awesome Screenshot خيارين لحفظ ملفاتك: المحلية والسحابية.
هل يمكنني استخدام Awesome Screenshot مجانًا؟
نعم يمكنك ذلك. Awesome Screenshot هو امتداد متصفح مجاني ولكن مع بعض القيود. إذا كنت ترغب في الوصول إلى جميع الميزات، يمكنك الترقية إلى خطة مدفوعة.
خاتمة
وعلى العموم كلا من ملحق لقطة شاشة رائع والبديل لها هو أدوات استثنائية لالتقاط الشاشة وتسجيلها. ومع ذلك، من المهم أن تتذكر أنه لا يوجد منتج واحد يمكنه تلبية احتياجات الجميع بشكل مثالي. لتحديد أداة تتوافق حقًا مع متطلباتك، قد يتعين عليك التفكير في إيجابياتها وسلبياتها، وميزاتها الفريدة، وأسعارها، والمزيد. نأمل أن تساعدك هذه المقالة في اتخاذ هذا الاختيار.
ما رأيك في هذا المنصب؟ انقر لتقييم هذه المشاركة.
ممتاز
تقييم: 4.9 / 5 (على أساس 516 الأصوات)
ابحث عن المزيد من الحلول
برنامج تعليمي شامل حول التقاط لقطات الشاشة على جهاز كمبيوتر يعمل بنظام Windows برنامج تعليمي شامل لالتقاط لقطة شاشة على جهاز Chromebook الخاص بك كيفية التقاط لقطة شاشة على هاتفك وجهازك اللوحي الذي يعمل بنظام Android مراجعة موجزة لبرنامج Fireshot: برنامج ممتاز للقطة شاشة لصفحة الويب مراجعة Lightshot العميقة – أداة لقطة الشاشة المجانية وأفضل بديل التفاصيل والبديل لمراجعة Snipaste (الهدف)المقالات النسبية
- لقطة شاشة
- مراجعة Monosnap — الحل الشامل لالتقاط الشاشة
- مراجعة موجزة لبرنامج Fireshot: برنامج ممتاز للقطة شاشة لصفحة الويب
- مراجعة Shottr: برنامج لقطة شاشة مفيد ولكنه فعال
- مراجعة Snapdraw: مصنع لقطات الشاشة متعدد الاستخدامات
- CleanShot: أداة قوية ونهائية للقطة الشاشة
- مراجعة PicPick: لقطة شاشة لإصلاح كل شيء
- مراجعة Screenpresso: الميزات والتسعير والبدائل (2024)
- مراجعة FastStone Capture – الميزات الرئيسية والبديل الأفضل
- التفاصيل والبديل لمراجعة Snipaste (الهدف)
- مراجعة Gyazo: اجعل تسجيلات الشاشة أفضل وأسرع



