3 Řešení pro odstranění nežádoucích částí videa na běžně používaných zařízeních
Po zachycení videa s některými nepotřebnými částmi na začátku nebo na konci je možná budete chtít oříznout a odstranit nechtěné klipy. Pokračujte ve čtení, pokud nevíte jak vystřihnout části videa.
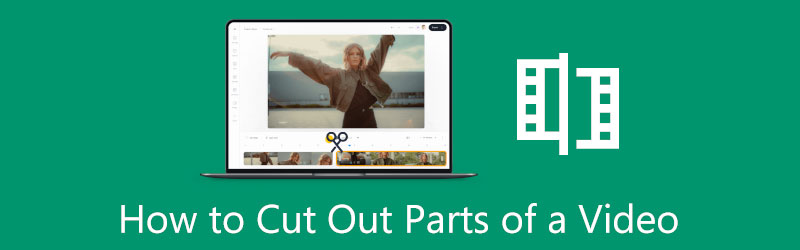
Tento příspěvek popisuje tři způsoby, jak z videa vystřihnout nežádoucí klipy. Ať už chcete odstranit nechtěné části z videa na přenosných zařízeních se systémem iOS/Android nebo vystřihnout části videa na počítači, můžete použít související ořezávačku videa, která vám s tím pomůže.
- SEZNAM PRŮVODCE
- Část 1. Jak odstranit nežádoucí části videa na iPhone
- Část 2. Vystřihněte části videa na Androidu
- Část 3. Odstraňte nežádoucí části z videa v počítači
- Část 4. Časté otázky o tom, jak vystřihnout části videa
Část 1. Jak vystřihnout části videa na iPhone a iPad
Mnoho základních editačních funkcí je navrženo v iOS pro uživatele iPhonů a iPadů pro přímé úpravy videoklipů. Když budete chtít na svém iPhonu vystřihnout části videa, můžete se spolehnout i na jeho vestavěnou funkci oříznutí. Tato část vás provede odstraněním nechtěných částí na iPhone na začátku nebo na konci videa.
Funkce úprav iOS jsou navrženy v Fotky aplikace. Takže když potřebujete vystřihnout části videa, měli byste je otevřít v Fotky nejprve aplikace.
Po otevření videoklipu můžete klepnout na Upravit v pravém horním rohu zobrazíte další možnosti úprav. Klepnutím na video na časové ose jej zvýrazníte. Nyní můžete vystřihnout části videa přetažením pruhů oříznutí na začátku a na konci časové osy videa.

Vestavěný přehrávač vám může pomoci zobrazit video a přímo zkontrolovat výsledek oříznutí. Po odstranění nepotřebných částí z videa můžete klepnout Hotovo v pravém dolním rohu pro uložení tohoto upraveného videa do vašeho iPhone. Toto oříznuté video nahradí zdrojový soubor v Fotky aplikace.
Část 2. Jak vystřihnout části videa na telefonu Android pomocí Fotek Google
Android nepřichází s funkcemi pro úpravu videa nebo obrázků. Takže když potřebujete vystřihnout část videa na svém zařízení Android, nemůžete to udělat přímo v jeho aplikaci Fotky. Místo toho můžete jít do Fotky Google aplikace pro střih videa. Měli byste vědět, že Fotky Google aplikace je předinstalovaná na většině zařízení Android pro správu různých mediálních souborů. Může vám pomoci snadno vystřihnout části videa na telefonu Android.
Otevřete video, které chcete stříhat Fotky Google aplikace. K přihlášení a přístupu k videím na zařízení Android potřebujete účet Google. Také byste měli aplikaci udělit oprávnění k přístupu k vašim videím.
Klepněte na Upravit ikonu pro zobrazení možností úprav. Chcete-li vyjmout části videa, můžete klepnout a přetáhnout Ořezové rukojeti vyberte konkrétní část videa, kterou chcete zachovat. Po přestřižení videa můžete klepnout na Uložit kopii tlačítko vpravo dole pro uložení oříznutého videa.

Část 3. Jak odstranit nežádoucí části z videa na vašem počítači
Pokud chcete na počítači vystřihnout části videa, můžete zkusit použít výkonné Video Converter Ultimate. Má snadné použití Video Trimmer pro stříhání videí a odstraňování nežádoucích částí. Navíc vám umožňuje rychle sloučit několik segmentů videa do jednoho nového souboru.
Nejprve si stáhněte a nainstalujte tento Video Converter Ultimate do svého Windows 11/10/8/7 PC nebo Mac. Spusťte jej, klikněte na Toolbox kartu a poté přejděte dolů a otevřete ji Video Trimmer nástroj.

V novém vyskakovacím okně Video Trimmer klikněte na + vyberte a importujte své video. Tato řezačka videa vysoce podporuje 8K/5K/4K UHD, 1080p/720p HD a běžná SD videa ve všech často používaných video formátech, včetně MP4, MKV, WMV, AVI, FLV, MPEG a MOV.
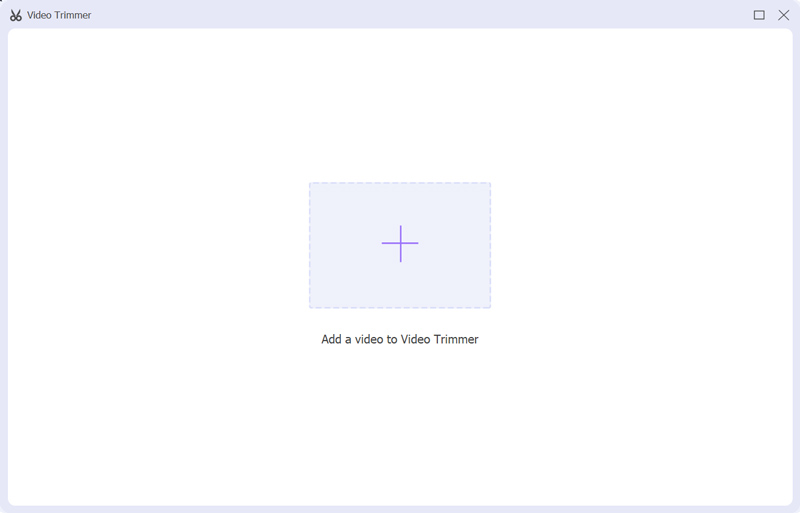
Jeho vestavěný přehrávač médií vám automaticky přehraje video, jakmile se načte. Chcete-li vyjmout části videa, volně přetáhněte levá a pravá řídítka na ukazateli průběhu. Můžete také přímo zadat počáteční a koncový bod pro oříznutí videa. Tento nástroj pro ořezávání videa také poskytuje Rychlé rozdělení a přidání segmentu funkce. Můžete je použít k odstranění nežádoucích částí z videa.

Před exportem oříznutého videa můžete kliknout na Výstup box pro nastavení výstupního video a audio nastavení podle vašich potřeb. Můžete si vybrat vhodný formát videa, kvalitu, rozlišení, snímkovou frekvenci, kodér, zvukový kanál, datový tok a další v Nastavení výstupu okno. Později klikněte na Vývozní tlačítko pro uložení sestříhané video bez překódování.
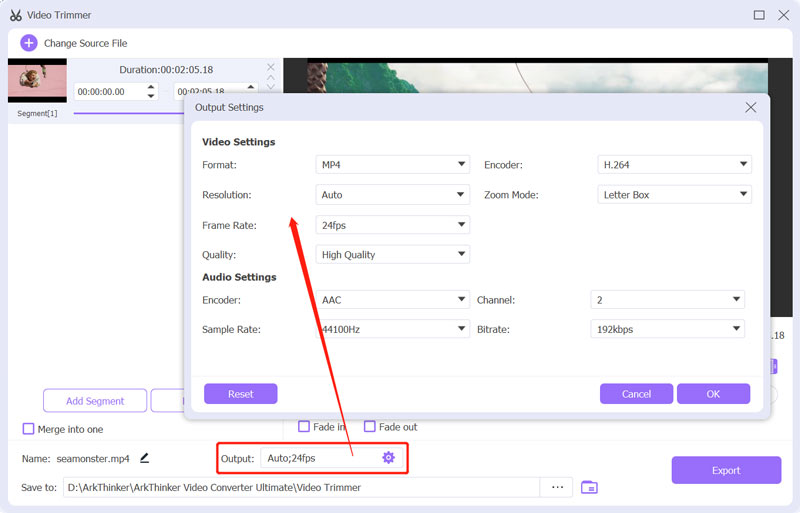
Část 4. Časté otázky o tom, jak vystřihnout části videa
Jak vystřihnout části videa na mém Macu pomocí iMovie?
Otevřete na svém Macu aplikaci iMovie, vytvořte nový projekt a importujte soubor videa. Pro pozdější oříznutí je třeba přetáhnout přidané video na časovou osu. Kliknutím na videoklip na časové ose jej zvýrazníte. Poté můžete snadno přetáhnout počáteční a koncová řídítka a vystřihnout části videa na obrazovce nejlepší filmový zastřihovač.
Mohu obnovit oříznuté video na svém Androidu?
Zdrojové video a oříznutý soubor můžete snadno najít v aplikaci Fotky Google. Pokud jste video sestříhali pomocí Fotek Google, můžete jej rychle obnovit. Jak bylo uvedeno výše, Fotky Google uloží vaše upravené video jako samostatný soubor.
Jak vystřihnout části videa online?
Mnoho nástrojů pro úpravu a vystřihování videa nabízených na internetu vám může pomoci vystřihnout části videa přímo ve vašem webovém prohlížeči. Pokud nevíte, který z nich byste měli použít, můžete vyzkoušet oblíbené jako Adobe Express, Kapwing, Clideo nebo VEED.IO.
Závěr
V tomto příspěvku jsme mluvili hlavně o tom, jak oříznout video a odstranit z něj nepotřebné části. Můžete se to naučit třemi různými způsoby vystřihnout části videa na iPhonu, telefonu Android a počítači.
Co si myslíte o tomto příspěvku? Kliknutím ohodnotíte tento příspěvek.
Vynikající
Hodnocení: 4.7 / 5 (na základě 174 hlasy)
Najděte další řešení
Podrobný průvodce, jak oříznout video na telefonu Android Video Enhancer – Jak zlepšit kvalitu a rozlišení videa Jak převrátit video na iPhone, Android, Mac/PC a online Odebrat zvuk z videa – ztlumit video na různých zařízeních Video Filtr – Jak přidat a vložit filtr do videa 2022 Změnit rozlišení videa – snížit nebo zvýšit rozlišení videaRelativní články
- Upravit video
- Top 10 MP4 Cutterů pro Windows, Mac, iPhone a zařízení Android
- Jak otočit video v iMovie na iPhone, iPad a Mac
- 3 nástroje Video Rotator pro bezplatné otočení videoklipu online
- Jak převrátit nebo zrcadlit video na iPhone, Android a Mac/PC
- Jak převrátit video v iMovie na iPhonu, iPadu a Macu 2022
- Naučte se otáčet a převracet video ve VLC Media Player
- Rozdělte svůj velký video soubor 3 nejlepšími filmovými ořezávači roku 2022
- Podrobný průvodce, jak oříznout video na telefonu Android
- Jak vystřihnout části videa na počítači iPhone se systémem Android
- Přečtěte si, jak vystřihnout videoklip v Adobe After Effects 2022



