3 účinná řešení pro odstranění šumu na pozadí z videí
Tento příspěvek popisuje tři snadné způsoby odstranění hluku na pozadí z videí. Ať už se chcete zbavit nepříjemného hluku z videí na iPhonu, telefonu Android nebo počítači, můžete to udělat podle souvisejícího průvodce.
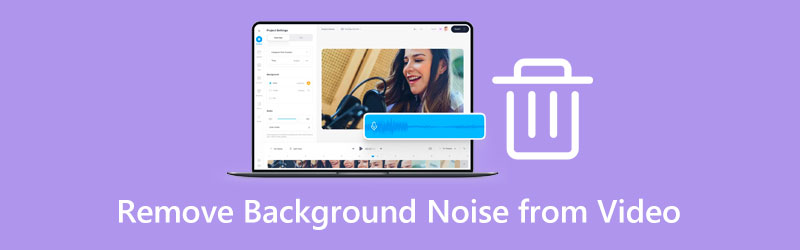
- SEZNAM PRŮVODCE
- Část 1. Snadný způsob odstranění šumu na pozadí z videa
- Část 2. Odstraňte šum na pozadí z videa v iMovie
- Část 3. Odstraňte šum na pozadí z nahrávání videa online
- Část 4. Nejčastější dotazy o tom, jak odstranit šum na pozadí z videí
Část 1. Snadný způsob odstranění šumu na pozadí z videí
Když potřebujete ze svých videí odstranit hluk na pozadí, můžete se spolehnout na výkonné Video Converter Ultimate. Poskytuje vám pohodlný způsob, jak ztlumit hluk na pozadí v jakémkoli videu. Navíc vám umožňuje snadno nahradit původní zvukovou stopu jinou hudbou na pozadí, která se vám líbí. Nabízí i individuální Video Enhancer nástroj pro odšumování videa.
Ztlumte hluk na pozadí nebo nahraďte zdrojovou zvukovou stopu
Stáhněte si zdarma a otevřete tento doporučený Video Converter Ultimate na vašem počítači. Můžete kliknout na + ikonu pro import vašeho video souboru.

Po načtení videa můžete vybrat Zvuková stopa zakázána možnost z rozevíracího seznamu Kanál. Tato operace ztlumí zdrojovou zvukovou stopu a důkladně odstraní hluk na pozadí. Zde jej můžete také použít Přidat zvukovou stopu funkce, která nahradí zdrojovou zvukovou stopu novou hudbou na pozadí, která se vám líbí.
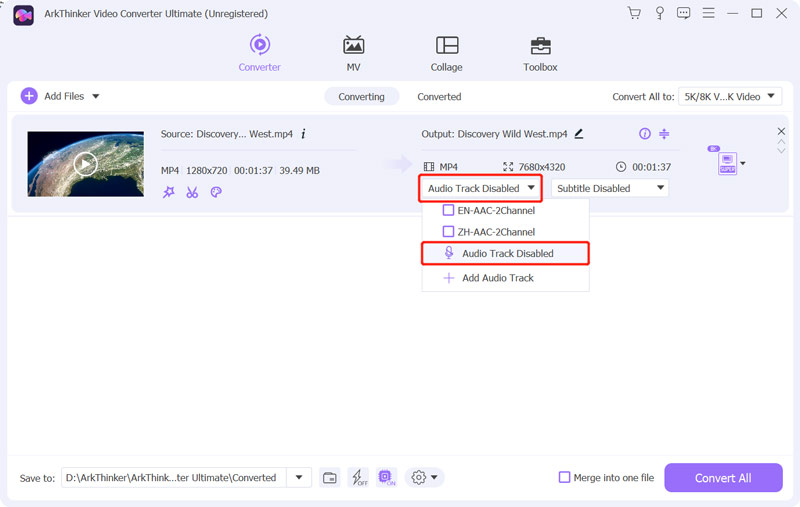
Vestavěný přehrávač médií vám umožňuje přímo sledovat vaše upravené video. Když jste spokojeni s výsledkem odstranění šumu na pozadí, můžete si vybrat správný výstupní formát z Převést vše na a poté klikněte na Převést vše tlačítko pro uložení videa bez ztráty kvality.
Odstraňte z videa šum na pozadí
Klikněte na Toolbox zobrazíte další editace videa nástroje. Najděte nástroj Video Enhancer a otevřete jej.

Klikněte na velké + ikona ve střední části Video Enhancer vyskakovací okno pro přidání souboru videa.
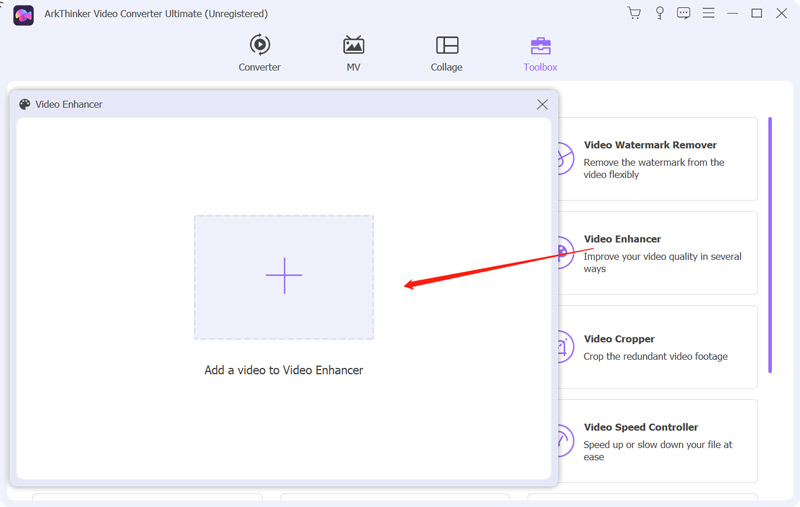
Nyní se vám nabízejí čtyři možnosti, jak zlepšit kvalitu videa, Upscale rozlišení, optimalizace jasu a kontrastu, odstranění šumu videa, a Omezte chvění videa. Můžete zaškrtnout Omezte chvění videa možnost efektivně se zbavit hluku na pozadí a učinit vaše video čistším. Zde můžete kliknout na Náhled tlačítko pro kontrolu výsledku.

Když je z videa odstraněn šum na pozadí, můžete zvolit vhodný výstupní formát, upravit rozlišení videa a poté kliknout na Zlepšit tlačítko pro uložení tohoto upraveného videa do vašeho zařízení.

Část 2. Jak odstranit šum na pozadí z videí v iMovie
iMovie je oficiální a předinstalovaný editor videa pro uživatele Mac, které dokážou z videí odstranit šum na pozadí. Jako uživatel Macu se můžete pomocí níže uvedených kroků zbavit hluku na pozadí z videí pomocí iMovie.
Spusťte iMovie, začněte nový projekt a přidejte do něj své video. Přetáhněte přidaný videoklip na časovou osu pro pozdější úpravy.
Kliknutím na video na časové ose jej zvýrazníte. Pokud chcete ze svého videa odstranit hluk na pozadí, můžete jednoduše kliknout Redukce šumu a ekvalizér nad Divák. Poté můžete zaškrtnout Snižte hluk na pozadí krabici nebo použijte její Ekvalizér funkce pro odšumování videa.
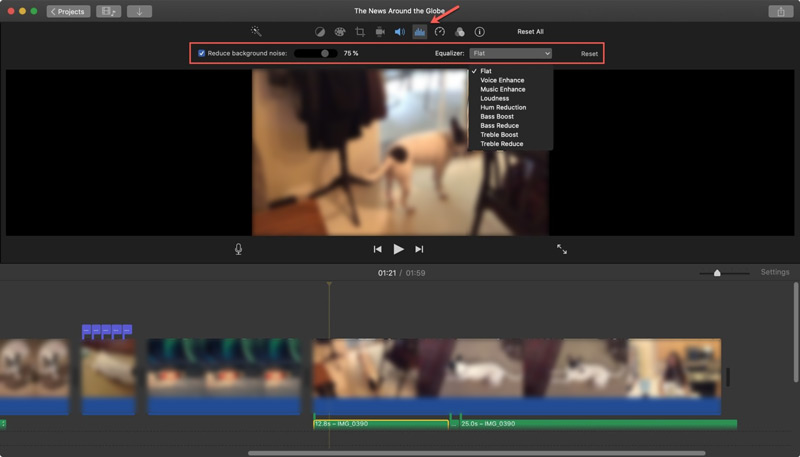
Část 3. Jak odstranit šum na pozadí z nahrávání videa online zdarma
Chcete-li rychle odstranit šum na pozadí z videozáznamu, můžete se také spolehnout na některé bezplatné online editory videa. Zde doporučujeme snadno použitelný Redukce šumu zvuku Media.io pro tebe.
Přejděte na oficiální web Media.io, vyhledejte Redukce šumu zvukua poté klikněte na Start To De-Noise tlačítko pro pohyb dál.
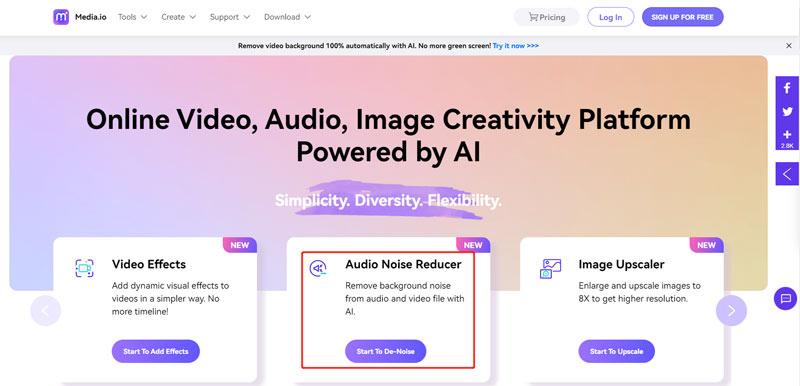
Když vstoupíte na konkrétní stránku Noise Reducer, klikněte na Začněte zdarma tlačítko pro zvýšení jeho AI Noise Reducer. Klikněte na nahrát tlačítko pro přidání vašeho videoklipu.
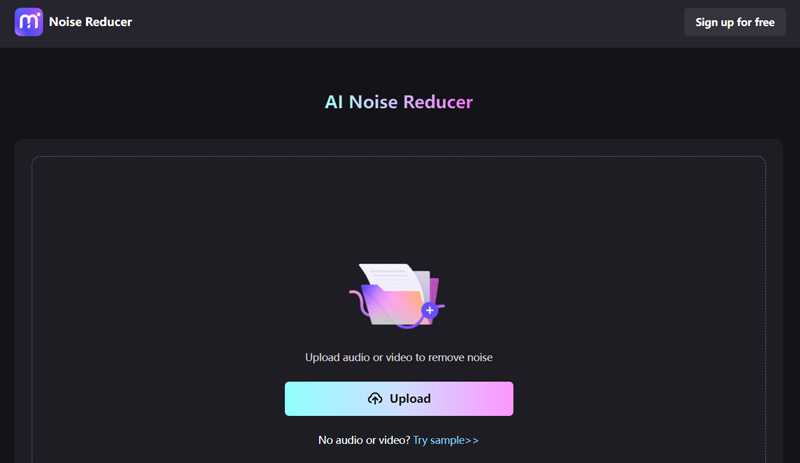
Když je vaše video načteno, můžete vybrat správný typ šumu pro jeho odstranění. Klikněte na Nyní snižte hluk potvrďte operaci.
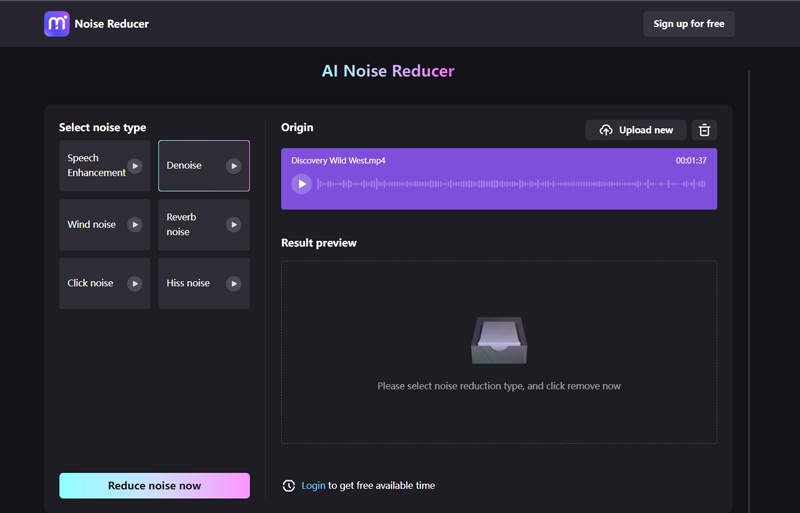
Část 4. Nejčastější dotazy o tom, jak odstranit šum na pozadí z videí
Jak odstranit hluk na pozadí z videa na vašem iPhone?
I když iOS přichází s mnoha základními editačními funkcemi, nenabízí konkrétní nástroj pro odstranění šumu. Když chcete odstranit hluk na pozadí z videí na vašem iPhonu, může vám pomoci iMovie nebo některé aplikace třetích stran. iMovie umožňuje důkladně snížit hluk na pozadí ztlumením zdrojové zvukové stopy.
Jak odstranit šum na pozadí nebo zrnění z videa v After Effects?
Otevřete After Effects a vytvořte projekt. Přidejte své video a poté jej zvýrazněte na časové ose. Klikněte na horní nabídku Efekt a poté z rozbalovací nabídky vyberte možnost Šum a zrnitost. Nyní můžete použít funkci Remove Grain pro snadné odstranění šumu na pozadí z videa.
Mohu pomocí Audacity snížit hluk na pozadí videa?
Ano. Audacity je navržen se specifickou funkcí odstranění šumu, která vám pomůže odstranit hluk na pozadí z videí. Můžete jej spustit a importovat soubor videa. Vyberte zvukovou stopu, která nese šum na pozadí nebo zrno, které chcete vymazat, přejděte na Efekt a poté vyberte funkci Odstranění šumu pro odstranění šumu ve videu. Poté musíte kliknout na Noise Profile a poté na tlačítko Apply pro potvrzení operace.
Závěr
Tento příspěvek sdílí tři užitečné metody, které vám pomohou odstranění hluku na pozadí z videí. Když se potřebujete zbavit nepříjemného hluku na pozadí, jako je dunění nebo hučení z videa, můžete si vybrat preferovaný způsob, jak to udělat.
Co si myslíte o tomto příspěvku? Kliknutím ohodnotíte tento příspěvek.
Vynikající
Hodnocení: 4.9 / 5 (na základě 220 hlasy)
Najděte další řešení
Rozlišení 8K a jak zvýšit rozlišení videa na 8K Jak zlepšit kvalitu videa se zoomem během a po konferenci 3 způsoby, jak obnovit stará videa a užít si lepší kvalitu [Funkce a výhody a nevýhody] 4 nejlepší vylepšení rozlišení videa 6 nejlepších stabilizátorů videa pro Windows, Mac, iPhone a Android Co jsou metadata a jak upravit metadata pro videa a hudbuRelativní články
- Upravit video
- Co jsou metadata a jak upravit metadata pro videa a hudbu
- 6 nejlepších stabilizátorů videa pro Windows, Mac, iPhone a Android
- [Funkce a výhody a nevýhody] 4 nejlepší vylepšení rozlišení videa
- 3 způsoby, jak obnovit stará videa a užít si lepší kvalitu
- Jak zlepšit kvalitu videa se zoomem během a po konferenci
- Pozoruhodné způsoby, jak převádět mezi 1080p a 4K bez ztráty kvality
- Jak snížit rozlišení videa pro urychlení nahrávání
- 6 nejlepších způsobů, jak upgradovat video pomocí technologie AI pro začátečníky
- Co je rozlišení 4K a jak upscalovat na 4K video?
- Odeberte Emojis z videí na PC, Mac, iPhone a Android



