Jak opravit chybu „Windows Media Player nemůže soubor přehrát“
Když se posadíte, abyste se podívali na video nebo poslouchali hudbu v programu Windows Media Player, zobrazí se obávaná chybová zpráva: „…Přehrávač Windows Media Player nemůže soubor přehrát.'
Frustrující, že? Všichni jsme si tím prošli!
Ať už je to video, na které jste se už dlouho těšili, nebo písnička, kterou jste si pohrávali, tento problém vám může narušit rytmus. Ale nebojte se, nejste v tom sami a tento článek vám pomůže opravit Windows Media Player, abyste se k obsahu mohli vrátit jako profesionál.
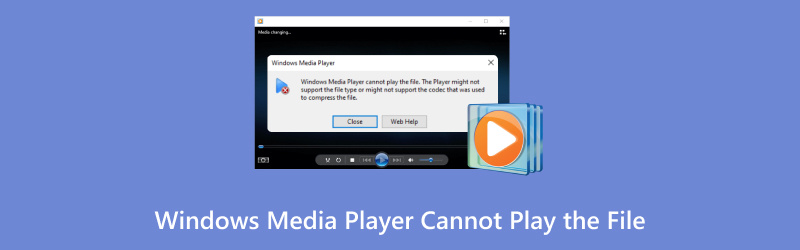
- SEZNAM PRŮVODCE
- 1. Proč program Windows Media Player nemůže soubor přehrát
- 2. Jak opravit chybu „Windows Media Player nemůže přehrát soubor“
- 3. Tipy, jak se vyhnout chybě „Windows Media Player nemůže soubor přehrát“
- 4. Nejčastější dotazy
1. Proč program Windows Media Player nemůže soubor přehrát
Než se pustíme do řešení, je užitečné pochopit, proč Windows Media Player nedokáže přehrát určité soubory. Zde je několik běžných příčin:
1.1. Chybějící kodeky
Přehrávač Windows Media Player vyžaduje pro přehrávání různých formátů médií (například MP4, MOV nebo AVI) specifické kodeky. Pokud v systému není nainstalován správný kodek, přehrávač nebude schopen soubor dekódovat, což povede k chybové zprávě.
1.2. Poškozené nebo poškozené soubory
Někdy se soubory mohou poškodit v důsledku náhlého vypnutí, nesprávného přenosu nebo softwarových závad. Poškozený soubor se nemusí vůbec přehrát, i když je v podporovaném formátu.
1.3. Nepodporovaný formát souboru
Přehrávač Windows Media Player podporuje většinu populárních formátů videa a zvuku, ale existují i některé, které jednoduše nezvládne. Pokud se například pokoušíte přehrát video WebM nebo formát, který je příliš nový, nemusí fungovat ihned po instalaci. Proto můžete… převést WebM na MP4 nebo jiné formáty podporované programem WMP.
1.4. Nesprávná nastavení nebo problémy s konfigurací
Nastavení programu Windows Media Player nebo interní knihovna mohou být nesprávně nakonfigurovány, což způsobuje problémy s přehráváním. Někdy lze tyto problémy vyřešit úpravou nastavení.
1.5. Zastaralý nebo nekompatibilní software
Pokud jste si Windows Media Player nějakou dobu neaktualizovali, je možné, že používá zastaralý software, což vede k nekompatibilitě s novějšími formáty souborů. Navíc, pokud váš operační systém Windows není aktualizovaný, může to být také jeden z faktorů, který k tomu přispívá.
1.6. Poškozené systémové soubory
Systém Windows používá mnoho procesů na pozadí, aby zajistil správné přehrávání médií. Pokud jsou tyto systémové soubory poškozené nebo chybí, přehrávač médií nemusí fungovat tak, jak by měl, což může vést k chybám, jako je „Přehrávač Windows Media Player nemůže vypálit některé soubory“.
2. Jak opravit chybu „Windows Media Player nemůže přehrát soubor“
Naštěstí existuje několik způsobů, jak opravit Windows Media Player a znovu spustit přehrávání souborů. Zde je rozpis některých metod, které můžete vyzkoušet:
VLC
Jedním z nejjednodušších a nejrychlejších způsobů, jak přehrát média, je použití VLC Media Player. VLC je bezplatný přehrávač s otevřeným zdrojovým kódem, který podporuje téměř všechny dostupné formáty souborů. Je to snadné řešení, pokud Windows Media Player odmítá váš soubor přehrát.
Stáhněte si VLC z oficiálních stránek (https://www.videolan.org/).
Otevřete VLC a poté klikněte na Média > Otevřít soubor.
Vyhledejte soubor a otevřete jej.
VLC se pokusí soubor přehrát a pokud se jedná o problém s kodekem, obvykle jej automaticky vyřeší.
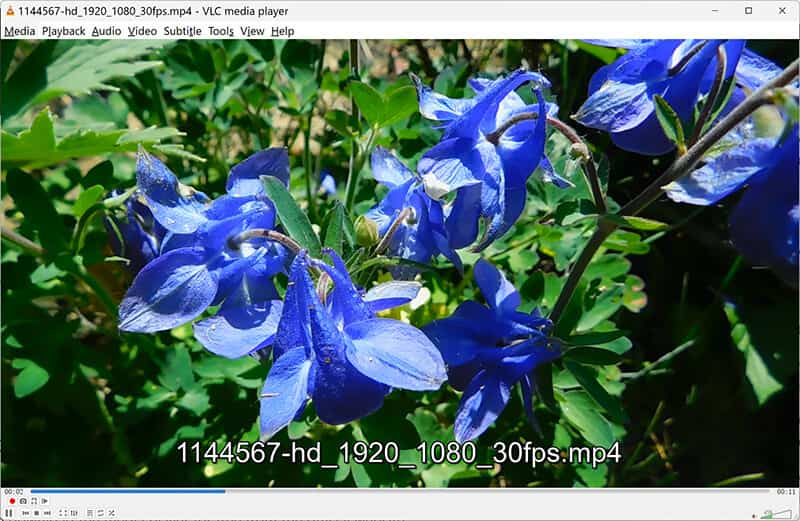
I když to neodstraní hlavní příčinu problému v programu Windows Media Player, může vám to umožnit přehrávat média bez dalších potíží.
Toto je jeden z nejjednodušších způsobů, jak tento problém vyřešit, včetně Windows Media Player nepřehrává zvuk, žádná obrazovka a další.
Poradce při potížích s přehrávačem Windows Media Player
Systém Windows má vestavěný nástroj pro odstraňování problémů, který pomáhá detekovat a opravovat problémy s programem Windows Media Player. Pokud má přehrávač potíže s určitými soubory, spuštění nástroje pro odstraňování problémů by mohlo pomoci problém identifikovat.
OTEVŘENO Kontrolní panel z nabídky Start počítače se systémem Windows.
Jít do Systém > Řešení problémů > Další řešení problémů.
Přejděte dolů a klikněte na Windows přehrávač médií.
Klikněte na Běh a nechte systém Windows zkontrolovat problémy.
Postupujte podle pokynů na obrazovce a vyřešte všechny zjištěné problémy.
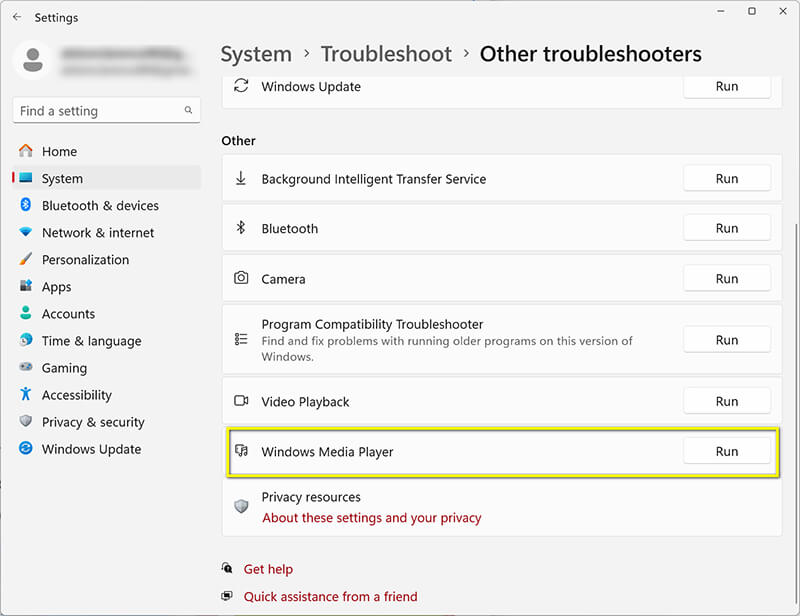
Odstranění knihovny Windows Media Player
Někdy se může knihovna přehrávače poškodit, což vede k problémům s přehráváním souborů. Knihovnu můžete obnovit jejím smazáním, což donutí Windows Media Player ji znovu sestavit.
OTEVŘENO Průzkumník souborů a přejděte do složky C:\Users\[Vaše uživatelské jméno]\AppData\Local\Microsoft\Media\Player.
Smažte všechny soubory v Přehrávač médií složku (nebojte se, budou znovu sestaveny).
Restartujte Windows Media Player a knihovna se znovu vytvoří od nuly.
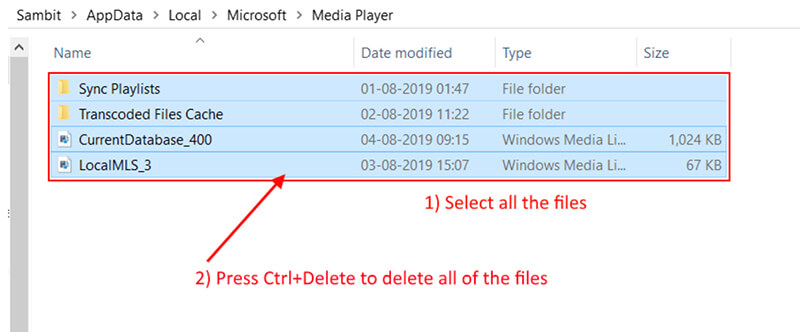
Přeinstalujte přehrávač Windows Media Player
Pokud žádná z ostatních metod nefunguje, může být nejlepší možností přeinstalace programu Windows Media Player. To může pomoci, pokud je vaše instalace poškozená nebo obsahuje zastaralé soubory.
OTEVŘENO Kontrolní panel a jít do Programy > Zapnutí nebo vypnutí funkcí systému Windows.
Přejděte dolů a zrušte zaškrtnutí. Windows přehrávač médií pod Mediální funkce.
Restartujte počítač.
Vraťte se do stejné nabídky a znovu to zkontrolujte. Windows přehrávač médií jej znovu nainstalovat.
Restartujte počítač a zkuste soubor přehrát.
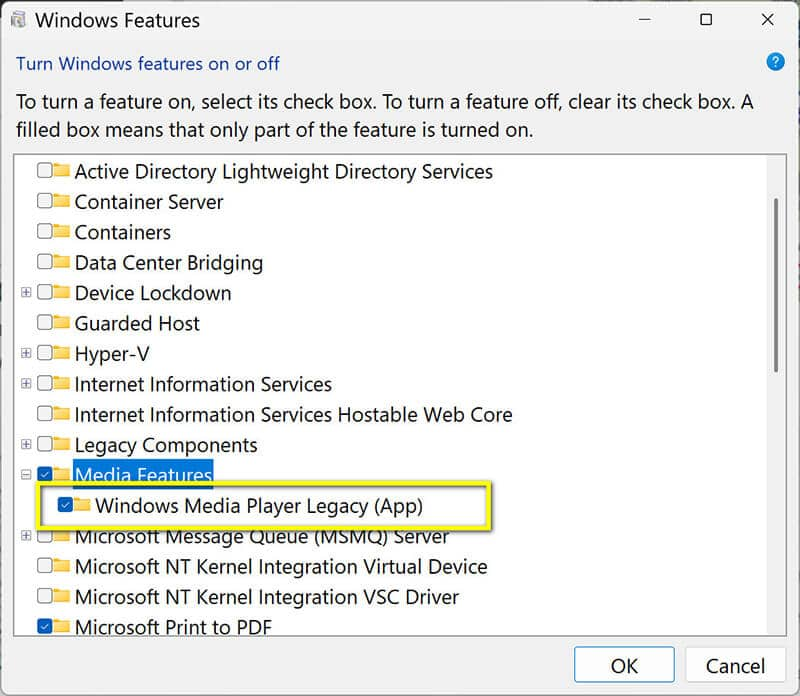
Oprava videa ArkThinker
Pokud je váš soubor poškozený, může to být nad rámec výše uvedených jednoduchých oprav. V takovém případě vám může pomoci specializovaný nástroj, jako je ArkThinker Video Repair. Tento nástroj dokáže opravit poškozené video soubory bez ovlivnění kvality.
Oprava videa ArkThinker je navržen k opravě poškozených video souborů. Podporuje širokou škálu formátů, včetně MP4, MOV, AVI a dalších, které podporuje i Windows Media Player. Pokud máte potíže s poškozeným souborem, který nelze v programu Windows Media Player přehrát, tento nástroj by mohl být řešením.
Nejprve si zdarma stáhněte program ArkThinker Video Repair a nainstalujte ho do systému Windows nebo Mac. Jakmile je vše nastaveno, otevřete jej.
Pak nahrajte video WMP, které vám způsobuje potíže.
Tip pro profesionály: Zkuste nahrát ukázkové video ze stejného zdroje (video jste si stáhli nebo nahráli pro přehrávání WMP). Pomůže to nástroji pracovat s vaším záznamem rychleji a efektivněji.

Teď to udeř Opravit tlačítko a nechte software vykonat svou magii. Uvidíte, že se video začne samo opravovat během několika minut!

Po dokončení opravy si prohlédněte náhled videa WMP, abyste se ujistili, že vše vypadá dobře. Pokud je vše opraveno, uložte jej kamkoli chcete v počítači.

Po dokončení opravy zkuste soubor znovu přehrát v programu Windows Media Player.
3. Tipy, jak se vyhnout chybě „Windows Media Player nemůže soubor přehrát“
I když výše uvedené opravy mohou problém ve většině případů vyřešit, je vždy dobré se v budoucnu vyhnout dalším problémům. Zde je několik tipů:
1. Nainstalujte nejnovější kodeky
Udržujte své kodeky aktualizované, abyste předešli problémům s kompatibilitou. Abyste zajistili, že váš systém zvládne všechny běžné video a audio formáty, můžete si stáhnout balíček kodeků, jako je K-Lite Codec Pack.
2. Udržujte svůj software aktualizovaný
Ujistěte se, že máte Windows Media Player a operační systém Windows vždy aktuální. Aktualizace často obsahují opravy chyb a vylepšení, která mohou pomoci předcházet takovým chybám.
3. Používejte podporované formáty
Držte se formátů souborů, které Windows Media Player nativně podporuje, jako je MP4, WMA nebo AVI. Pokud máte video v jiném formátu, zvažte jeho převod do formátu, který Windows Media Player zvládne.
4. Zálohujte si soubory
Poškozené soubory jsou jednou z hlavních příčin problémů s přehráváním. Vždy zálohujte důležité soubory, abyste v případě problémů nepřišli o svůj obsah.
4. Nejčastější dotazy
Co znamená chyba „Windows Media Player nemůže vypálit některé soubory“?
K této chybě dochází, když program Windows Media Player nemůže vypálit soubory na disk CD nebo DVD z důvodu nekompatibility nebo chybějícího kodeku. Zkontrolujte formát souboru a ujistěte se, že je podporován.
Může VLC opravit problémy s přehráváním ve Windows Media Playeru?
Ano, VLC může někdy chybu obejít přímým přehráním souboru, zejména pokud problém způsobují chybějící kodeky.
Jak opravím chybu, že Windows Media Player nepřehrává soubory MP4?
Soubory MP4 mohou k přehrání vyžadovat specifické kodeky. Nainstalujte si balíček kodeků, například K-Lite, nebo zkuste k přehrání souboru použít nástroj třetí strany, například VLC.
Závěr
Pokud jste narazili na chybu „Windows Media Player nemůže přehrát soubor“, nepropadejte panice. Existuje několik způsobů, jak ji vyřešit, od použití VLC až po řešení problémů a přeinstalaci Windows Media Playeru. Dodržením výše uvedených kroků budete schopni problém vyřešit a znovu si užívat svá média. A nezapomeňte, že aktualizace softwaru a kodeků je jedním z nejlepších způsobů, jak předejít budoucím problémům.
Teď, když máte nástroje k vyřešení problému, zkuste to! Dejte mi vědět, pokud narazíte na nějaké potíže.
Co si myslíte o tomto příspěvku? Kliknutím ohodnotíte tento příspěvek.
Vynikající
Hodnocení: 4.8 / 5 (na základě 478 hlasy)
Najděte další řešení
Jak zrychlit videa a zvuk v programu Windows Media Player Jak opravit poškozené soubory MOV (průvodce 2025) Jak opravit poškozené video soubory AVI: Snadné opravy a řešení Jak opravit soubor nahrávky Sony RSV (Průvodce 2025) Jak opravit poškozené soubory MXF: Podrobný návod pro rok 2025 Jak opravit poškození souborů WebM (průvodce 2025)Relativní články
- Upravit video
- Jak udělat krátké video delší pomocí 3 různých metod
- Smyčkujte video na iPhonu, iPadu, telefonu Android a počítači
- Zdarma software pro úpravu videa – 7 nejlepších bezplatných aplikací pro úpravu videa
- 3 TikTok Watermark Remover Apps k odstranění TikTok Watermark
- Video Filter – Jak přidat a umístit filtr na Video 2024
- Jak zpomalit video a vytvořit zpomalené video 2024
- Rozdělte svůj velký video soubor 3 nejlepšími filmovými ořezávači roku 2024
- Jak přidat vodoznak do videa na různých zařízeních 2024
- 5 nejlepších MP4 kompresorů pro zmenšení velikosti video souboru 2024
- Podrobný průvodce, jak zpomalit video na Snapchat 2024


