Proč a jak opravit nezobrazování miniatur na YouTube
Pokud jste někdy procházeli YouTube s nadšením, že se vám podaří podívat se na video, a přivítala vás prázdná nebo rozmazaná miniatura, nejste sami. Mnoho uživatelů YouTube se potýká s frustrujícím problémem, že se miniatury nezobrazují správně. Proč se to ale děje a co s tím můžete dělat? V tomto článku si rozebereme možné důvody, proč se tak děje. Miniatury na YouTube se nezobrazují, následované 10 osvědčenými způsoby, jak problém vyřešit. Pojďme se do toho pustit a společně to vyřešit!
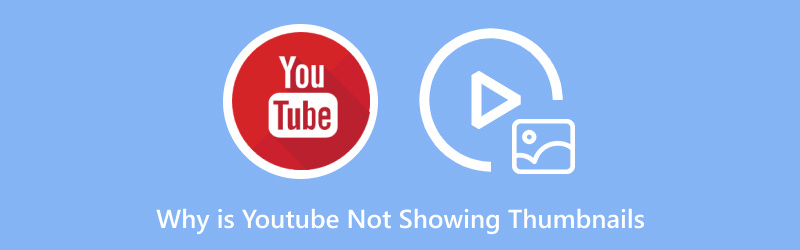
- SEZNAM PRŮVODCE
- 1. Důvody, proč YouTube nezobrazuje miniatury
- 2. 10 způsobů, jak opravit nezobrazování miniatur na YouTube
- 3. Jak opravit nezobrazování miniatury staženého videa z YouTube
- 4. Nejčastější dotazy
1. Důvody, proč YouTube nezobrazuje miniatury
Prázdné nebo chybějící miniatury na YouTube se mohou objevit z různých důvodů. Problém může souviset s aplikací, internetovým připojením nebo servery YouTube. Zde jsou některé běžné příčiny:
1.1. Pomalé nebo nestabilní připojení k internetu
Častým důvodem, proč se miniatury nenačtou, je pomalé nebo nespolehlivé internetové připojení. Miniatury jsou součástí metadat videa, takže pokud je připojení špatné, nemusí se stáhnout správně, což vede k prázdnému nebo chybějícímu obrázku.
1.2. Chyby aplikací nebo poškození mezipaměti
Při používání aplikace YouTube se mohou vyskytnout problémy kvůli poškození mezipaměti. Aplikace ukládá dočasné soubory, aby se prohlížení rychleji zrychlilo, ale pokud se tyto soubory poškodí, mohou vám chybět miniatury.
1.3. Omezený režim je zapnutý
Omezený režim je funkce YouTube, která blokuje obsah, který nemusí být vhodný pro každého. To platí i pro miniatury videí. Když je aktivován Omezený režim, u některých videí se miniatury nemusí zobrazovat, zejména pokud filtry YouTube identifikují obsah jako potenciálně nevhodný.
1.4. Problémy se serverem YouTube
Někdy může být problém v samotném YouTube. Pokud mají jejich servery problémy nebo jsou příliš zaneprázdněné, nemusíte vidět miniatury, i když vše ostatní na vašem zařízení vypadá dobře.
1.5. Zastaralá aplikace YouTube
Pokud jste si aplikaci YouTube nějakou dobu neaktualizovali, může to způsobovat problémy, jako jsou chybějící miniatury. Zastaralé aplikace často obsahují chyby, které ovlivňují výkon, včetně načítání miniatur.
1.6. Omezení sítě nebo problémy s VPN
Pokud používáte VPN nebo jsou zavedena síťová omezení, může mít YouTube potíže s načítáním miniatur. To se stává zejména v případě, že VPN směruje vaše připojení přes zemi, kde mají servery YouTube problémy.
1.7. Poškozené soubory videí z YouTube
A konečně, pokud se problém vyskytuje u staženého videa z YouTube, může být problém v samotném souboru videa. To může bránit správnému zobrazení miniatury, což může vypadat, jako by video bylo poškozené.
2. 10 způsobů, jak opravit nezobrazování miniatur na YouTube
Nyní, když znáte možné příčiny problému, pojďme se podívat na 10 řešení, která můžete vyzkoušet, abyste vyřešili problém, kdy se na YouTube nezobrazují miniatury.
2.1. Vymazání mezipaměti aplikace (Android)
Pokud používáte YouTube na zařízení Android, měli byste nejprve zkusit vymazat mezipaměť aplikace. Data v mezipaměti se mohou poškodit, což může zabránit správnému načítání miniatur. Chcete-li vymazat mezipaměť, postupujte takto:
1.Otevřeno Nastavení.
2. Přejít na Aplikace nebo Aplikace a oznámení.
3. Najít Youtube a klepněte na něj.
4.Vyberte Skladování.
5. Klepněte na Vymazat mezipaměť.
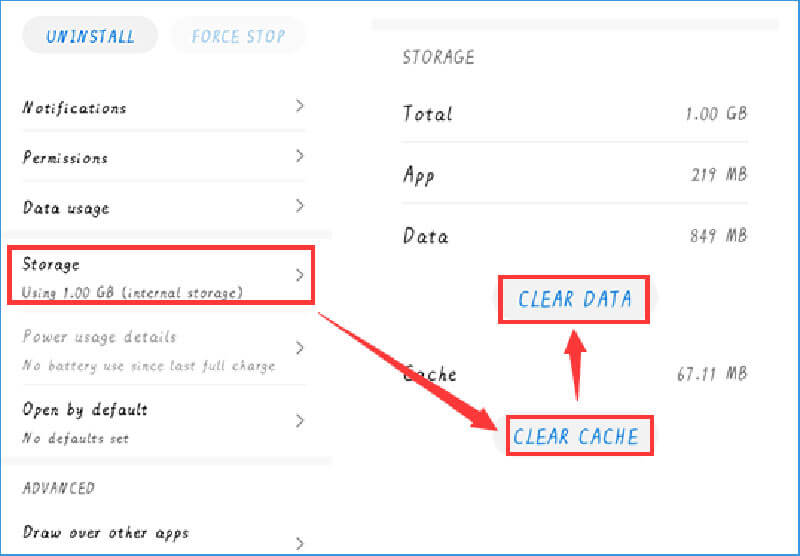
Tento jednoduchý krok může často vyřešit problémy s načítáním miniatur, aniž by bylo nutné dělat cokoli jiného.
2.2. Použijte VPN
Pokud YouTube nenačítá miniatury kvůli síťovým omezením nebo problémům se serverem, můžete zkusit použít VPN. Změnou IP adresy a směrováním připojení přes jiný region můžete obejít problémy bránící načítání miniatur. Některé VPN vám dokonce umožňují vybrat si zemi, ze které se připojujete, což může být užitečné, pokud se vyskytne regionální problém se servery YouTube. Tímto způsobem můžete také vyřešit… zvuk funguje, když je přehrávač médií zapnutý přehrává video.
2.3. Zaškrtněte Omezený režim
Omezený režim může skrýt miniatury, zejména u videí, která YouTube považuje za potenciálně nevhodná. Chcete-li zkontrolovat, zda je povolen:
1. Otevřete YouTube.
2. Přejděte na konec stránky (nebo klepněte na svůj profilový obrázek na mobilu).
3. Najít Omezený režim a vypněte ho.
Toto by mělo obnovit chybějící miniatury videí, které byly skryty kvůli omezenému režimu.
2.4. Přepínání mezi Wi-Fi a mobilními daty
Pokud se miniatury nenačítají přes Wi-Fi, možná budete chtít přepnout na mobilní data nebo naopak. Problém se sítí by mohl zabránit správnému načítání miniatur a změna připojení by to mohla vyřešit.
2.5. Přepnutí účtů nebo použití anonymního režimu
Někdy mohou problémy související s účtem způsobit zmizení miniatur. Zda je problém spojen s vaším účtem, můžete otestovat přepnutím na jiný účet nebo použitím YouTube v Anonymní režimPostupujte takto:
1. Klepněte na ikonu svého profilu.
2. Vyberte Používání YouTube v anonymním režimu.
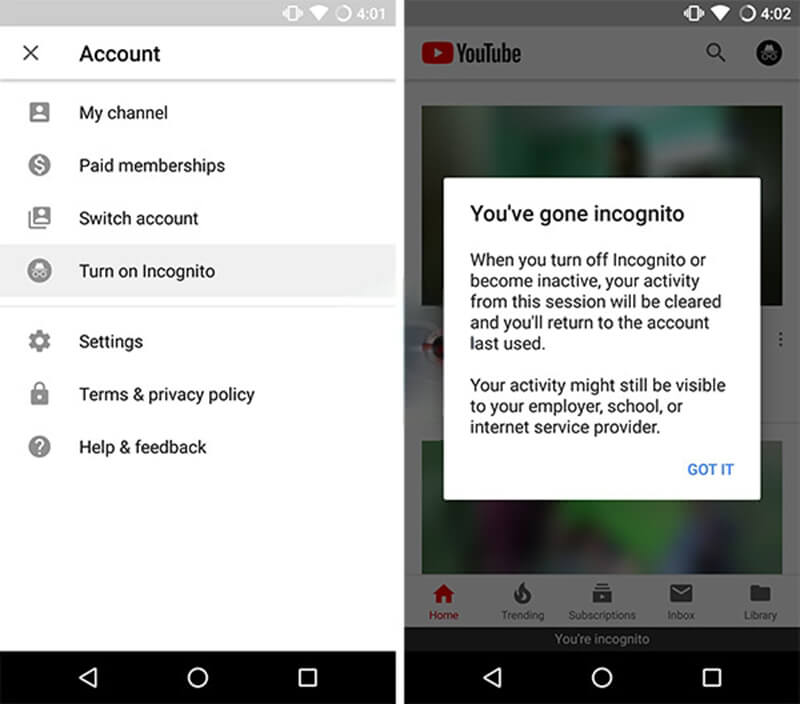
To vám umožní otestovat, zda problém přetrvává, aniž by do něj zasahovalo nastavení účtu.
2.6. Odhlášení a opětovné přihlášení
Odhlášení z účtu YouTube a následné opětovné přihlášení by mohlo pomoci obnovit nastavení a vyřešit problém s miniaturami. Je to jednoduché a rychlé řešení, které můžete vyzkoušet. Zde můžete snadno vyřešit problémy s přehráváním videí na YouTube, jako je nezobrazování miniatur, Titulky na YouTube nefungují, a více.
2.7. Odinstalace aktualizací (Android)
Pokud vymazání mezipaměti nepomůže, zkuste odinstalovat aktualizace aplikace YouTube. Někdy může nedávná aktualizace způsobovat problémy s aplikací, včetně chybějících miniatur. Postup odinstalace aktualizací:
1. Přejděte na Nastavení.
2. Otevřeno Aplikace nebo Aplikace a oznámení.
3. Klepněte Youtube.
4. Klikněte na tři tečky v pravém horním rohu a vyberte Odinstalace aktualizací.
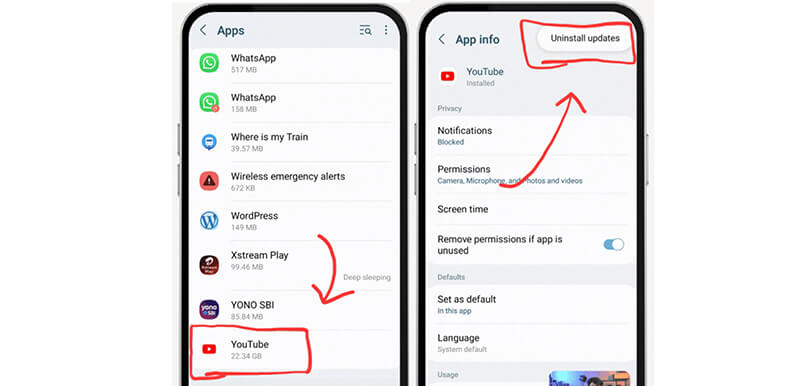
Tím se aplikace vrátí do původní verze, což by mohlo problém vyřešit.
2.8. Odinstalace aplikace (iOS)
Pro uživatele iOS může odinstalace aplikace YouTube pomoci vyřešit problémy s načítáním miniatur. Odinstalace odstraní aplikaci, ale zachová její data, což může opravit poškozená data aplikace. Postupujte takto:
1. Přejděte na Nastavení.
2. Klepněte Všeobecné > Úložiště iPhonu.
3.Vyberte Youtube a klepněte na Stáhnout aplikaci.
Po stažení můžete aplikaci znovu nainstalovat.
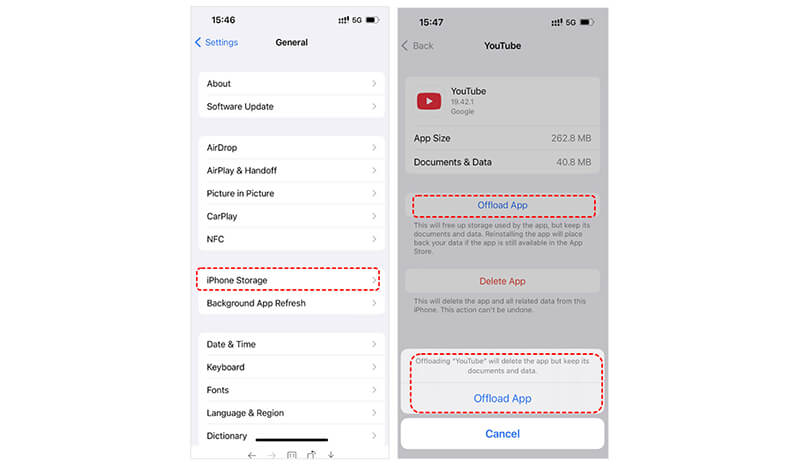
2.9. Smazání stažených videí (YouTube Premium)
Pokud jste uživatelem YouTube Premium a stáhli jste si videa, problém může souviset se staženými soubory. Zkuste smazat stažená videa, abyste zjistili, zda se tím problém s chybějícími miniaturami vyřeší. Videa si můžete později znovu stáhnout.
2.10. Požádejte o pomoc YouTube nebo Google
Pokud vše ostatní selže, můžete se vždy obrátit na podporu YouTube nebo Google. Možná budou schopni zjistit, zda je problém na jejich straně, nebo zda existuje specifické nastavení ve vašem účtu, které způsobuje, že se miniatury nenačítají.
3. Jak opravit nezobrazování miniatury staženého videa z YouTube
Pokud jste si stáhli video z YouTube a jeho miniatura se nezobrazuje, může to být způsobeno poškozeným video souborem nebo problémem s metadaty videa. K opravě můžete použít nástroj, jako je ArkThinker Video Converter Ultimate, který vám pomůže převádět videa a upravovat miniatury videí na YouTube tak, aby se zobrazovaly normálně.
ArkThinker Video Converter Ultimate je super šikovný nástroj pro editaci videa, který vám umožní uložit statický obrázek z videa a použít ho jako miniaturu, čímž zajistíte, že se bude zobrazovat v přehrávačích médií nebo na stránkách, jako je YouTube. Navíc můžete upravit metadata vašich video souborů, včetně podrobností, jako je skladba, žánr, název, rok a další informace.
Tento editor miniatur videí si můžete zdarma stáhnout do počítače se systémem Windows nebo Mac. Po stažení stačí spustit instalační program a postupovat podle pokynů na obrazovce.
Po instalaci otevřete program. Vyhledejte Toolbox a najděte Editor metadat médií.
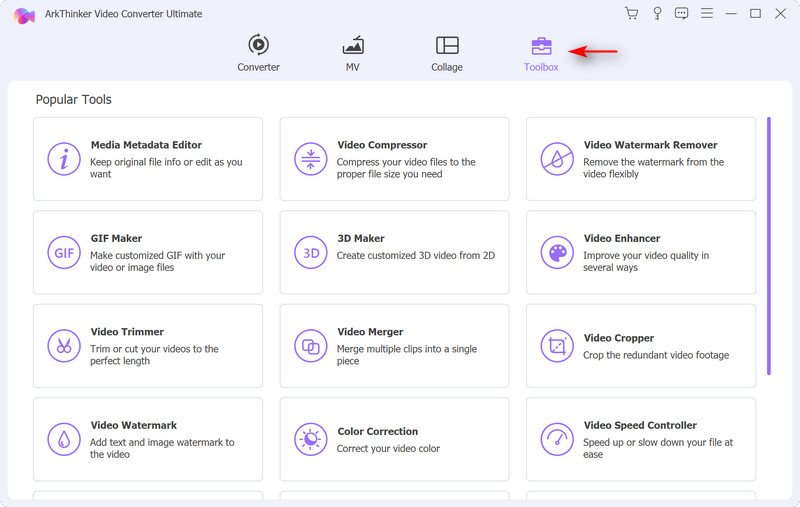
Klikněte na velké tlačítko plus v hlavním rozhraní nebo přetáhněte video z YouTube do programu.
Poté můžete upravit miniaturu videa YouTube kliknutím na tlačítko plus. Kromě toho můžete aktualizovat další metadata, jako je název, album, rok a další informace.
Pokud chcete nastavit miniaturu z rámečku videa YouTube, klikněte na Snímek z videa a pořiďte snímek obrazovky videa YouTube během jeho náhledu.
Nakonec klikněte na Uložit tlačítko pro uložení změn.
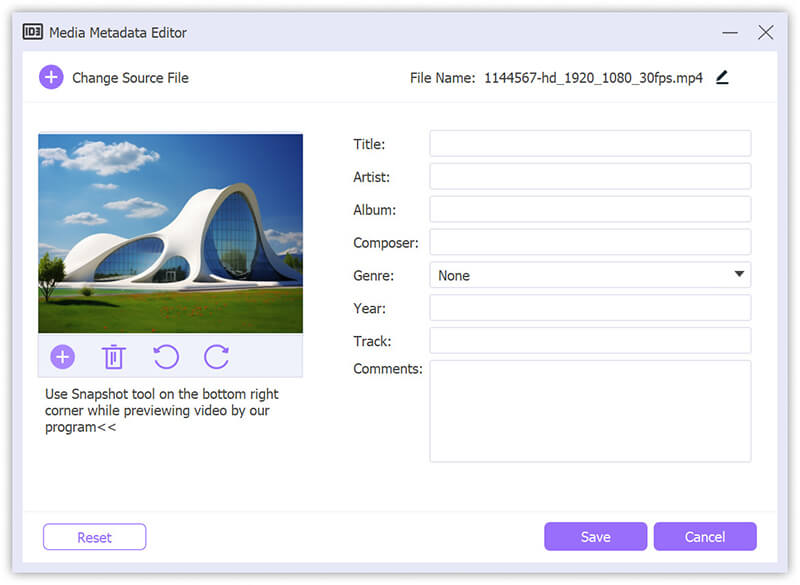
4. Nejčastější dotazy
Proč YouTube nezobrazuje miniatury v mém telefonu?
Může k tomu dojít kvůli slabému internetovému připojení, poškozené mezipaměti nebo staré verzi aplikace. Zkuste vymazat mezipaměť aplikace nebo ji znovu nainstalovat.
Proč se mi v počítači nezobrazuje miniatura z YouTube?
Ujistěte se, že máte funkční internet, a vymažte mezipaměť prohlížeče. Můžete také zkusit jiný prohlížeč nebo vypnout všechna rozšíření, která by mohla blokovat miniatury.
Jak obnovím chybějící miniaturu videa na YouTube?
Chybějící miniatury můžete obnovit pomocí nástrojů, jako je ArkThinker Video Converter Ultimate, k opravě video souboru nebo opětovným nahráním videa.
Závěr
Pokud vás na YouTube frustrují prázdná místa tam, kde by měly být miniatury, existuje několik metod, jak tento problém vyřešit. Můžete zkusit vymazat mezipaměť aplikace, použít VPN nebo přepnout účet, abyste miniatury znovu získali. Pro stažená videa je skvělou volbou ArkThinker Video Converter Ultimate, který opraví poškozené nebo chybějící miniatury.
Nenechte si zkazit zážitek z YouTube chybějícími miniaturami a vyzkoušejte tato řešení, abyste si mohli znovu užívat svá oblíbená videa!
Co si myslíte o tomto příspěvku? Kliknutím ohodnotíte tento příspěvek.
Vynikající
Hodnocení: 4.8 / 5 (na základě 418 hlasy)
Najděte další řešení
Komplexní výukový program správného opakování videí na YouTube Nejlepší video formát YouTube, který chcete převést 2024 Proč a jak opravit rozmazané video v Instagram Story Proč je video na mém iPhonu rozmazané? Příčiny a snadná řešení 4 metody, jak opravit rozmazané video se zoomem Proč je video na mém pantu rozmazané? Příčiny a řešeníRelativní články
- Upravit video
- Jak udělat krátké video delší pomocí 3 různých metod
- Smyčkujte video na iPhonu, iPadu, telefonu Android a počítači
- Zdarma software pro úpravu videa – 7 nejlepších bezplatných aplikací pro úpravu videa
- 3 TikTok Watermark Remover Apps k odstranění TikTok Watermark
- Video Filter – Jak přidat a umístit filtr na Video 2024
- Jak zpomalit video a vytvořit zpomalené video 2024
- Rozdělte svůj velký video soubor 3 nejlepšími filmovými ořezávači roku 2024
- Jak přidat vodoznak do videa na různých zařízeních 2024
- 5 nejlepších MP4 kompresorů pro zmenšení velikosti video souboru 2024
- Podrobný průvodce, jak zpomalit video na Snapchat 2024


