Způsoby, jak nahrávat na Vimeo + Alternativní Screen Recorder
Vimeo je webová platforma pro sdílení videa, která uživatelům umožňuje prohlížet, nahrávat a sdílet videoobsah na stránkách. Má vestavěný rekordér, který lze aktivovat pomocí rozšíření Chrome pro záznam obrazovky, obličeje a zvuku. S tímto rekordérem mohou uživatelé vytvářet různé návody a prezentace, předvádět demo verzi svého produktu a další. Obrazovka umožňuje uživatelům sdílet video soubory a používat nástroje k organizaci, správě a publikování svých projektů.
Tento příspěvek bude obsahovat informace o Vimeo Screen Recorder to vám přinese užitek, pokud budete používat tento webový záznamník. Také bude obsahovat instruktážní kroky, jak používat nahrávací platformu k záznamu vašich aktivit na obrazovce. Kromě toho představí alternativní záznamník obrazovky, ke kterému můžete přistupovat offline. Chcete se je naučit? Pokud ano, pokračujte následujícími částmi tohoto příspěvku.
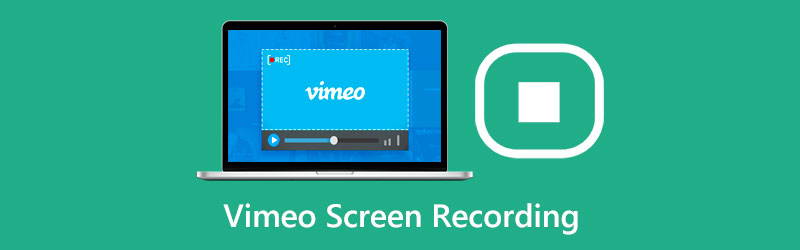
- SEZNAM PRŮVODCE
- Část 1. Má Vimeo Screen Recorder?
- Část 2. Jak používat Vimeo Screen Recorder
- Část 3. Rozšíření Vimeo Record pro Chrome
- Část 4. Nejlepší alternativa Vimeo Screen Recorder
- Část 5. Nejčastější dotazy o Vimeo Recorder
Část 1. Má Vimeo Screen Recorder?
Vimeo je známá platforma pro zveřejňování a sdílení videí, která uživatelům umožňuje sledovat a nahrávat jejich videoobsah. Na webových stránkách je prezentováno mnoho videí s různými tématy, které uživatelům nabízejí četný výběr.
Vimeo má vestavěný záznamník schopný zaznamenávat vaše aktivity na obrazovce. Je zdarma k použití a má neomezené funkce pro nahrávání obrazovky a videa. Jednoduché rozhraní videorekordéru usnadňuje uživatelům jeho ovládání. Poskytuje různé velikosti obrazovky, což uživatelům umožňuje vybrat si preferovanou velikost. Zároveň umožňuje uživatelům přidat a začlenit své tváře a hlas. Když se například stane něco neočekávaného, záznam bude stále uložen, pokud dojde ke ztrátě připojení k internetu. Záznam je však omezen pouze na dvě hodiny na jedno video.
Část 2. Jak používat Vimeo Screen Recorder
Chcete-li se dozvědět, jak používat Vimeos Screen Recorder, postupujte podle následujících informací:
Za prvé a především, rozšíření Vimeo Record Chrome funguje pouze v prohlížečích Google Chrome. Pokud jej nemáte, stáhněte si, nainstalujte a spusťte jej, abyste mohli pokračovat v procesu nahrávání. Poté si stáhněte rozšíření Video Record Chrome pomocí prohlížečů Google Chrome. Poté budete muset vytvořit svůj účet, který vám umožní přístup k nahrávce.
Dále klikněte na Videorekordér obrazovky v tlačítku rozšíření v pravém horním rohu obrazovky. Klikněte na Otevřete záznam Vimeo tlačítko na hlavním rozhraní pro zahájení nahrávání. Zobrazí se dotaz, zda se má zaznamenat aktuální nebo celá obrazovka karty. Díky tomu můžete své záběry začlenit jak na aktuální kartu, tak na celou obrazovku. Pokud se rozhodnete zapojit se do procesu nahrávání obrazovky, zapněte webovou kameru. Náhled kamery můžete přetáhnout do rohu obrazovky, který chcete zaznamenat.
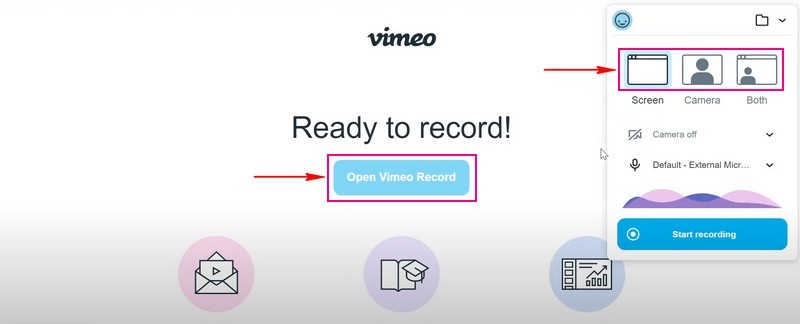
Poté klepněte na Začít nahrávat tlačítko pro zahájení nahrávání obrazovky. Během nahrávání obrazovky můžete využít další nástroje k uvolnění své kreativity. Můžete také zachytit akce zobrazené na obrazovce.
Poznámka: Záznam se uloží, pokud dojde k neočekávaným scénářům, jako je ztráta připojení k internetu. Proces nahrávání se však zastaví, pokud rozšíření ztratí přístup k obrazovce, kameře nebo dokonce k mikrofonu.
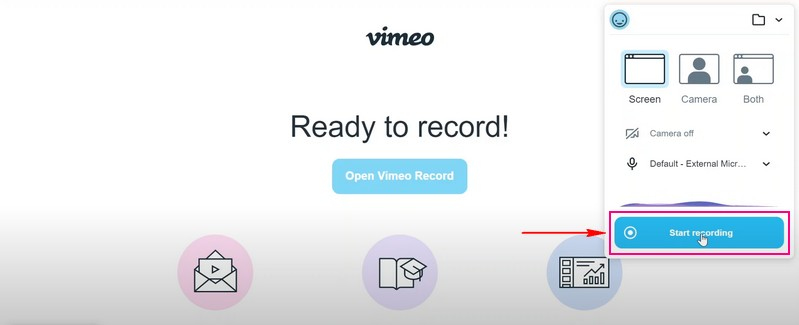
Po dokončení nahrávání obrazovky klikněte na Přestat sdílet tlačítko v dolním rohu. Poté klikněte na Uložit a vaše nahrané video se uloží do složky na ploše. Svůj videovýstup zaznamenaný na obrazovce můžete také sdílet s kteroukoli z možností distribuce, kterou nahraný záznam podporuje. Chcete-li to provést, zkopírujte odkaz ve spodní části obrazovky a sdílejte jej. Navíc se automaticky ukládá na váš účet, který najdete pod Složka nahrávek.
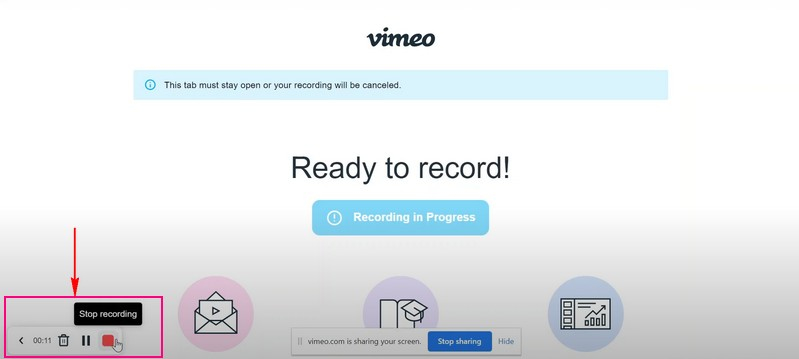
Část 3. Rozšíření Vimeo Record pro Chrome
Rozšíření Chrome je založeno na webových technologiích, které uživatelům umožňují přizpůsobit si prohlížení Chrome. Běžně se používá ke zlepšení zážitku z prohlížení, což vám může pomoci blokovat reklamy, chránit vaše soukromí a blokovat otravné reklamy.
Vimeo Recorder poběží pomocí rozšíření pro Chrome, takže si nemusíte dělat starosti s kompatibilitou. Video Record Chrome Extension umožňuje uživatelům zaznamenávat aktivity na obrazovce. Umožňuje uživatelům nahrávat celou obrazovku nebo konkrétní kartu a současně nahrávat videa a jejich webovou kameru. Uživatelé mohou navíc nahrávat svůj hlas pomocí vestavěného mikrofonu nebo externího mikrofonu. Tento doplněk umožňuje uživatelům přihlásit se na Vimeo a vytvořit si nový účet, pokud ještě žádný nemají.
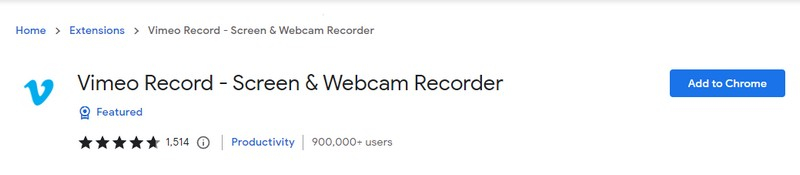
Část 4. Nejlepší alternativa Vimeo Screen Recorder
Záznamník obrazovky je považován za nejlepší, pokud dokáže bezproblémově nahrávat vaši obrazovku a poskytuje různé možnosti nahrávání obrazovky. Dokáže zaznamenat jakékoli video na obrazovce, váš hlas při zpěvu, hraní her nebo obrazovku telefonu bez vynaložení velkého úsilí. S tím je nejlepší alternativa, kterou můžete použít, která kontroluje všechny zmíněné vlastnosti ArkThinker Screen Recorder. Tento rekordér má přímočaré rozhraní, které okamžitě zobrazuje vestavěné funkce rekordéru na obrazovce. Má rekordér schopný nahrávat video, zvuk, hry, okna, webovou kameru, telefon a další. Kromě toho má funkce automatického zastavení a nahrávání plánu úkolů, které uživatelům umožňují ovládat délku nahrávání a nastavit plán.
Tento program umožňuje uživatelům vybrat, zda zaznamenat celou obrazovku, určitou část nebo velikost obrazovky ze seznamu. Díky tomu mohou uživatelé začlenit své tváře a hlas, zatímco probíhá nahrávání. Kromě toho se na výstupu videa pro záznam obrazovky nezobrazí žádný vodoznak.
Níže jsou uvedeny kroky, jak zaznamenat obrazovku pomocí ArkThinker Screen Recorder:
Stáhnout a nainstalovat
Stáhněte a nainstalujte program do svého stolního zařízení. Po instalaci spusťte záznam obrazovky a začněte nahrávat obrazovku.
Vyberte Videorekordér
Vyber Videorekordér z vestavěných funkcí zobrazených na vaší obrazovce. Po kliknutí na něj se dostanete do hlavní sekce nahrávání. Zapnout Zobrazit a vyberte preferovanou velikost obrazovky. Z zobrazeného seznamu vyberte velikost, která dokáže zaznamenat celou obrazovku nebo jen její část. Poté zapněte Systémový zvuka upravte hlasitost podle svých preferencí. Také zapněte Webová kamera a Mikrofon zahrnout váš záznam a hlas do procesu nahrávání. Když se usadíte, stiskněte REC tlačítko pro zahájení procesu nahrávání obrazovky.
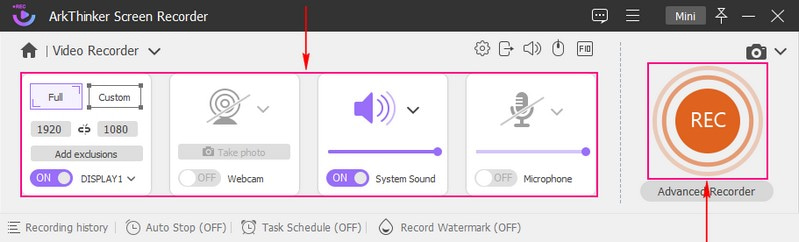
Zastavit proces nahrávání
Po dokončení záznamu aktivit na obrazovce stiskněte Stop a na obrazovce se objeví okno náhledu. Klikněte na Pokročilý zastřihovač pokud jsou z vaší nahrávky části, které chcete odstranit. Části můžete odstranit přímo na časové ose pomocí ovládacích posuvníků. Po usazení klikněte na Oříznout tlačítko pro zachování zvýrazněných částí a odstranění nezvýrazněných částí.
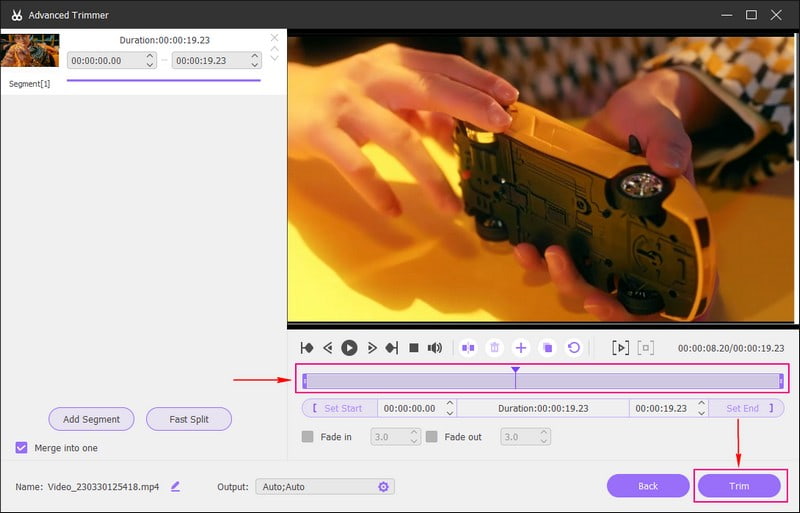
Uložit video nahrané na obrazovce
Po dokončení klikněte na Hotovo tlačítko pro uložení videa zaznamenaného na obrazovce do historie nahrávání a složky v počítači.
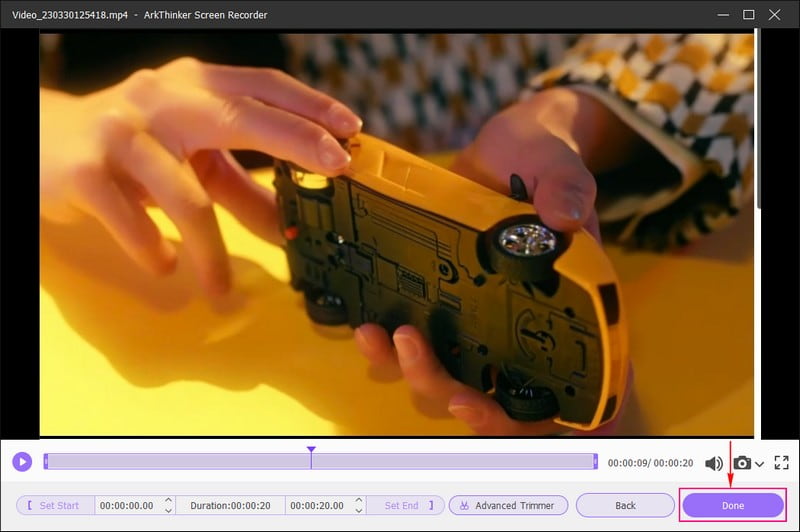
Část 5. Nejčastější dotazy o Vimeo Recorder
Jsou nahrávky Vimeo soukromé?
Vimeo rekordér umožňuje uživatelům vybrat si, zda budou svá videa sdílet s konkrétními lidmi, skrýt je před kýmkoli nebo je uzamknout pomocí hesla. Záznamník umožňuje uživatelům řídit, kdo bude mít přístup před nahráním zaznamenaného výstupu.
Poskytuje vám Vimeo záznam neomezené nahrávání?
Vimeo Recorder umožňuje uživatelům nahrávat tolik, kolik chtějí, protože je neomezené a zdarma.
Kam jdou nahrávky Vimeo?
Všechna zaznamenaná videa budou umístěna pod váš osobní účet Vimeo. Nabízí vám řadu nástrojů, jako je organizace videí, přizpůsobení přehrávače, sdílení videí a další.
Vimeo má vestavěný záznamník obrazovky, který je přístupný pomocí rozšíření pro Chrome. Nabízí neomezené nahrávání, ale může nahrát maximálně dvě hodiny na jedno video. Tento příspěvek představil způsoby jak nahrávat na obrazovce Vimeo, který můžete použít k záznamu aktivit na obrazovce. Můžete také použít ArkThinker Screen Recorder, který je nabitý několika vestavěnými funkcemi a editačními nástroji, které můžete použít. Nabízí neomezené nahrávání a bez podpory časového omezení, což vám umožní nahrát tolik, kolik chcete, bez ohledu na časový limit.
Najděte další řešení
Apowersoft Screen Recorder: Záznam obrazovky se zvukem najednou Použitelné metody záznamu obrazovky na telefonu nebo tabletu Android 3 nejlepší způsoby, jak vám sdělit, jak nahrávat obrazovku na Chromebooku Jak vytvořit záznam obrazovky a zachytit zvuk na iPhone Jak nahrávat obrazovku se zvukem na Windows 11/10/8/7 PC Nejlepší Screen Recorders pro Windows, Mac, iPhone a Android- Nahrát video
- Podrobný průvodce nahráváním obrazovky nebo videa na počítačích Mac
- Nejlepší herní rekordér pro zachycení hry [spolehlivé nástroje + recenze]
- Nejlepší Screen Recorders pro Windows, Mac, iPhone a Android
- Nejlepší Screen Recorders pro Windows, Mac, iPhone a Android
- Nejlepší Screen Recorders pro Windows, Mac, iPhone a Android
- Použitelné metody záznamu obrazovky na telefonu nebo tabletu Android
- 3 nejlepší způsoby, jak vám sdělit, jak nahrávat obrazovku na Chromebooku
- Apowersoft Screen Recorder: Záznam obrazovky se zvukem najednou
- Jak nahrávat video TikTok na počítači a mobilu
- Rychlé způsoby nahrávání Facetime se zvukem na zařízeních Apple



