Detaljerede retningslinjer for, hvordan du tilføjer et filter til GIF
Graphics Interchange Format (GIF) består af korte animationer i lav filstørrelse og korte videoklip. En GIF-sektion ses normalt i vores sociale mediekonti og beskedapplikationer. Den indeholder forskellige levende billeder, der skildrer en bestemt reaktion og ofte udtrykker følelser og repræsenterer din situation, skuffelse og spænding.
Der er også en måde at tilføje filter til GIF ved hjælp af din personlige computer eller smartphone. Du kan gøre din GIF forbløffende og endnu bedre ved at anvende et filter. Dette indlæg vil give indsigtsfulde oplysninger om tilføjelse af et filter til GIF'er. Derudover er der programmer nævnt nedenfor, som du frit kan bruge til at redigere din GIF. For at lære mere, fortsæt med at læse følgende oplysninger.
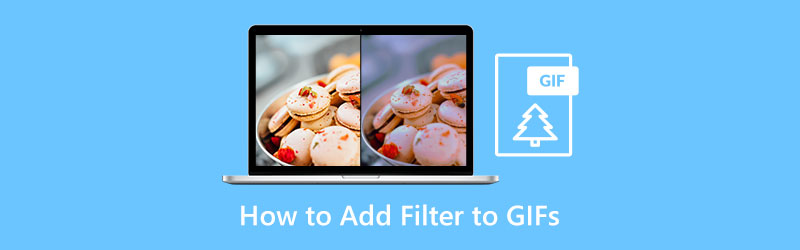
- GUIDELISTE
- Del 1. Sådan tilføjes filter til GIF på pc og Mac
- Del 2. Sådan tilføjes filter til GIF Online
- Del 3. Sådan tilføjer du filter til GIF på din telefon
- Del 4. Ofte stillede spørgsmål om GIF-filter
Del 1. Sådan tilføjes filter til GIF på pc og Mac
Når du leder efter en applikation, der har et GIF-filter, er det nødvendigt at vide, om det er nemt at navigere, har en brugervenlig grænseflade og gør sit arbejde. Arkthinker Video Converter Ultimate markerer alle felterne for et kraftfuldt redigeringsværktøj. Bortset fra det kan du anvende din kreativitet på dit output, fordi det har en bred vifte af redigeringsværktøjer og funktioner.
En af hovedfunktionerne i dette program er dets indbyggede GIF Maker. Således kan du tilpasse GIF'er med dine billed- og videofiler. Det giver dig mulighed for at få din kreativitet frem ved at lave din GIF. Derudover kan du se dit output gennem live-preview-skærmen, når du redigerer. På den måde kan du se den ændring, du har foretaget. I denne applikation kan du oprette din GIF på få sekunder. Hvis du vil bruge dette program, skal du følge vejledningen nedenfor.
Download og kør softwaren
For at få fuld adgang til applikationen skal du downloade, installere og starte programmet. Åbn derefter programmet for at starte processen.
Start GIF Maker
Fra programmets hovedgrænseflade skal du navigere til Værktøjskasse afsnit. Når du klikker på den sektion, vises adskillige værktøjer. Derfra skal du fortsætte med at se på GIF Maker på listen. Det GIF Maker er det primære værktøj, du vil bruge til at oprette din ønskede GIF.
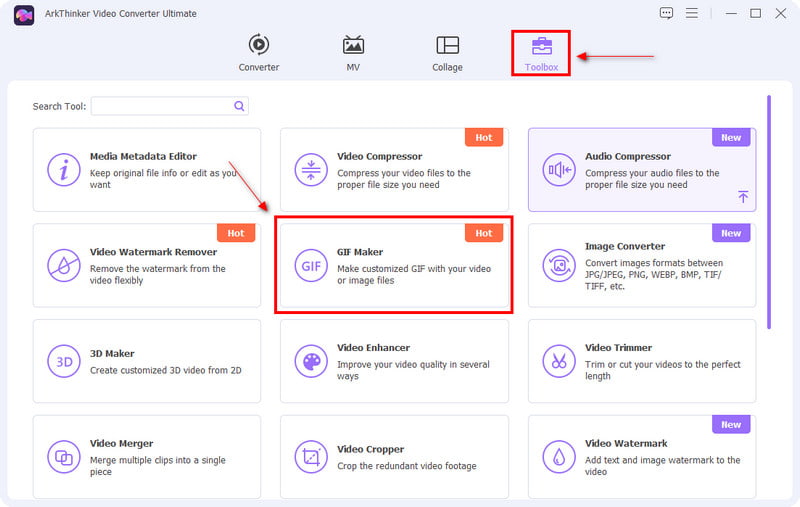
Upload video/foto
Når du klikker på GIF Maker afsnit, Video til GIF og Foto til GIF vises på din skærm. Vælg, om du vil uploade en video eller et billede. Når du har valgt dit foretrukne filformat, vises din mappe automatisk på din skærm. Derfra skal du vælge en fil, du vil oprette som en GIF. Når du har uploadet filen, placeres den automatisk på forhåndsvisningsskærmen.
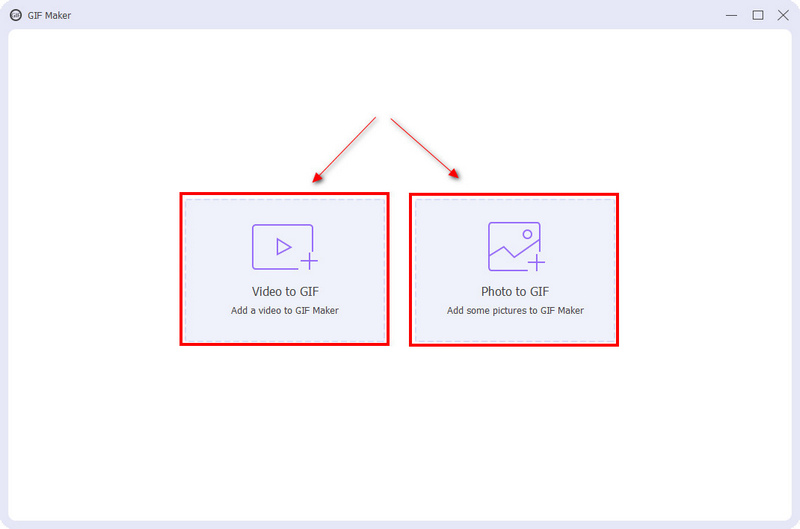
Rediger din GIF
Fra den nederste del af forhåndsvisningsskærmen skal du klikke på Redigere knap. Derfra vil du se de grundlæggende effekter såsom kontrast, mætning, lysstyrke og nuance. For at justere dem skal du blot placere din markør på linjelinjen og flytte den fra venstre eller højre side. Hvis du foretrækker at formindske de grundlæggende effekter, skal du flytte markøren på linjelinjen tættere på venstre side. Hvis du vil øge den grundlæggende effekt, skal du flytte markøren på linjelinjen tættere på højre side. Derudover kan du anvende et GIF-filter, der passer bedst til dit projekt, blot ved at klikke på det ønskede filter fra listen over tilgængelige filtre. Klik på Okay knappen, når du er færdig med at redigere dit projekt og automatisk se de ændringer, du har foretaget på forhåndsvisningsskærmen.
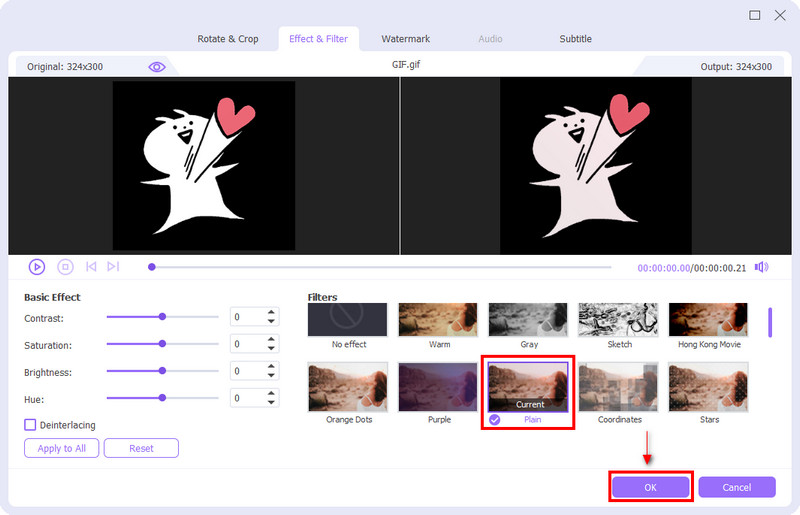
Gem din GIF
Når du er tilfreds med dine ændringer, især på det filter, du har anvendt, skal du klikke Generer GIF for at gemme din GIF.
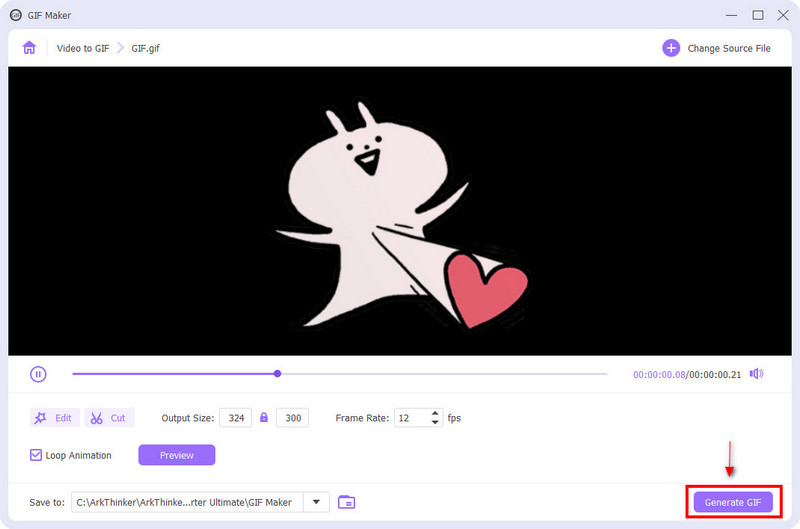
Del 2. Sådan tilføjes filter til GIF Online
Hvis du leder efter en applikation, der kan tilføje et filter til din GIF online, kan du regne med Kapwing. Kapwing er kendt som en videoredigerer til onlineindholdsformål. Det bruges almindeligvis til at oprette videoer, redigere indhold, eksportere billeder og tilføje baggrundsmusik. Det har mange redigeringsværktøjer, du kan anvende til din redigeringsproces. Derudover har den en funktion, der kan redigere og tilføje filter til GIF. Hvis du ønsker at redigere online, skal du følge trinene nedenfor.
Besøg Kapwings hjemmeside
For at begynde at bruge denne online editor, besøg deres officielle hjemmeside.
Upload din fil
På skærmen skal du klikke på Klik for at uploade knappen, og din mappe vises automatisk på din skærm. Fra din mappe skal du vælge den GIF, du ønsker at tilføje et filter på.
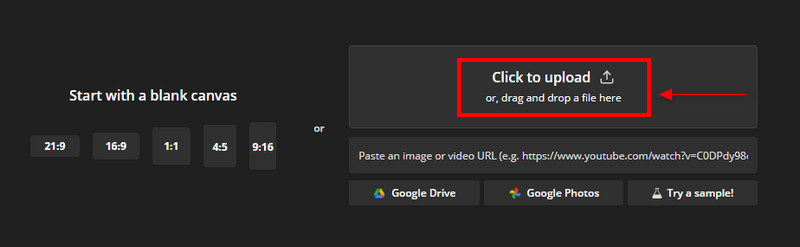
Rediger GIF'en
Begynd at redigere din GIF, når den er placeret på forhåndsvisningsskærmen. I venstre hjørne af skærmen vil du se forskellige redigeringsværktøjer, du kan anvende på dit projekt. I redigeringssektionen kan du beskære, slette, anvende filtre og justere kvaliteten af din GIF.
Hvis du ønsker at fjerne unødvendige dele af din GIf, skal du navigere i beskæringssektionen. Hvis du vil slette nogle dele af GIF'en, skal du navigere til sletknappen. Hvis du vil justere kvaliteten af GIF'en, skal du navigere til justerknappen. Du kan justere opacitet, lysstyrke, kontrast, mætning og sløre nogle dele af din GIF. Vigtigst af alt, klik på filterknappen for at anvende filtre på din GIF for at gøre den mere attraktiv.
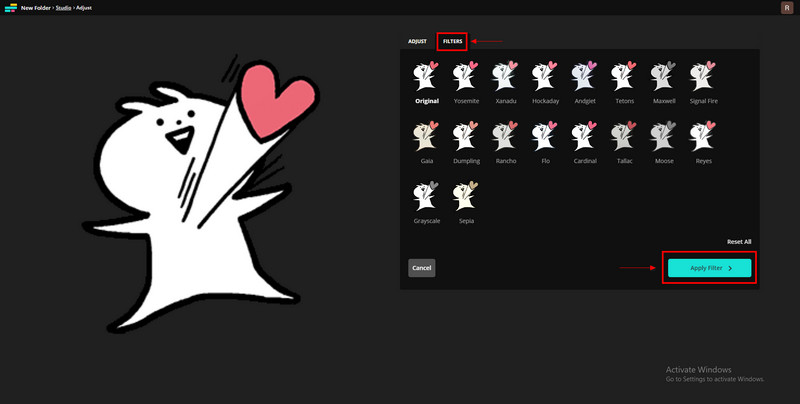
Eksporter din GIF
Når du har redigeret og anvendt et filter, skal du klikke Eksport projekt for at gemme din GIF.
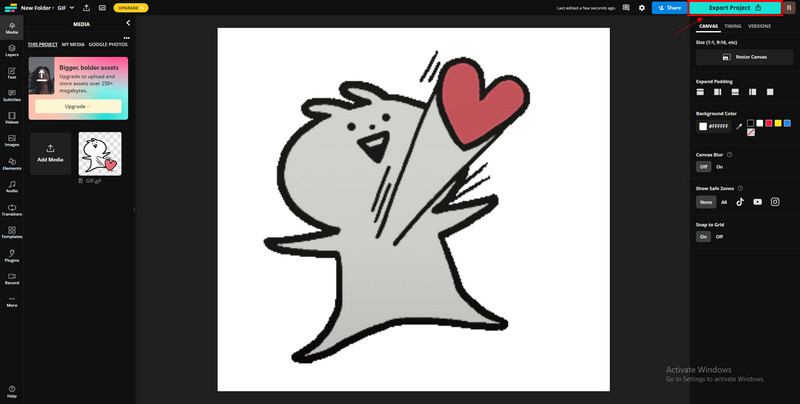
Del 3. Sådan tilføjer du filter til GIF på din telefon
Hvis du foretrækker en GIF-filterredigeringsapplikation, som du kan bruge på din Android-enhed, kan du stole på GIF Studio. GIF Studio har en fremragende funktion, som du kan bruge til at redigere din GIF. Den har en editor, fremskynde GIF, tilføj tekst, klistermærker, effekter, rammer, overlay, juster, lærred, position og filtreringsmuligheder. Det har en bred vifte af redigeringsværktøjer, du kan anvende på din GIF. Hvis du vil bruge denne applikation, skal du følge instruktionerne nedenfor.
For at få fuld adgang, download GIF Studio fra google play butik. Når downloadprocessen er færdig, skal du åbne applikationen.
På applikationens hovedoverflade skal du klikke på Opret nu knappen for at placere din GIF på forhåndsvisningsskærmen.
Begynd at redigere din GIF ved hjælp af redigeringsværktøjerne, du kan se på den nederste del af skærmen.
Når du er færdig med at bruge de andre redigeringsværktøjer, kan du vælge et filter, der passer bedst til din GIF.
Når du er færdig med at anvende filteret og bruge de redigeringsværktøjer, du har brug for, skal du klikke Gemme og vælg kvaliteten af din GIF.
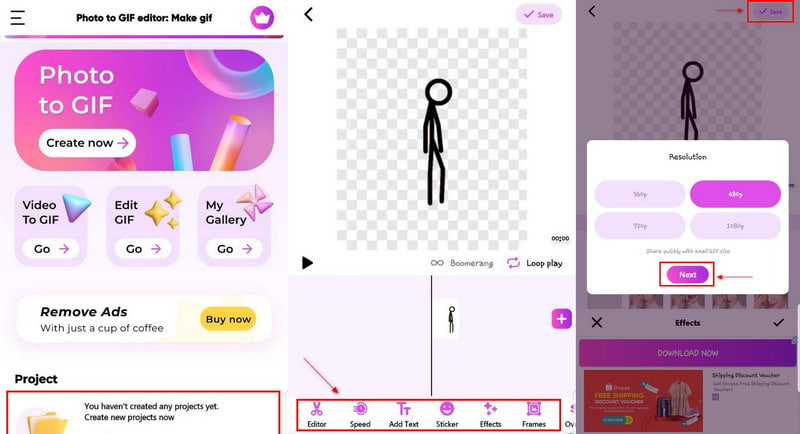
Del 4. Ofte stillede spørgsmål om GIF-filter
Hvordan søger jeg efter GIF'er på Google?
Fortsæt til Google Billeder, klik på søgeværktøjer, derefter Skriv, og afkryds derefter Animeret.
Hvad er GIF-søgelinjen?
GIF-fanen giver folk mulighed for at søge og poste GIF'er fra forskellige tjenester, såsom Giphy og Tenor, direkte i kommentarsektionen.
Er en GIF en video?
GIF tælles som et billede, da det består af en sekvens af billeder, men med en lavere kvalitet.
Konklusion
I dag bruger vi normalt GIF'er til meddelelsesformål og til at kommentere opslag på sociale medier. Det er at udtrykke vores følelser let gennem den valgte GIF. I dag kan du nemt oprette en GIF fra dine valgte billeder. Udover det kan du også tilføje GIF-filter at forstærke det. Du kan oprette din GIF og endda tilføje et filter fra dette indlæg for at gøre det mere attraktivt!
Hvad synes du om dette indlæg? Klik for at bedømme dette opslag.
Fremragende
Bedømmelse: 4.9 / 5 (baseret på 488 stemmer)
Find flere løsninger
Sådan laver du en GIF med 5 bedste foto/video til GIF-konvertere Komprimer GIF – Reducer GIF-størrelsen på pc/Mac, iPhone, Android Ezgif Resize – Ezgif Video Crop og bedste Ezgif-alternativ Ret en sløret video, fjern sløring af en video, og gør en video klar Videofilter – Sådan tilføjer og sætter du et filter på en video 2022 Lær hvordan du klipper et videoklip i Adobe After Effects 2022Relative artikler
- Rediger video
- Top 5 video- og fotocollageapplikationer for begyndere
- Opret en videocollage til Instagram [Mobil & Desktop]
- Gennemgang af den bedste musiktag-redigeringssoftware Mp3tag
- Sådan sætter du 2 videoer side om side på computer og smartphone
- Top 6 Split Screen Video Editors på Windows og Mac
- Sådan sætter du flere videoer på én skærm med 3 metoder
- Lær hvordan du opretter en delt skærm i Adobe Premiere Pro
- Sådan laver du en videocollage på iPhone og Android-telefon
- Sådan laver du en split-screen-video på computere og telefoner
- Sådan laver du et diasshow eller en videocollage til Facebook



