Lær hvordan man tilføjer tekst til en video
Når du laver en video, er det et plus, hvis du tilføjer tekst til den. Tilføjelse af tekst til din video forbedrer seeroplevelsen og hjælper dine seere med at følge det budskab, du ønsker at formidle. Selvom de ikke lytter til din video, kan de stadig følge med baseret på den tekst, du tilføjer. Tekst bruges ofte til undertekster, beskrivende undertekster, scenekontekst og meget mere. Hvis du laver en video, kan du overveje at tilføje tekst for at gøre den mere præcis, engagerende og forståelig. Dette indlæg vil lære dig hvordan man tilføjer tekst til en video og præsentere applikationer, du kan stole på.
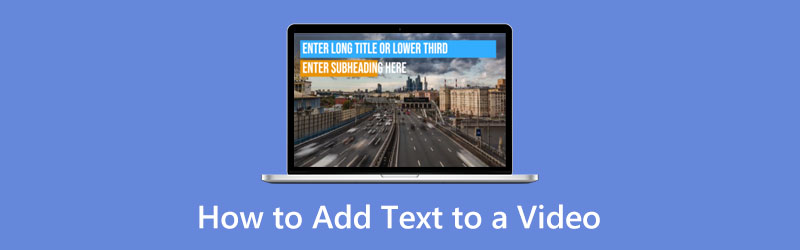
- GUIDELISTE
- Del 1. Sådan tilføjer du tekst til video offline
- Del 2. Sådan tilføjer du tekst til video online
- Del 3. Hvordan kan jeg tilføje tekst til video på iPhone og Android
- Del 4. Ofte stillede spørgsmål om tekst til video
Del 1. Sådan tilføjer du tekst til video offline
Antag, at du vil tilføje tekst til din video ved hjælp af en offlineapplikation. Du vil se adskillige applikationer, men ikke alle vil være tilfredsstillende, når du bruger dem. Når det så er sagt, skal du lede efter en ansøgning, du kan regne med. Og så vil dette indlæg præsentere et program, du kan få adgang til for at tilføje tekst til video.
1. Video Converter Ultimate
Arkthinker Video Converter Ultimate leverer en alt-i-én videoløsning til dine behov. Den har adskillige redigeringsværktøjer, som du nemt kan få adgang til. På trods af omfattende pro-level funktioner, kan du mestre programmet på få minutter. Den har et indbygget vandmærke og undertekstfunktion, der giver dig mulighed for at tilføje tekst til dit projekt. Du kan også ændre skrifttypestil, tekststørrelse, tilføje farve og mere til dine tekster. Dette er det bedste program, du kan regne med, hvis du leder efter et program, der giver dig mulighed for at tilføje tekst til din video.
Og det giver dig mulighed for at oprette din collage ved hjælp af færdige skabeloner. Den har færdige temaer, som du kan anvende på din video. Det har også en konverteringssektion, der er i stand til at konvertere videofilformater og tilføje tekst til din video.
Download og installer
Først og fremmest skal du downloade og installere programmet for at få fuld adgang. Når installationsprocessen er færdig, skal du starte og åbne programmet for at starte.
Tilføj din video
Når du åbner programmet, Konverter fanen vises automatisk i topmenuen. Derfra skal du klikke på (+) ikonet på den midterste del af skærmen. Når du klikker på det ikon, vil det føre dig direkte til din mappe. Vælg en video fra din mappe, som du vil lægge tekst på.
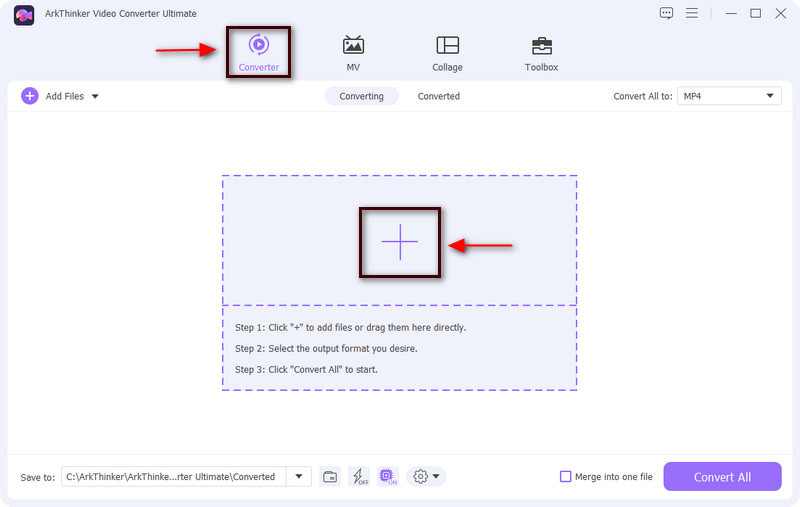
Rediger din video
Når du har valgt en video fra din mappe, placeres videoen automatisk på skærmen. Udover dit videoklip skal du klikke på Tryllestav ikonet, og en anden skærm vises på din skærm. Du kan derefter redigere din video, som du vil.
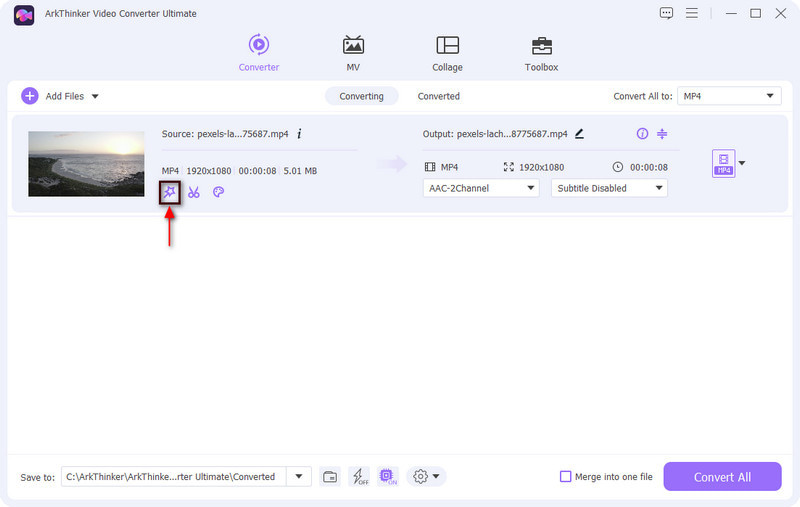
Føj tekst til din video
Fortsæt til Vandmærke mulighed for at tilføje tekst til din video. Du vil se forhåndsvisningsskærmen og mulighederne uden vandmærke, tekst eller billede. For at tilføje tekst skal du klikke på cirkelknappen for tekstindstillingen. Derfra skal du indtaste en tekst, du vil indtaste og præsentere for din video. Når du er færdig, placer din tekst i din foretrukne position i videorammen ved at trække den justerbare ramme. Du kan også ændre skrifttypestil, størrelse, farve og justering af teksten baseret på dine præferencer. Når du er færdig, skal du klikke på Okay knappen for at gemme ændringerne til din video.
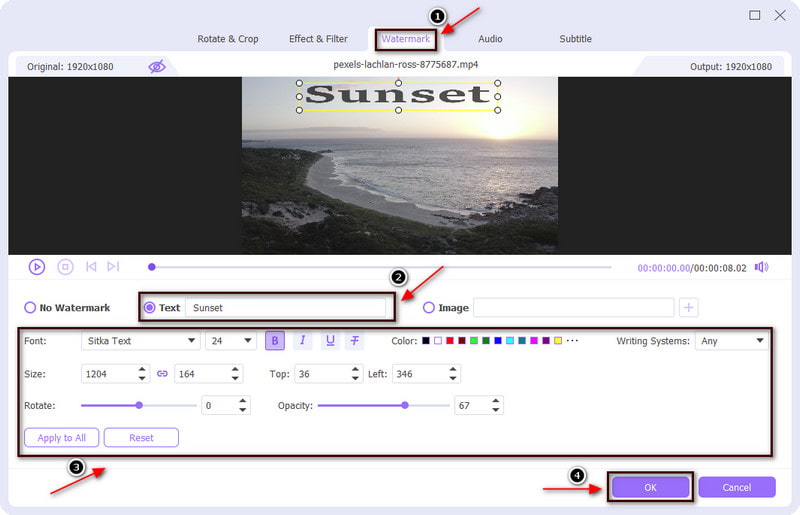
Tilføj undertekster til din video
Bortset fra vandmærkeindstillingen kan du tilføje tekst til din video ved hjælp af Undertekst mulighed. Når du klikker på Mulighed for undertekster, vil du se forhåndsvisningsskærmen, og nedenfor er de andre anvendte muligheder. Klik på (+) ikonet for at tilføje undertekster til din video, og det vil føre dig til din mappe. Vælg et filformat fra din mappe med en undertekst inkluderet, og underteksten vises automatisk på din video. Når din undertekst er placeret på videoeksempelskærmen, kan du ændre tekstens skrifttype, justering, farve og omrids. Du kan også ændre placeringen af underteksten, om den skal placeres i bunden, midten eller toppen. Når du er færdig, skal du klikke på knappen OK for at gemme ændringerne.
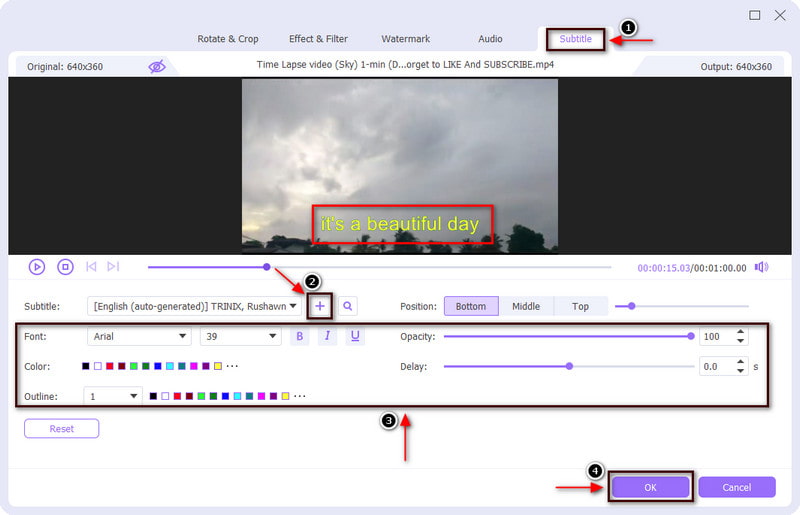
Eksporter din video med tekst
Når du er færdig med at redigere og anvende tekst på din video, skal du klikke på Konverter alle knappen for at gemme dit output.
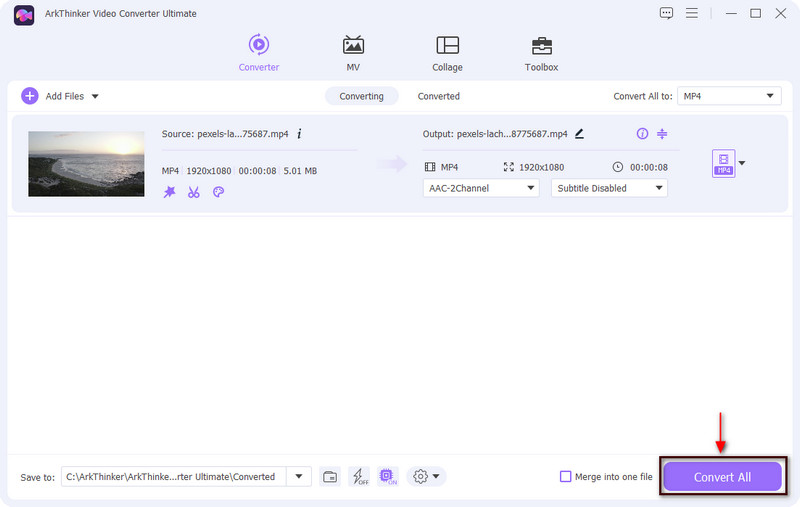
2. iMovie
Hvis du ønsker at tilføje tekst til video iMovie, er det muligt. Denne applikation giver dig mulighed for at forbedre din video ved hjælp af redigeringsværktøjer. Derudover stabiliserer den rystende videoer, tilføjer videoovergange og ændrer videofarve, hvilket er nyttigt for din redigeringsproces. Oven i det er det i stand til at tilføje tekst til din video på den hurtigste proces. Derudover kan du ændre din teksts skrifttype, størrelse, farve, justering og stil. For at begynde at tilføje tekst til din video skal du følge instruktionerne nedenfor.
Først og fremmest skal du åbne iMovie-programmet på din Mac, og det bringer dig direkte til projektafsnittet. Derefter skal du klikke på Lav ny knappen for at tilføje din video, og træk den på tidslinjen.
For at tilføje tekst til din video skal du klikke på Titler knappen i topmenuen. Når du klikker på den knap, vises adskillige tekststile. Flyt markøren på tekststilen, og du kan se den på forhåndsvisningsskærmen. Når du har besluttet, hvilken slags tekststil du vil bruge, skal du dobbeltklikke på din foretrukne tekststil for at indlæse den i din video.
Placer tekstlinjen på din foretrukne position på videorammen. Du kan også bruge tekstindstillingerne til at foretage ændringer i din tekst, såsom størrelse, farve, skrifttype, tekstjustering og mere.
Når du er færdig, skal du klikke på Gemme knappen øverst til højre på skærmen.
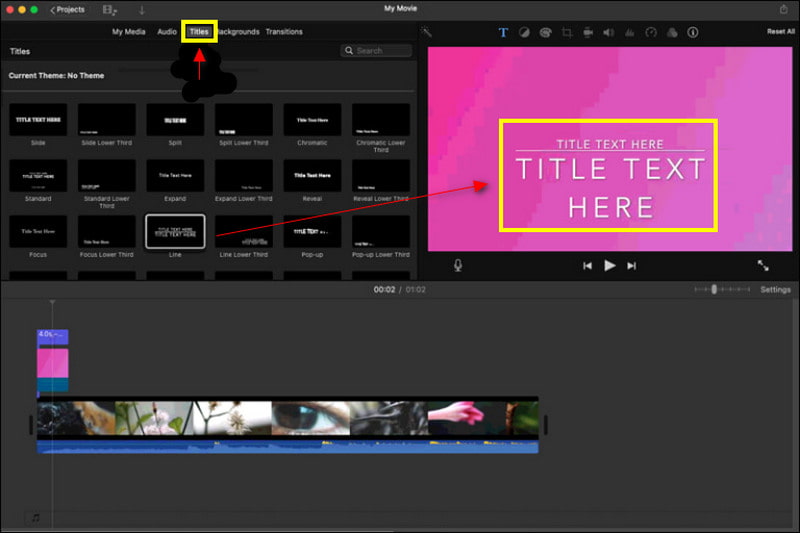
Del 2. Sådan tilføjer du tekst til video online
VEED.IO er en online videoredigeringssoftware, der er i stand til at skabe videoer på nemme måder. Ved at bruge denne applikation kan du oprette en sund video, selvom du ikke er en erfaren videoredigerer. Derudover har det muligheder for optagelse, hosting og deling. Bortset fra det kan den tilføje tekst til din video på enkle måder og har masser af tekststile, du kan anvende på din video. For at starte processen skal du fortsætte med vejledningen nedenfor.
slikke Vælg Video knappen på programmets hovedgrænseflade, som vil lede dig til redigeringssektionen. Klik Upload en fil, som leder dig til din mappe. Vælg en video, du vil sætte en tekst på.
Gå videre til menuen Tekst knappen under undertekstsektionen. Når du klikker på den sektion, vises en liste over tekststile og designs på din skærm. Vælg en tekststil, du vil bruge til din video. Derudover kan du ændre skrifttypestil, justering og farve og anvende animation og effekt på din tekst.
Når du er tilfreds med den tekst, du inkluderer i videoen, skal du klikke på Eksport knappen øverst til højre på skærmen.
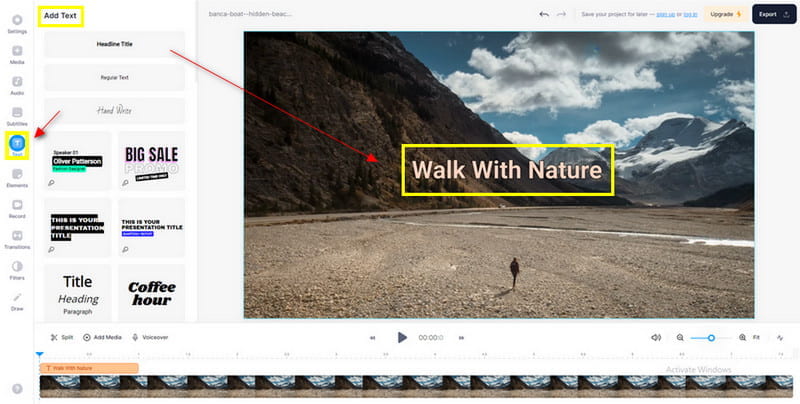
Del 3. Hvordan kan jeg tilføje tekst til video på iPhone og Android
1. Vont
Hvis du er iPhone-bruger, så regn med Vont. Denne applikation gør sit job som en videotekstredigerer og bruges ofte til at tilføje tekst til en video. Den har mere end 400 tekstskrifttyper og giver dig også mulighed for at installere flere. Derudover kan du ændre farve og størrelse på teksten. Hvis du foretrækker at bruge denne applikation, skal du følge trinene nedenfor.
Download og installer Vont-appen i din App Store. Når du er færdig, skal du åbne applikationen og klikke på tre linjer ikonet i nederste hjørne af skærmen. Klik derefter Indlæs ny video, og vælg en video, du vil lægge tekst på i dit bibliotek.
Når din video er placeret på skærmen, skal du klikke på Tilføj tekst knappen, og indtast den tekst, du vil inkludere i videoen. Bortset fra det kan du også ændre skrifttypestil, størrelse og farve på teksten ved at bruge teksten andre tekstindstillinger.
Klik på Færdig knappen, når du føjer tekst til din video. Klik derefter Eksport for at gemme dit projekt i din iPhones bibliotek.
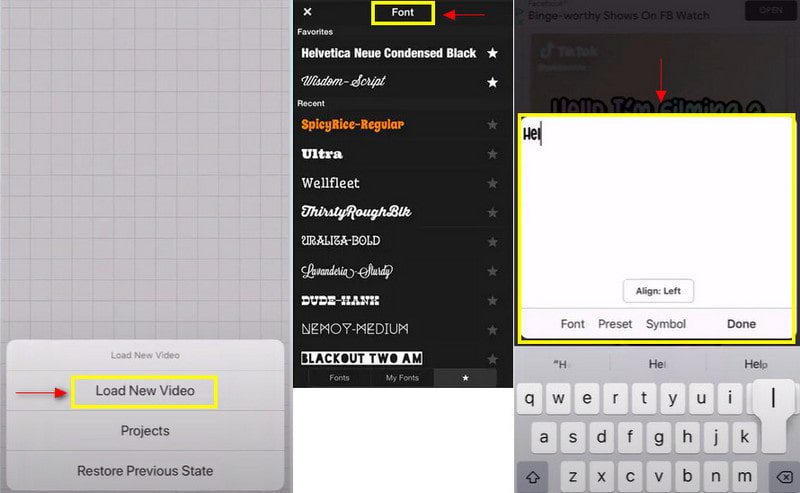
2. InShot
Antag, at du er Android-bruger, så regn med Inshot. Inshot er et brugervenligt billed- og videoredigeringsprogram. Ved hjælp af denne applikation kan du redigere dine billeder og videoer, fjerne baggrunde, tilføje filtre, og meget mere. Det har adskillige redigeringsværktøjer, som du kan anvende til din redigeringsproces. Derudover giver det dig mulighed for at tilføje tekst over video. Du kan ændre farve, skrifttype og justering og tilføje effekter til din tekst. For at begynde at bruge denne applikation skal du følge instruktionerne nedenfor.
Download og installer Inshot-applikationen i Play Butik. Når installationen er færdig, skal du åbne programmet og klikke på Video fra Opret nu-indstillingen. Vælg en video, du vil tilføje en tekst fra din mappe.
På menuen skal du navigere til Tekst knappen, og indtast den tekst, du vil indtaste på din video. Når du har indtastet din tekst, kan du ændre din teksts farve, skrifttype og justering. Placer derefter tekstlinjen på din foretrukne position på videorammen. Klik på ikonet (✔) for at gemme de ændringer, du har foretaget.
Klik på for at gemme dit output Gemme knappen på den øverste del af skærmen.
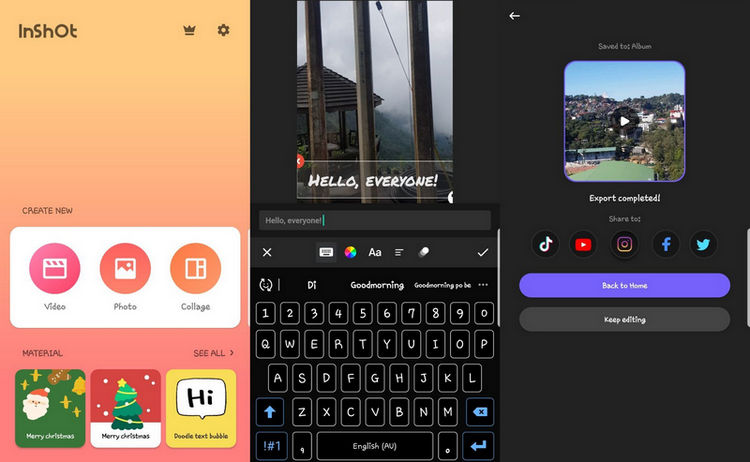
Del 4. Ofte stillede spørgsmål om tekst til video
Hvordan tilføjer Youtubere tekst til videoer?
De kan tilføje tekst til deres video ved hjælp af Youtubes billedtekstfunktion. Åbn først din YouTube-applikation, naviger til Youtube Studio, vælg din video, anvend et sprog, og fortsæt derefter med at klikke på Tilføj-ikonet under undertekstknappen.
Hvad betyder tekstoverlejring?
Det er ordene, der vises forrest i videoen. Effekter ledsager teksten; den har en skrifttype og vises i forskellige størrelser. Tekst er almindeligvis brugt i videoen for at lokke flere seere til at se videoen.
Hvordan tilføjer jeg tekst til en video i Windows Media Player?
På fanen Indsæt i tekstafsnittet skal du navigere til tekstboksen. Placer din markør på videoen, hvor du ønsker at blive vist, og placer tekstlinjen. Derfra skal du skrive en tekst, du vil inkludere i din video.
Konklusion
Tekster hjælper seerne til at fortolke og forstå, hvad der præsenteres i videoen. Brug af tekst vil give præcise oplysninger om den video, der diskuteres eller vises. Og så i dag har videoer almindeligvis tekst for at få mere opmærksomhed fra seerne. Hvis du leder efter en app til at tilføje tekst til video, stole på ovenstående applikationer.
Hvad synes du om dette indlæg? Klik for at bedømme dette opslag.
Fremragende
Bedømmelse: 4.9 / 5 (baseret på 185 stemmer)
Find flere løsninger
Føj musik til video på iPhone, Android, computer og online Føj albumkunst til MP3 på Windows, Mac, iPhone og Android Sådan tilføjes tags til billeder, videoer, musik og dokumenter Sådan fremskyndes video på iPhone, Android, Online og Mac/PC Sådan klippes dele af en video ud på iPhone Android-computer Få 3 apps til at fjerne baggrundsstøj fra en video 2022Relative artikler
- Rediger video
- Top 10 Video Loopers på desktop og online, du ikke bør gå glip af
- Omfattende vejledning i at vende videoer på YouTube korrekt
- Handlingsbare måder at redigere videolængde til Twitter uden kvalitetstab
- Sådan laver du en reaktionsvideo til alle indholdsskabere
- Pålidelig GIF-filterapplikation til at forbedre din GIF
- Fremragende videofilterapp til desktop, iPhone og Android
- Top 5 video- og fotocollageapplikationer for begyndere
- Opret en videocollage til Instagram [Mobil & Desktop]
- Gennemgang af den bedste musiktag-redigeringssoftware Mp3tag
- Sådan sætter du 2 videoer side om side på computer og smartphone



