Sådan fjerner du nemt vandmærke i PPT [2024]
PPT kan oprette et diasshow og vise værdifuld information om arbejde, præsentationer, møder og så videre. Et forkert vandmærke kan dog medføre dårlige effekter fra detaljeret aspekt. Normalt er nogle vandmærker individuelle elementer i PPT og kan slettes direkte. Nogle er stemplet på billeder i diaset og er svære at adskille fra billedet. Heldigvis viser denne artikel 3 måder at hjælpe dig på fjern vandmærker fra PPT. Fortsæt nu med at læse og find den bedste måde, du har brug for!
- GUIDELISTE
- Del 1. Sådan fjerner du vandmærke i PPT
- Del 2. Hurtigere og nemmere måde at fjerne vandmærke med et onlineværktøj
- Del 3. Fjern vandmærke med software til fjernelse af vandmærke
- Del 4. Ofte stillede spørgsmål om fjernelse af vandmærke på PPT
Del 1. Sådan fjerner du vandmærke i PPT
Mange PPT'er vil tilføje et vandmærke til Slide Master for at vise producenten, mærket eller firmanavnet. Når du skal fjerne vandmærket i PPT'en, skal du finde Master-visningen. Følg nedenstående trin for at slette vandmærket fra PPT'en.
Åbn dit PPT-dokument med et vandmærke i Microsoft PowerPoint. Vælg Udsigt fanen og derefter ind Slide Master.
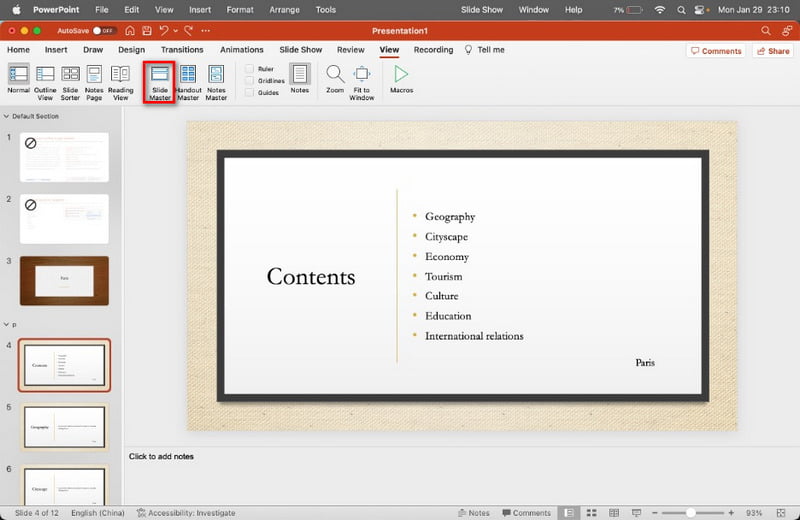
Vælg det første miniaturebillede i venstre panel. Klik på teksten, logoet eller billedvandmærket på denne PPT. Klik derefter på Slet knappen på dit tastatur direkte.
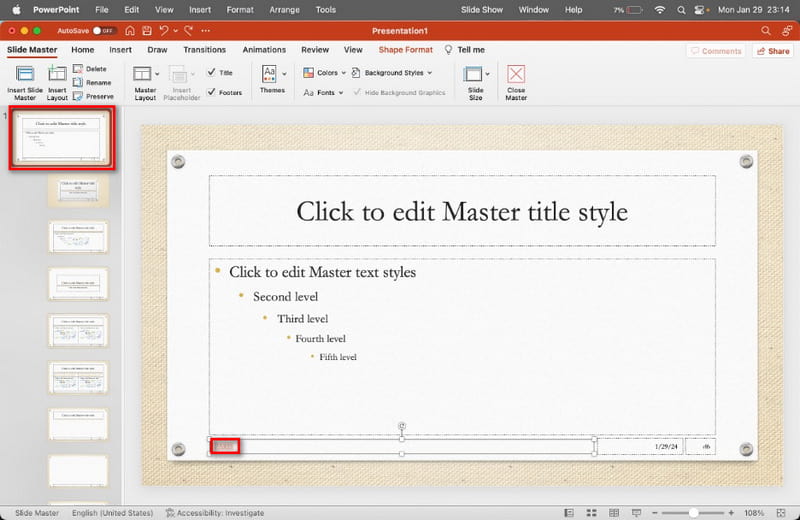
Efter sletning kan du klikke på Luk Master knappen for at afslutte processen.
Nu kan du få en ny PPT uden noget vandmærke. Hvis du vil tilføje eller ændre et nyt vandmærke, kan du gøre det på Slide Master igen.
Del 2. Hurtigere og nemmere måde at fjerne vandmærke med et onlineværktøj
Nogle billedvandmærker kan ikke slettes direkte i PPT, eller processen er meget kompliceret. I dette tilfælde har du brug for et værktøj til fjernelse af vandmærker til at hjælpe dig. Gratis vandmærkefjerner online er et godt valg for dig! Den understøtter mange billedformater, såsom JPG, BMP, PNG osv. Og den er nem at bruge med en brugervenlig grænseflade.
Gem billedet med et vandmærke fra din PPT-fil. Gå derefter ind på https://www.arkthinker.com/watermark-remover/. Du kan klikke Tilføj fil til Start for at uploade dette billede.
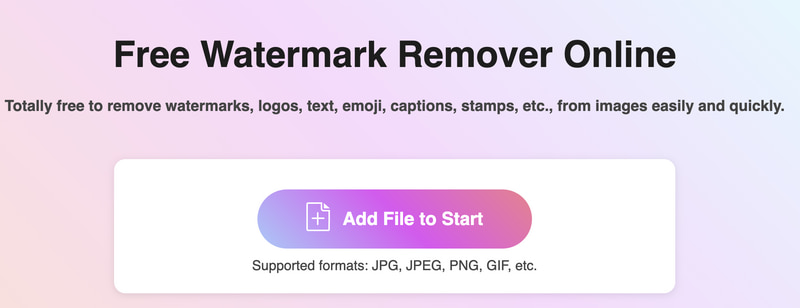
Du kan vælge penslen og klikke på vandmærkeområdet. Klik derefter på Fjerne knap.
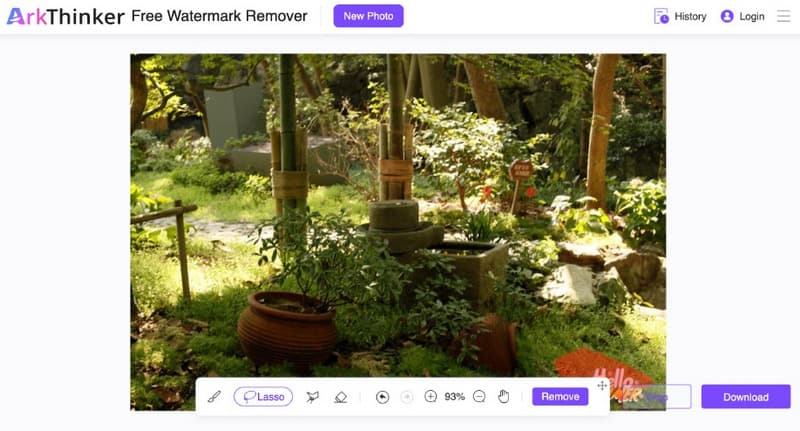
Efter vellykket behandling kan du klikke Hent for at gemme dette billede uden vandmærket.
Bemærk: Den maksimale filstørrelse er op til 5 MB. Hvis din billedfil er større, skal du logge ind med dette onlineværktøj.
Del 3. Fjern vandmærke med software til fjernelse af vandmærke
Nogle PPT-filer indeholder endda vandmærkede videoer. Ingen kan fjerne videovandmærket i PPT direkte! Derfor har du brug for et professionelt værktøj til at hjælpe dig med at fjerne videovandmærket. ArkThinker Video Converter Ultimate er den ultimative software til macOS og Windows 11/10/8/7 systemer. Denne software tilbyder en værktøjskasse med forskellige redigeringsværktøjer, herunder Video Watermark Remover. Ved hjælp af det kan du slette vandmærket fra videoen i et par trin. Desuden understøtter det mere end 500+ formatkonverteringer, så du kan ændre videoformaterne i det ønskede.
- Slet et vandmærke fra videoen på få sekunder.
- Konverter forskellige video- og lydformater i batches.
- Tilbyd 15+ redigeringsværktøjer til videoproduktion.
- Tilpas video med forskellige skabeloner og filtre.
Download softwaren til fjernelse af vandmærke på din computer. Skift til Værktøjskasse fanen og vælg Fjerner video vandmærke.

Gem den vandmærkede video og upload den direkte til denne software. Derefter kan du klikke Tilføj område til fjernelse af vandmærke. I mellemtiden skal du trække rammen til det område, hvor videovandmærket er placeret.

Du kan ændre størrelsen og placeringen af rammen i overensstemmelse hermed. Klik til sidst Eksport for at gemme videoen uden vandmærke.
Gennem trinene ovenfor ved du, hvordan du fjern vandmærke fra video. Når du har fjernet den, kan du lægge denne video ind i din nye PPT, hvis du har brug for det!
Del 4. Ofte stillede spørgsmål om fjernelse af vandmærke på PPT
Hvordan sætter jeg et logo på hvert dias i PowerPoint?
Den mest effektive måde er at bruge Slide Master funktion. Du kan gå ind i Slide Master-visningen for at vælge master-dias. Gå derefter til Indsæt fanen. Klik til sidst Billeder for at indsætte dit logo.
Hvordan fjerner man logoet fra PowerPoint?
For det første kan du få adgang til Slide Master udsigt fra Udsigt fanen. For det andet kan du finde logoet på master-dias eller specifikke layout-dias, vælge det og derefter trykke på Slet.
Er der en vandmærkefunktion i PowerPoint?
PowerPoint har ikke en dedikeret vandmærkefunktion. Du kan dog tilføje et billede eller et tekstvandmærke til masterdiasvisningen.
Hvad er formålet med vandmærkning?
Formålet med vandmærkning er at beskytte ophavsret og intellektuel ejendom, afskrække uautoriseret brug eller replikering, etablere ejerskab, fremme mærkegenkendelse og så videre.
Vil fjernelse af et vandmærke på et dias fjerne det fra alle dias?
Nej. Det vil ikke fjerne det fra alle slides, medmindre vandmærket tilføjes gennem Slide Master. Hvis vandmærket er på Slide Master eller et specifikt layout, fjernes det fra alle slides, hvis du sletter det der.
Konklusion
Efter at have læst denne artikel, behøver du ikke bekymre dig om, hvordan du fjerner vandmærket på PPT. I mellemtiden får du et fremragende værktøj til at fjerne det hurtigt! Bare start din fjernelsesproces nu! Hvis du har andre spørgsmål vedr fjernelse af vandmærket fra PPT, efterlad dine kommentarer her.
Find flere løsninger
Sådan fjerner du PhotoBucket Image Watermark i 3 værktøjer 3 metoder til at fjerne folk fra fotos hurtigt og nemt 3 måder at slette vandmærke fra Dreamstime Arkivbilleder 2 måder at fjerne vandmærke fra iStock Photos 3 Shutterstock vandmærkefjernere for at slippe af med vandmærker 2 nemme løsninger til at fjerne klistermærke fra video/fotoRelative artikler
- Rediger billede
- Sådan redigeres og beskæres animerede GIF'er på 4 effektive måder
- 10 GIF-konvertere til at konvertere mellem billeder/videoer og GIF'er
- Bedste GIF-editorværktøjer, der passer til alle computere og enheder
- Sådan laver du GIF fra billeder på desktop og mobiltelefon
- Hurtige trin til, hvordan du tilføjer tekst til en GIF ved hjælp af Caption Maker Tools
- Tilføj musik til GIF: Inkorporer musik til din GIF efter konvertering
- GIF Resizer: Ultimative værktøjer til at ændre størrelsen på din animerede GIF
- [6 værktøjer] Sådan indstiller du en GIF-løkkeændring og spiller den for evigt
- GIF Cutter: Sådan skærer du GIF med nemme og hurtige metoder
- Sådan fjerner du Alamy vandmærke fra billeder (100% fungerer)



