Sådan reparerer du en sløret zoomvideo for at forbedre optagelseskvaliteten
Under et vigtigt Zoom-møde eller mens du optager en session, bemærker du måske først senere, at din video er sløret. Dette kan være virkelig irriterende, uanset om du holder en arbejdspræsentation, har et teammøde eller deltager i en undervisning, især når klar kommunikation er afgørende. Hvis du har spurgt dig selv: "Hvorfor er min video på Zoom sløret?" eller "Hvordan kan jeg..." reparer sløret Zoom-video"Heldigvis vil vi forklare, hvorfor Zoom-video er sløret, og hvordan du løser dette problem i dette indlæg. Så lad os begynde at læse det!
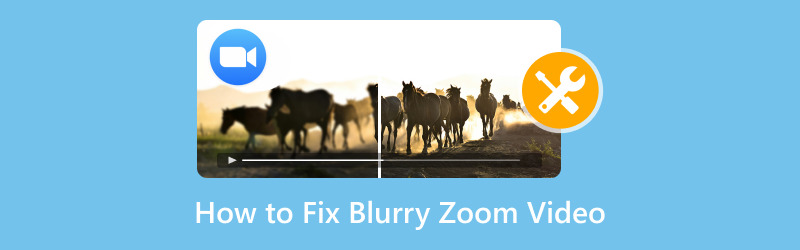
- GUIDELISTE
- 1. Hvorfor er mine Zoom-optagelser slørede?
- 2. 4 metoder til at rette sløret zoomvideo
- 3. Ofte stillede spørgsmål
1. Hvorfor er mine Zoom-optagelser slørede?
For at løse disse problemer er det vigtigt først at forstå, hvorfor din Zoom-video kan se sløret ud. Der er forskellige årsager, der kan føre til dette problem:
• Indstillinger for lav videokvalitet: Hvis du ikke bruger HD-videoindstillingerne på Zoom, kan din videokvalitet automatisk blive nedgraderet. Dette gælder især, hvis du har en langsom internetforbindelse.
• Dårlig belysning: Zoomvideoer kan se grynede eller slørede ud, hvis der ikke er nok lys i dit rum. Utilstrækkelig belysning gør det sværere for dit kamera at fokusere korrekt.
• Lav kameraopløsning: Hvis du bruger et gammelt kamera eller et kamera med lav opløsning, vil din video naturligvis mangle skarphed.
• Problemer med internetbåndbredde: En dårlig internetforbindelse kan få Zoom til at reducere videokvaliteten og opretholde en stabil forbindelse.
• Optagelsesindstillinger: Nogle gange kan de indstillinger, du bruger til Zoom-optagelser, være indstillet til en lavere opløsning, hvilket resulterer i slørede optagelser.
At forstå hovedårsagen bag problemet er det første skridt til at løse det. Nu hvor vi har fundet ud af, hvorfor Zoom-videoer kan virke slørede, lad os se på nogle måder at forbedre videokvaliteten på.
2. 4 metoder til at rette sløret zoomvideo
Aktivér HD-video
En af de enkleste måder at forbedre din Zoom-videokvalitet på er ved at aktivere HD-video. Hvis du har en gratis Zoom-konto, kan denne indstilling være slået fra som standard. Sådan kan du aktivere den:
Åbn Zoom og gå til Indstillinger.
Klik på Video i venstre sidebar.
Markér feltet ud for Aktivér HD under Video-sektionen.
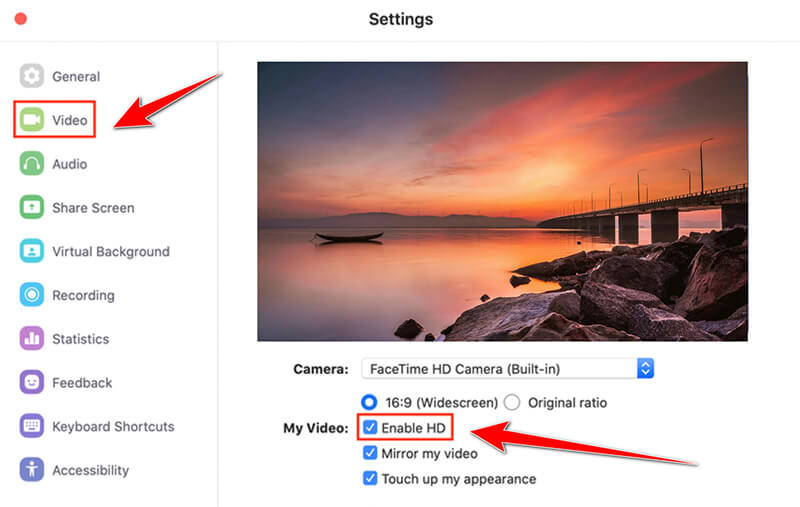
Aktivering af HD-video vil automatisk forbedre opløsningen af din Zoom-video under møder eller optagelser. Hvis du bruger en ældre computer eller en langsommere internetforbindelse, skal du huske på, at aktivering af HD kan påvirke din Zoom-ydeevne. Så test det af, og se, hvordan dit system håndterer det.
Lys video
Belysning er nøglen til at få en klar video. Et svagt oplyst rum kan resultere i sløret, pixeleret video, fordi kameraet har svært ved at tilpasse sig det svage lys. Her er et par hurtige tips til at gøre din video lysere:
1. Brug naturligt lys: Placer dig selv i nærheden af et vindue, hvis det er muligt. Naturligt lys er din bedste ven, når det kommer til at lave klare og lyse videoer.
2. Tilføj kunstig belysning: Hvis naturligt lys ikke er en mulighed, så invester i en god ringlampe eller skrivebordslampe for at lyse dit rum op. Sørg for, at lyset er foran dig (ikke bag dig), da modlys kan skabe skygger.
3. Juster kameraindstillinger: Nogle webkameraer giver dig mulighed for at justere lysstyrken direkte via kameraets software. Prøv dig frem med disse indstillinger for at finde den bedste balance.
ArkThinker Video Converter Ultimate – Videoforbedring
Et andet effektivt værktøj til at forbedre kvaliteten af slørede Zoom-videoer er ArkThinker Video Converter UltimateSelvom det primært er kendt for videokonvertering, tilbyder det også en fantastisk videoforbedringsfunktion.
Dette værktøj til at rette slørede videoer kan opskalere din videos opløsning, optimere lysstyrke og kontrast og reducere støj, hvilket giver dine Zoom-optagelser et betydeligt kvalitetsløft. Derudover understøtter det også forskellige redigeringsværktøjer, så du nemt kan forbedre din Zoom-optagelse. Det er også nemt at bruge, selv for begyndere.
Først skal du downloade ArkThinker Video Converter Ultimate gratis. Det fungerer på både Windows og Mac, så du kan bruge det uanset hvilken type computer du har.
Åbn programmet, gå til Værktøjskasse fanen, og klik på Video Enhancer fra sin liste.
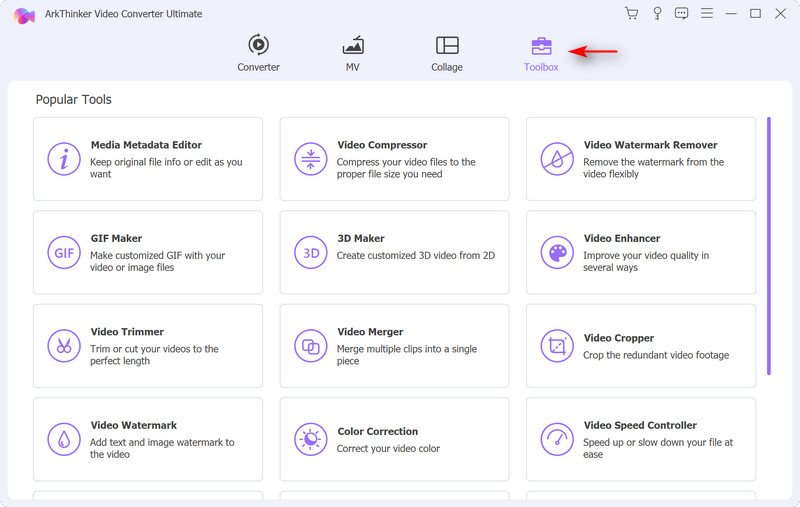
Klik på den store plusknap for at tilføje den slørede Zoom-video, du vil forbedre.
Når din Zoom-video er importeret, skal du vælge de ønskede forbedringsindstillinger, f.eks. Opskaler opløsning, fjern videostøj, og Optimer lysstyrke og kontrast, for at få din Zoom-video til at se tydeligere ud. Du kan markere alle felterne for alle mulighederne.
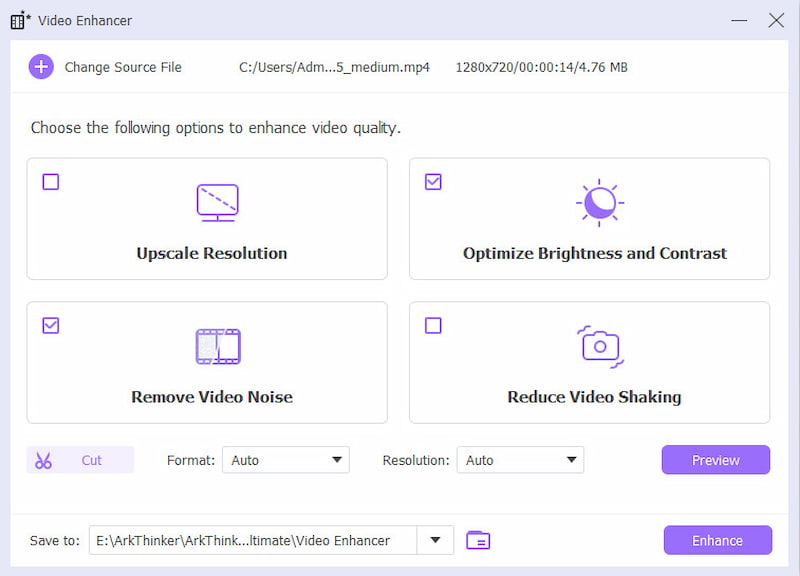
Når du har konfigureret alt, kan du se en forhåndsvisning af den faste videoeffekt, vælge format og opløsning til din endelige video og derefter klikke på Forbedre for at anvende ændringerne og gemme din forbedrede video.
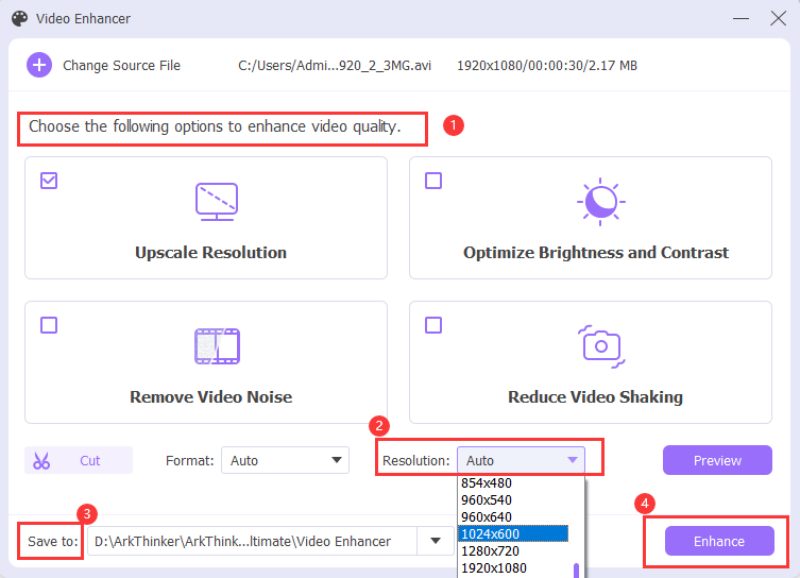
Dette værktøj hjalp virkelig med at gøre min video klarere og skarpere. Det virkede endnu bedre, end jeg troede, og det var super nemt at bruge! Den eneste ulempe var, at den gratis prøveversion kun virker i 30 dage. Så hvis du arbejder med lange Zoom-optagelser, så husk det!
Tilføj Studio-effekter
Hvis du vil tage din Zoom-videokvalitet til det næste niveau, kan du eksperimentere med Zooms indbyggede studieeffekter. Disse effekter giver dig mulighed for at justere belysning, baggrund og endda tilføje virtuel makeup for at forbedre dit udseende og videoens klarhed.
Sådan bruger du studioeffekter på Zoom:
Åben Zoom og gå til Indstillinger.
Vælg Video og rul ned til Videofiltre afsnit.
Vælg mellem en række filtre, der kan forbedre din video, herunder muligheder som Opfrisk mit udseende eller Juster for svagt lys.
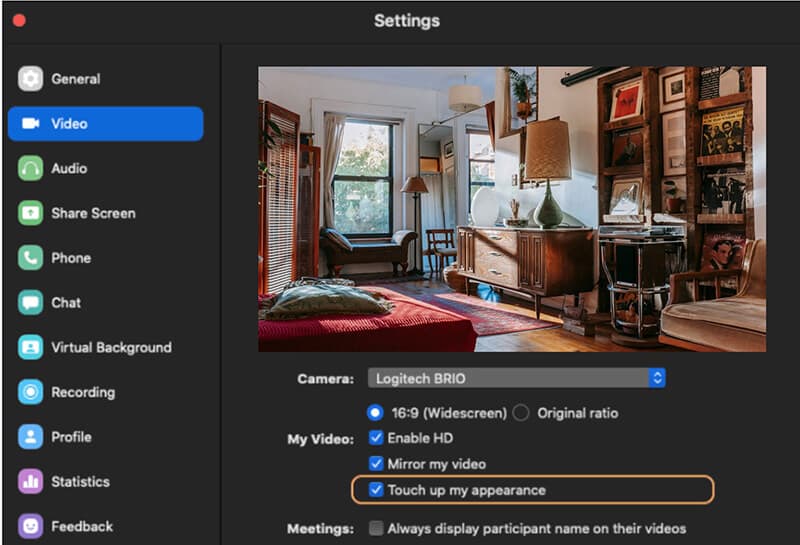
Disse effekter er ikke en universalmiddel mod sløret video, men de kan hjælpe med at forbedre den samlede visuelle kvalitet og få dig til at se skarpere ud.
3. Ofte stillede spørgsmål
Hvorfor er min video sløret på Zoom?
De mest almindelige årsager til sløret Zoom-video er dårlig internetforbindelse, lav kameraopløsning, utilstrækkelig belysning eller forkerte videoindstillinger. Sørg for, at du bruger HD-video, og at der er tilstrækkelig belysning i dine omgivelser.
Hvordan kan jeg rette slørede Zoom-optagelser?
Du kan rette slørede Zoom-optagelser ved at aktivere HD-video, justere din belysning, bruge videoreparationsværktøjer som ArkThinker Video Repair eller forbedre din videokvalitet med ArkThinker Video Converter Ultimate.
Virker ArkThinker Video Repair på alle videoformater?
Ja, ArkThinker Video Repair understøtter en bred vifte af videoformater, herunder MP4, AVI, MOV og mere. Det er et fremragende værktøj til at rette slørede Zoom-videoer.
Konklusion
Slørede Zoom-videoer kan være virkelig irriterende, men det behøver de ikke at være! Ved at finde ud af, hvad der forårsager sløringen, og bruge de rigtige metoder, kan du nemt forbedre din Zoom-videokvalitet. Du kan forbedre tingene ved at tænde for HD-video, justere din belysning eller bruge effektive værktøjer som ArkThinker Video Converter Ultimate. Med disse tips vil du hurtigt kunne rydde op i disse slørede videoer. Hvis du ønsker en komplet løsning, foreslår jeg helt sikkert, at du prøver ArkThinkers værktøjer. De er nemme at bruge og fungerer rigtig godt. Så næste gang du undrer dig over, "Hvorfor ser min Zoom-video sløret ud?", ved du præcis, hvad du skal gøre for at løse det!
Hvad synes du om dette indlæg? Klik for at bedømme dette opslag.
Fremragende
Bedømmelse: 4.8 / 5 (baseret på 402 stemmer)
Find flere løsninger
Sådan reparerer du MP4-filer – Nemme og effektive måder at reparere beskadigede videoer på Sådan reparerer du beskadigede MOV-filer (2025-guide) Sådan repareres beskadigede AVI-videofiler: Nemme løsninger og løsninger Sådan zoomer du ind på en video med de mest nyttige metoder Opret selvstudie til at optage Zoom-møder på desktop eller mobil Hvorfor er min iPhone-video sløret? Årsager og nemme løsningerRelative artikler
- Rediger video
- Sådan laver du en kort video længere med 3 forskellige metoder
- Loop en video på iPhone, iPad, Android-telefon og computer
- Gratis videoredigeringssoftware – 7 bedste gratis videoredigeringsapps
- 3 TikTok Watermark Remover Apps til at fjerne TikTok Vandmærke
- Videofilter – Sådan tilføjer og sætter du et filter på en video 2024
- Sådan sænker du en video og laver slowmotion-video 2024
- Opdel din store videofil med 3 bedste filmtrimmere 2024
- Sådan tilføjes vandmærke til video på forskellige enheder 2024
- 5 bedste MP4-kompressorer til at reducere videofilstørrelsen 2024
- Detaljeret vejledning om, hvordan man bremser en video på Snapchat 2024


