Sådan optager du Zoom-møder på din computer og mobilenhed
Efterhånden som fjernarbejde bliver mere populært, er Zoom og andre online konferencetjenester i stigende grad udbredt. I øjeblikket er det blevet en af de vigtigste kommunikations- og samarbejdsplatforme. Nogle gange kan det være nødvendigt optag Zoom-møder og gem oplysningerne på din digitale enhed. Uanset hvad, denne vejledning fortæller dig de handlingsrettede metoder i forskellige situationer og demonstrerer, hvordan de fungerer i detaljer. Så du kan beholde væsentlig information til senere visning eller deling med andre.
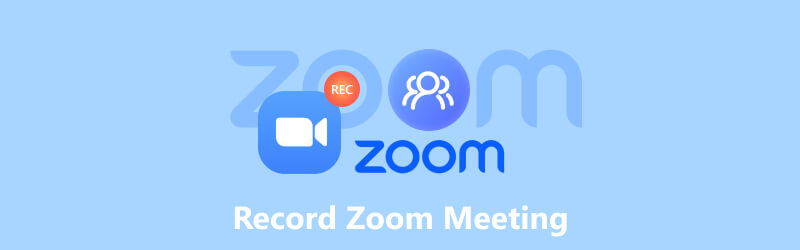
- GUIDELISTE
- Del 1. Sådan optager du et Zoom-møde
- Del 2: Hvor går zoomoptagelser hen
- Del 3: Sådan redigeres en zoomoptagelse
- Del 4. Ofte stillede spørgsmål om optagelse af Zoom-møder
Del 1. Sådan optager du et Zoom-møde
Den gode nyhed er, at Zoom kommer med muligheden for at optage møder på både din computer og mobilenhed. Desuden er den indbyggede optagefunktion ret enkel og tilgængelig for gratis og betalte brugere.
Sådan optager du et Zoom-møde på et skrivebord
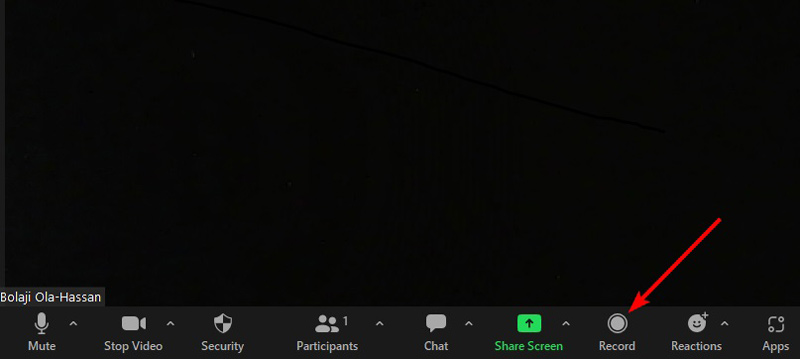
Åbn Zoom-klienten på dit skrivebord, og organiser et møde.
Klik på Optage knappen nederst for at begynde at optage Zoom-mødet. Så vil du se optagelsesindikatoren.
Når mødet er afsluttet, skal du klikke på Hold op ikonet på indikatoren. Du kan også sætte optagelsen på pause under mødet ved at trykke på Pause ikon.
Sådan optager du et Zoom-møde på mobil
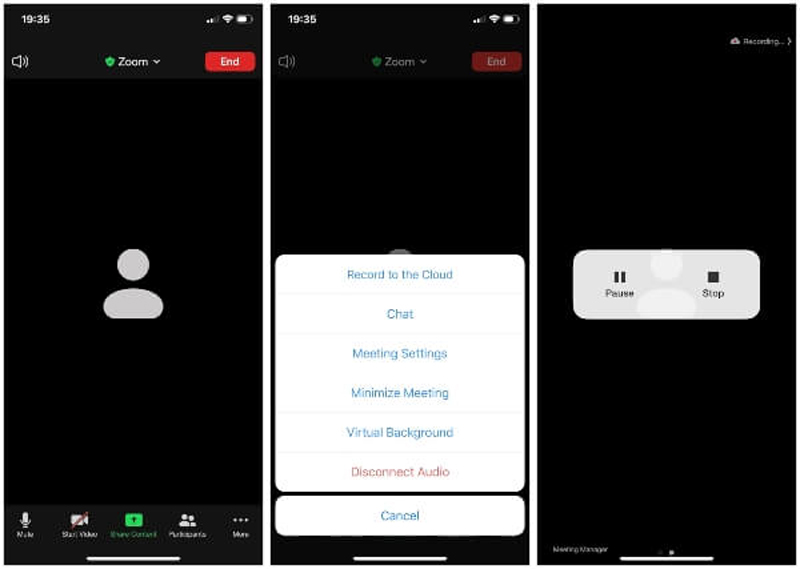
Kør Zoom-appen på din mobilenhed, og vær vært for et møde.
Tryk på Optage ikonet på kontrolværktøjslinjen. Tryk derefter på Optag til skyen på pop op-dialogen for at starte optagelsen af Zoom-mødet på din iPhone eller Android-telefon.
Når du vil stoppe optagelsen, skal du trykke på Hold op knap.
Bemærk: Kun pro-, erhvervs-, uddannelses- og virksomhedskonti har tilladelse til at optage Zoom-møder på mobile enheder.
Sådan optager du et Zoom-møde uden tilladelse
Kan du optage et Zoom-møde? Svaret er ja, hvis du er vært for mødet. Hvis du er deltager, skal du have tilladelsen. Desuden vil alle deltagere få en notifikation, når du begynder at optage møder på Zoom. Heldigvis, ArkThinker Skærmoptager kan løse dette problem. Det giver dig mulighed for at optage Zoom-møder i hemmelighed.
- Optag Zoom-møder i hemmelighed med et enkelt klik.
- Føj dit ansigt og/eller din stemme til Zoom-optagelser.
- Optimer videokvalitet automatisk.
- Kræver ikke tilladelser eller send meddelelser.
Her er trinene til at optage et Zoom-møde:
Installer Zoom-optager
Start den bedste Zoom-optager, når du har installeret den på dit skrivebord. Vælg Video-optager for at åbne hovedgrænsefladen. Hvis du bare vil optage lyden, skal du vælge Lydoptager i stedet.

Optag et Zoom-møde
Tænd for Skærm mulighed, og indstil optageområdet i henhold til Zoom-mødet. Aktiver System lyd og juster lydstyrken. Slå til for at tilføje dine reaktioner til mødeoptagelsen Webcam og Mikrofon også. Så længe Zoom-mødet starter, skal du klikke på REC knappen for at begynde at optage Zoom-mødet efter nedtællingen.

Rediger og gem optagelsen
Når du ønsker at stoppe optagelsen, skal du trykke på Hold op ikonet, og du vil blive præsenteret for forhåndsvisningsvinduet. Her kan du afspille optagelsen og fjerne uønskede klip. Til sidst skal du klikke på Gemme knap. Zoom-optageren giver også bonusværktøjer, såsom redigering af metadata, trimning af optagelser, videokomprimering, konverteringsformat og mere, og du kan finde dem på Redigeringsværktøjer bar.

Del 2: Hvor går zoomoptagelser hen
Nogle mennesker spurgte, hvor Zoom gemte optagelser. Svaret er lidt komplekst. Som standard gemmes Zoom-optagelser direkte i din Dokumenter mappe på Windows i MP4-format. Kun lydoptagelser gemmes i M4A-format. Stien til Zoom-optagelser på Windows er C:Users [Brugernavn]DocumentsZoom.
På Mac kan du finde Zoom-optagelser i Finder. Stien er /Users/ [Brugernavn]/Documents/Zoom.
Hvis du har til hensigt at ændre, hvor Zoom-optagelser går hen, skal du logge ind på din Zoom-skrivebordsklient, klikke på din profil og vælge Indstillinger. Klik på Indspilning knappen, og find området Lokal optagelse. For at se placeringen skal du vælge Åben. Klik på Skift for at ændre standardplaceringen.
Brugere med betalte abonnementer, såsom Pro-, Business-, Education- og Enterprise-konti, kan gemme Zoom-mødeoptagelser til Zoom Cloud-udbyderen.
Husk, at det ikke er muligt at optage lokalt fra en iOS- eller Android-enhed. Du kan kun optage Zoom-møder med en betalt konto på din mobilenhed.
Del 3: Sådan redigeres en zoomoptagelse
Den indbyggede Zoom-optager indeholder ingen funktioner til redigering. Det betyder, at du skal redigere en Zoom-mødeoptagelse med et tredjepartsværktøj. ArkThinker Video Converter Ultimate, for eksempel er den bedste mulighed for at udføre jobbet.
- Rediger Zoom mødeoptagelser med et enkelt klik.
- Batchbehandle flere optagelser på samme tid.
- Understøtter næsten alle video- og lydformater.
- Forbedre videokvaliteten automatisk ved hjælp af AI-teknologi.
Når du har optaget et Zoom-møde, skal du følge nedenstående trin for at retouchere det:
Åbn en optagelse
Installer den bedste videoeditor på din harddisk, og start den. Gå til Værktøjskasse vinduet fra det øverste bånd, og du får alle videoredigeringsværktøjer. Vælg det ønskede værktøj, som f.eks Video trimmer, og klik på + ikon for at åbne Zoom-optagelsen.

Rediger en zoom-optagelse
Nu kan du redigere optagelsen på tidslinjen. Afspil videoen, og klik på Set Start ved den nye begyndelsesramme. Så slå Indstil Slut i den nye slutposition. Klik derefter Tilføj segment knappen for at tilføje klippet til listen. Derefter kan du trimme andre dele af optagelsen.

Med videoeditoren kan du lave en masse redigering til Zoom-optagelser, såsom trimning og opdeling, beskæring, forbedring, farvekorrektion, rotation, vending, vending og mere. Du kan udforske disse funktioner i vinduet Værktøjskasse. For at konvertere videoformatet skal du gå til Konverter vindue.
Del 4. Ofte stillede spørgsmål om optagelse af Zoom-møder
Kan jeg optage et Zoom-møde, hvis jeg ikke er vært?
Hvis du ikke er vært for det ønskede Zoom-møde, skal du have adgangstilladelse fra værten. Den alternative løsning er at bruge tredjeparts software til mødeoptager.
Hvorfor er der ingen optageknap på Zoom som vært?
Hvis du ikke kan finde Optage knappen på Zoom, selvom du er vært, betyder det, at du skal abonnere på en betalt konto. Derudover skal du være en betalt abonnent, når du optager et Zoom-møde på dit håndsæt.
Registrerer Zoom skærmoptagelse?
Når du skifter til skærmoptagelse, vil Zoom altid give værten og andre deltagere besked. Zoom kan dog ikke registrere skærmoptagelse, hvis du bruger en tredjeparts mødeoptager.
Konklusion
Denne tutorial viste, hvordan man optag Zoom-møder på din desktop eller mobiltelefon. Den indbyggede optagefunktion er den nemmeste måde at gemme vigtige møder på din konto eller harddisk. ArkThinker Screen Recorder tilbyder mere kraftfulde funktioner og brugerdefinerede muligheder. ArkThinker Video Converter Ultimate giver dig mulighed for nemt at redigere Zoom-optagelser. Hvis du har andre spørgsmål om dette emne? Du er velkommen til at efterlade en besked under dette indlæg, og vi vil svare på det så hurtigt som muligt.
Hvad synes du om dette indlæg? Klik for at bedømme dette opslag.
Fremragende
Bedømmelse: 4.9 / 5 (baseret på 251 stemmer)
Find flere løsninger
2 måder at skærmoptage Snapchat på, uden at andre ved det Vimeo-skærmoptagelse: Lær hvordan du optager i Vimeo Optag Skype-opkald: En trin-for-trin guide til at få Skype-videoopkald Top 6 forelæsningsoptagerapps og -software til mobil- og desktopbrugere Amazon Voice Recorder anmeldelse: Priser, funktioner og bedste alternativ En vejledning til optagelse af webinar: Til Windows, Mac, iPhone og AndroidRelative artikler
- Optag video
- Optag Skype-opkald: En trin-for-trin guide til at få Skype-videoopkald
- En vejledning til optagelse af webinar: Til Windows, Mac, iPhone og Android
- Vimeo-skærmoptagelse: Lær hvordan du optager i Vimeo
- 2 måder at skærmoptage Snapchat på, uden at andre ved det
- Førende GIF-optager til at optage animerede GIF'er [detaljerede anmeldelser]
- AZ Screen Recorder: Screencasting-applikation til Android-enheder
- iTop Screen Recorder: Optag skærmaktiviteter og opret videoer
- Hurtige måder, hvordan man optager et teammøde [Attesterede metoder]
- Detaljeret vejledning til optagelse af skærm eller videoer på Mac-computere
- Bedste spiloptager til at fange gameplay [pålidelige værktøjer + anmeldelser]



