Sådan skærmoptager du dit Minecraft-spil uden forsinkelse eller kvalitetstab
Denne tutorial har til hensigt at diskutere hvordan man optager Minecraft gameplay uden forsinkelse. Som et af de mest populære sandbox-spil har Minecraft tiltrukket hundreder af millioner af spillere over hele verden siden det blev udgivet i 2009. På grund af de uendelige muligheder for kreativitet og udforskning, er der et fællesskab af spillere, der foretrækker at dele deres gameplay. Hvis du er medlem af fællesskabet, vil du finde denne vejledning nyttig.
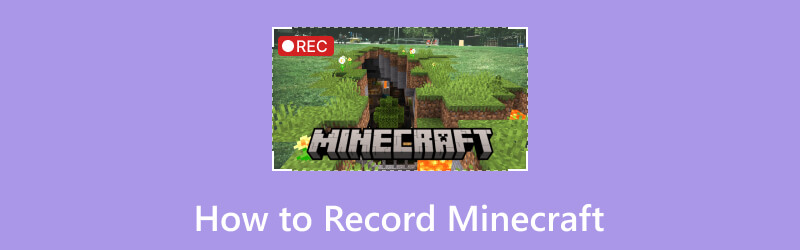
- GUIDELISTE
- Del 1: Hvad er Minecraft
- Del 2: Sådan optager du Minecraft på Windows ved hjælp af standardmåden
- Del 3: Sådan optager du Minecraft på Mac ved hjælp af standardmåden
- Del 4: Sådan optager du nemt Minecraft
- Del 5: Ofte stillede spørgsmål om optagelse af Minecraft
Del 1: Hvad er Minecraft
Som tidligere nævnt er Minecraft en action-adventure sandbox-titel, der tilbyder et arrangement af forskellige tilstande. Derfor er det populært blandt forskellige typer gamere. Sammenlignet med andre spil er Minecraft en kreativ verden, hvor spillere kan udforske overlevelsestilstand og kreativ tilstand.
Del 2: Sådan optager du Minecraft på Windows ved hjælp af standardmåden
Game Bar er gameplay-optagerfunktionen på Xbox som standard. Nu har Microsoft migreret denne funktion til Windows 10 og nyere. Det betyder, at du kan optage Minecraft-gameplay på pc'er uden ekstra software. Desuden optimerer det CPU-brug under processen.
Trykke Win + G tasterne på dit tastatur sammen for at åbne spillinjen.
Tip: Hvis programmet ikke vises, skal du åbne Indstillinger panel, gå til Spil, Vælg Xbox Game Bar, og tænd den.
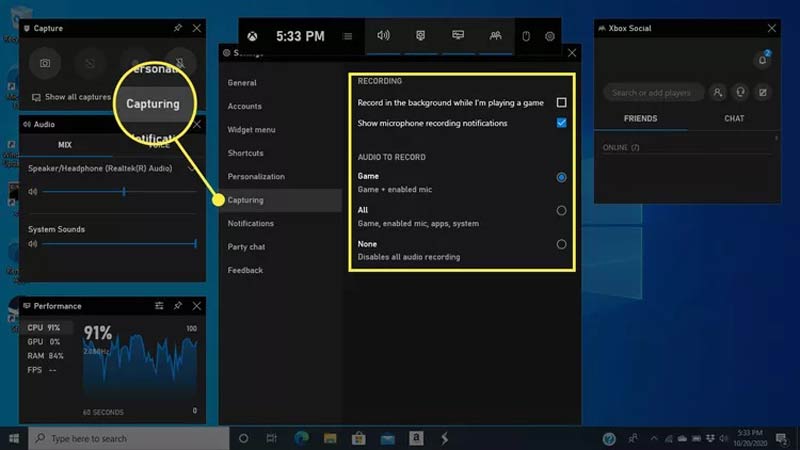
Find hovedboksen, og klik på Gear ikonet for at åbne indstillingsmenuen. Vælg Fangst menu, og indstil de brugerdefinerede indstillinger baseret på dine præferencer. For at tilføje din stemme til gameplay-optagelsen skal du vælge Spil + aktiveret mikrofon under LYD TIL OPTAGELSE.
Flyt derefter til Lyd boksen på venstre side af den gratis Minecraft-optager, vælg lydenheden, og indstil lydstyrken for hver lydkilde.
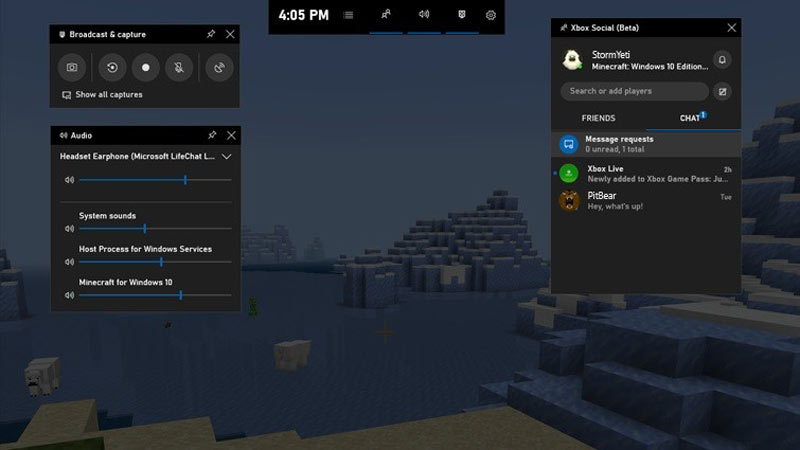
Klik på Start optagelse knappen på Fange boks. Game Bar bliver en lille boks. Spil dit sandkassespil, og begynd at optage Minecraft på din pc med det samme.
Når du er færdig, skal du klikke på Stop optagelse knap på den lille æske. For at finde gameplay-optagelsen skal du gå tilbage til Game Bar og klikke Vis alle optagelser på den Fange boks.
Del 3: Sådan optager du Minecraft på Mac ved hjælp af standardmåden
Desværre leveres Mac-computere ikke med en dedikeret gameplay-optager. Alternativt kan du bruge QuickTime Player til at optage Minecraft. Den indbyggede skærmoptagelsesfunktion kan også opfylde dit grundlæggende behov.
Kør QuickTime Player på din Mac. Gå til Fil menu på det øverste bånd, og vælg Ny skærmoptagelse.
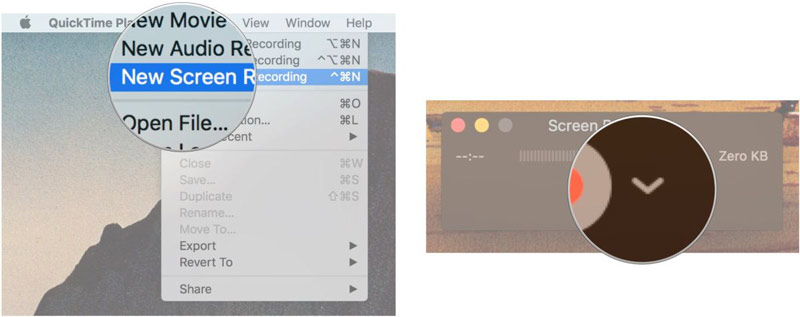
Klik på nedad ikonet ved siden af Optage knappen for at få genvejsmenuen. Vælg Intern mikrofon under Mikrofon område, hvis du ikke bruger en ekstern mikrofon. Vælg Vis museklik i optagelse for at fremhæve dine handlinger.
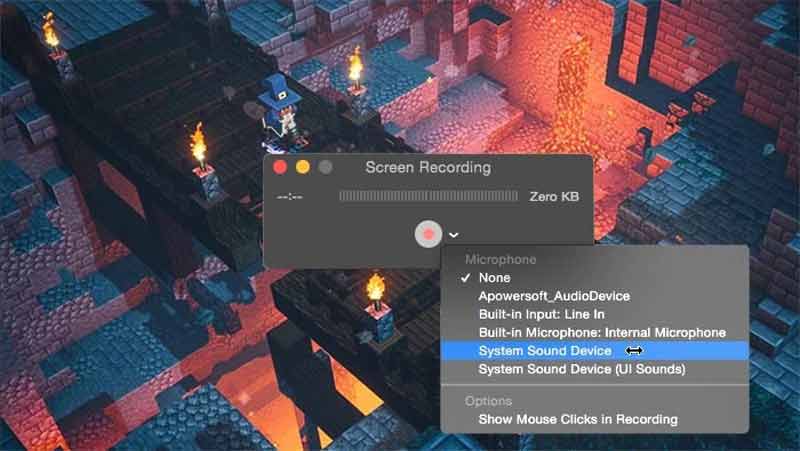
Klik derefter på Optage knap. Indstil derefter optageområdet baseret på dit gameplay. Klik på Start optagelse knappen for at begynde at optage Minecraft på din Mac.
Når du vil stoppe optagelsen, skal du trykke på Hold op knappen på menulinjen.
Bemærk: Som standard optager QuickTime gameplay ved 30 FPS. Hvis du vil opskalere den til 60 FPS, skal du gå til Æble menu, vælg Systempræferencer, klik Viser, og gå til Skærm fanen. Sæt kryds ved Skaleret mulighed, og vælg Større tekst.
Del 4: Sådan optager du nemt Minecraft
Den indbyggede skærmoptagelsesfunktion er blot en enkel måde at optage gameplay på Windows eller Mac. Hvis du har brug for en Minecraft-optager med mere kraftfulde funktioner, ArkThinker Skærmoptager er et fremragende valg.
- Optag Minecraft-gameplay uden forsinkelse.
- Forbedre ydeevnen ved hjælp af hardwareacceleration.
- Understøtter flere optagelseskilder.
- Forhåndsvis og rediger gameplay-optagelser.
Her er trinene til at fange dit Minecraft-gameplay på en pc:
Installer Minecraft-optageren
Kør den bedste Minecraft-optager, når du har installeret den på din pc. Der er en anden version til Mac-brugere. Åbn Minecraft-klienten, og vælg Spiloptager på softwaren.

Optag Minecraft
Træk ned Vælg spillet menu, og vælg Minecraft. Slå til System lyd og juster lydstyrken. Hvis du ønsker at tilføje dine reaktioner til gameplay-optageren, skal du tænde Webcam og Mikrofon. Klik på REC knappen og spil dit spil. Optageren vil fange dit gameplay med det samme.

Se forhåndsvisning af optagelsen
Når du vil stoppe Minecraft-optagelsen, skal du klikke på Hold op knappen på menulinjen. Derefter vil du blive præsenteret for forhåndsvisningsvinduet. Her kan du trimme de uønskede optagelser på tidslinjen. Afspil optagelsen, og eksporter den til din harddisk, hvis du er tilfreds.
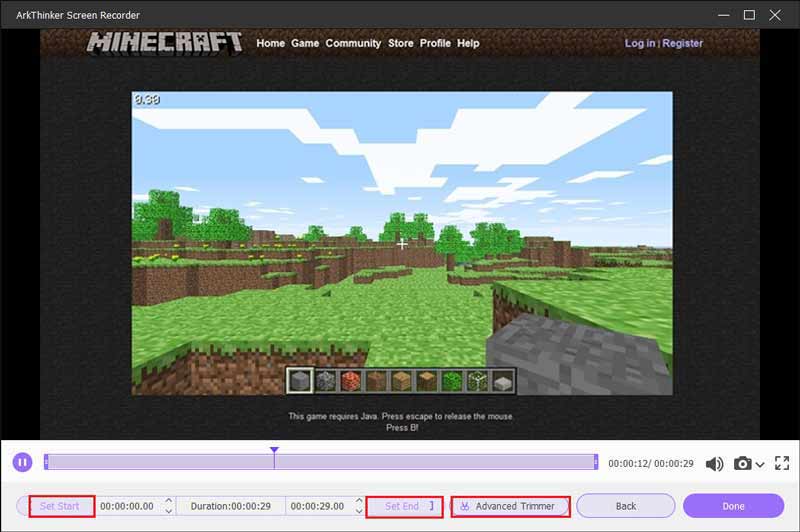
Bemærk: Som standard optimerer Minecraft-optageren automatisk indstillingerne i henhold til din maskine. Hvis du vil ændre dem, skal du klikke på Gear ikon. For at få andre redigeringsværktøjer, gå til Optagelseshistorik skærmen.
Del 5: Ofte stillede spørgsmål om optagelse af Minecraft
Er der en skærmoptager i Minecraft?
Nej, Minecraft er et populært spil, men det kommer ikke med nogen funktion relateret til skærmoptagelse. Det betyder, at du har brugt en ekstern gameplay-optager til at fange dit spil.
Hvad bruger YouTubere til at optage Minecraft?
Der er masser af skærmoptagere tilgængelige til Minecraft. YouTubere foretrækker muligvis freeware, såsom OBS. Du må hellere lære, hvordan du konfigurerer softwaren, før du optager dit gameplay.
Kan du optage Minecraft på fuld skærm?
Ja. For at fange Minecraft i fuld skærm, kan du sætte gameplayet på fuld skærm ved at trykke på F11-tasten på dit tastatur. Husk, at denne måde kun er tilgængelig i Minecraft Java Edition.
Konklusion
Denne guide har talt om, hvordan man optage Minecraft på Windows og Mac OS X. Den forudinstallerede skærmoptagelsesfunktion på Windows 11/10 eller Mac OS X er den nemmeste måde at fange dit gameplay på dit skrivebord. Nogle spillere mener dog, at det er for simpelt. Derfor anbefalede vi ArkThinker Screen Recorder. Hvis du har andre spørgsmål om dette emne, bedes du skrive dem ned under dette indlæg.
Hvad synes du om dette indlæg? Klik for at bedømme dette opslag.
Fremragende
Bedømmelse: 4.9 / 5 (baseret på 463 stemmer)
Find flere løsninger
Sådan opretter du en skærmoptagelse og optager lyd på iPhone iTop Screen Recorder: Optag skærmaktiviteter og opret videoer Handlingsbare måder at optage radioudsendelser på computer og mobil Bedste spiloptager til at fange gameplay [pålidelige værktøjer + anmeldelser] En vejledning til optagelse af webinar: Til Windows, Mac, iPhone og Android Vimeo-skærmoptagelse: Lær hvordan du optager i VimeoRelative artikler
- Optag video
- Optag Skype-opkald: En trin-for-trin guide til at få Skype-videoopkald
- En vejledning til optagelse af webinar: Til Windows, Mac, iPhone og Android
- Vimeo-skærmoptagelse: Lær hvordan du optager i Vimeo
- 2 måder at skærmoptage Snapchat på, uden at andre ved det
- Førende GIF-optager til at optage animerede GIF'er [detaljerede anmeldelser]
- AZ Screen Recorder: Screencasting-applikation til Android-enheder
- iTop Screen Recorder: Optag skærmaktiviteter og opret videoer
- Hurtige måder, hvordan man optager et teammøde [Attesterede metoder]
- Detaljeret vejledning til optagelse af skærm eller videoer på Mac-computere
- Bedste spiloptager til at fange gameplay [pålidelige værktøjer + anmeldelser]



