oCam Screen Recorder Review med Alternativ
Uanset om du vil oprette et selvstudie, fange vigtige øjeblikke i et spil eller optage en videokonference, er det vigtigt at have et pålideligt skærmoptagelsesværktøj. Når du søger efter en skærmoptager online, får du muligvis oCam optager henstilling. Dette indlæg giver en detaljeret anmeldelse af oCam-skærmoptageren. Du kan kende dets nøglefunktioner, fordele, ulemper og andre relaterede oplysninger.
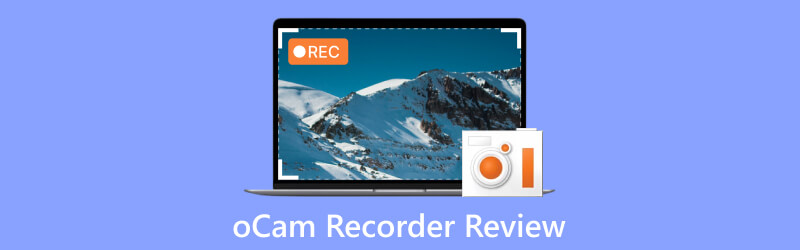
- GUIDELISTE
- Del 1. Hvad er oCam Screen Recorder
- Del 2. Fordele og ulemper ved oCam Recorder
- Del 3. Sådan bruges oCam Screen Recorder
- Del 4. Bedste oCam-optageralternativ
- Del 5. Ofte stillede spørgsmål om oCam Screen Recorder
Del 1. Hvad er oCam Screen Recorder
oCam screen recorder er en populær og brugervenlig software, der giver dig mulighed for at fange dine computerskærme i høj kvalitet. Uanset om du vil optage dit gameplay, oprette tutorials eller optage videokonferencer, tilbyder oCam forskellige funktioner, der opfylder dine behov. Dens intuitive grænseflade og omfattende tilpasningsmuligheder har vundet popularitet blandt afslappede og professionelle brugere. oCam-optager understøtter Windows 7, 8 og 10.
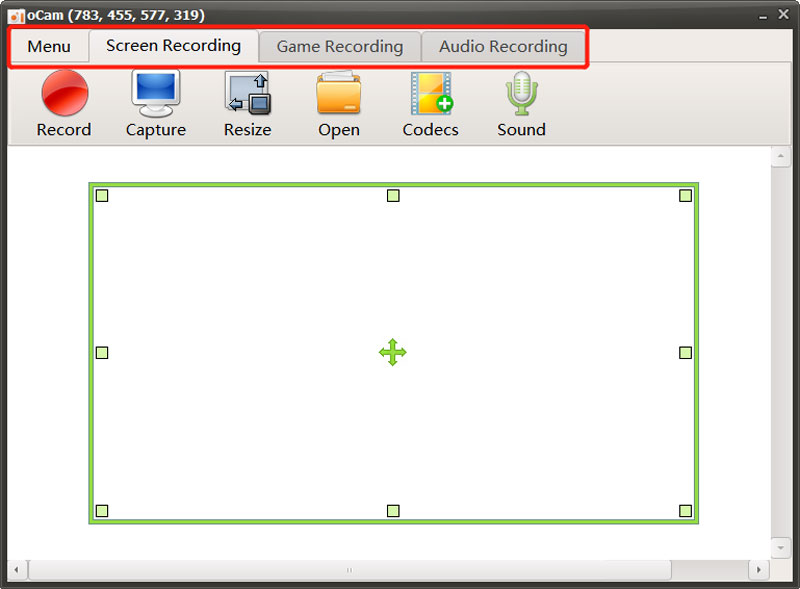
Nøglefunktioner ved oCam-optageren
oCam skærmoptager tilbyder tre hovedmuligheder, Skærmoptagelse, Spiloptagelse, og Lydoptagelse, for at tilpasse dine optagelser efter dine specifikke krav. Du kan vælge optageområdet, om det er hele skærmen eller en bestemt del. Fleksibiliteten giver dig mulighed for at fokusere på det relevante indhold uden at fange uønskede elementer på din computerskærm.
oCam tilbyder en resize-funktion til direkte at fange din skærm til YouTube-upload. Det lader dig optage videoer i høj opløsning, selv op til 8K UHD. Det giver dig også mulighed for frit at tilpasse video- og lyd-codec-indstillingerne. Du kan gemme dine skærmoptagelser i populære formater som MP4, MKV, M4V, MOV, FLV, VOB, AVI og mere. Derudover kan oCam optage lyd fra forskellige kilder, såsom systemlyd, mikrofon eller begge dele, hvilket giver en omfattende multimedieoptagelsesoplevelse.
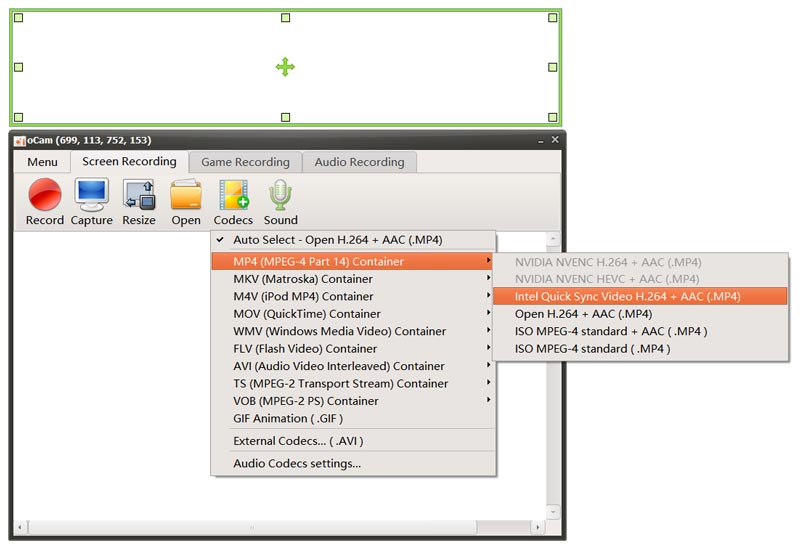
oCam-skærmoptager gør det muligt for brugere at overlejre webcam-optagelser på deres optagelser. Denne funktion er praktisk for tutorial-skabere eller gamere, der ønsker at tilføje et personligt præg til deres videoer. For at forbedre optageoplevelsen giver oCam dig mulighed for at definere brugerdefinerede genvejstaster til funktioner som start, stop, pause og mere. Funktionen giver mulighed for hurtig og problemfri kontrol over optagelsesprocessen. Det giver også andre nyttige muligheder for at sikre, at du nemt optager videoer i høj kvalitet.
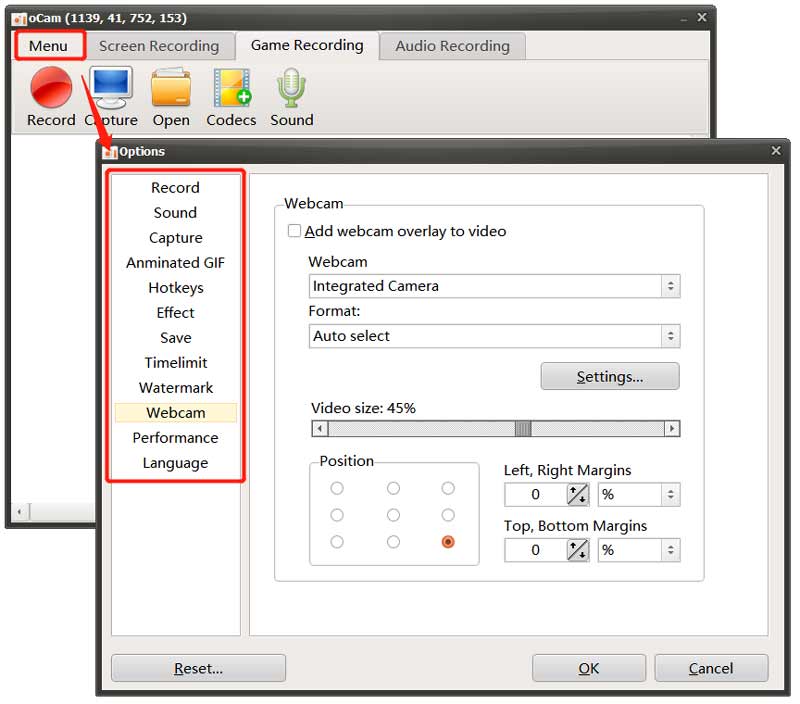
Download oCam-skærmoptageren
Du bør gå til embedsmanden Ohsoft websted for at downloade oCam-skærmoptageren. Når du kommer til siden, skal du holde musen over oCam fanen, og klik derefter på Hent mulighed. Rul ned til oCam gratis download sektion, og klik på download-knappen for at komme til den specifikke downloadside.
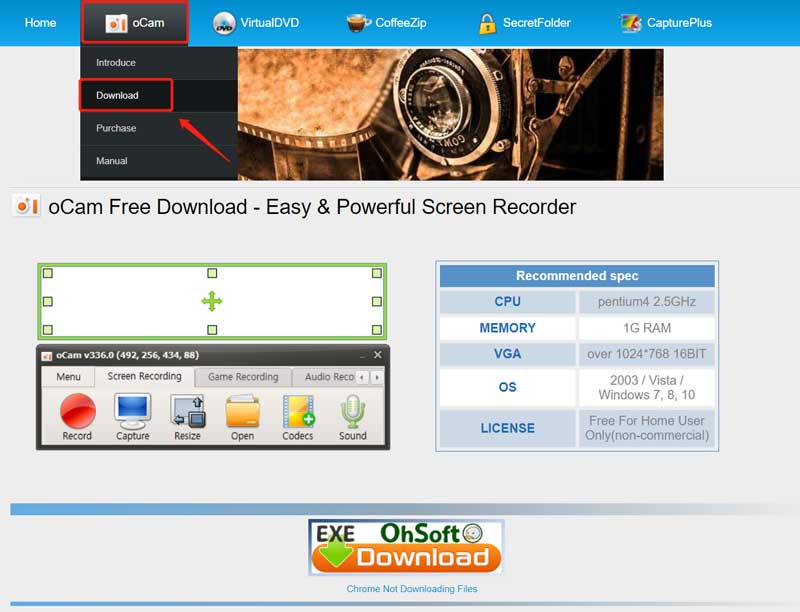
Klik på Hent knappen ved siden af oCam-produktet for at starte download af optageren.
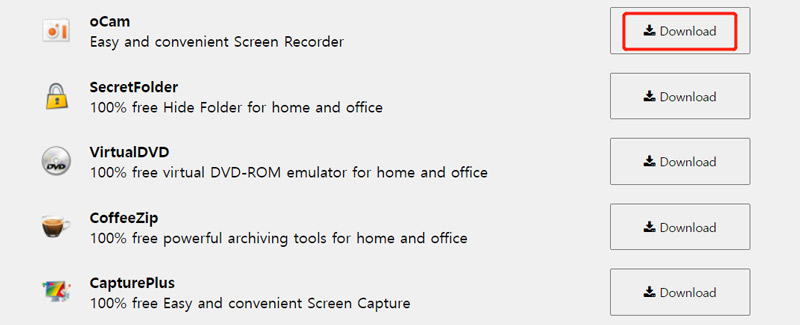
Del 2. Fordele og ulemper ved oCam Screen Recorder
Før du downloader oCam-optageren, vil du måske gerne vide dens fordele og ulemper. Denne del vil diskutere dens fordele og ulemper for at hjælpe dig med at beslutte, om du vil bruge den.
Fordele ved oCam optager
Interfacet til oCam skærmoptager er rent, intuitivt og nemt at navigere. Uanset om du er nybegynder eller erfaren bruger, vil du finde det nemt at betjene.
oCam leverer fremragende optagekvalitet, optager videoer med skarpe detaljer og jævn bevægelse. Det er afgørende, især for spillere og indholdsskabere, der kræver professionelt output.
Sammenlignet med andre skærmoptagere er oCam let og kræver minimale systemressourcer. Det sikrer en jævn optagelsesydelse uden at forårsage systemafbrydelser. Desuden tilbyder oCam-skærmoptageren forskellige udgange til forskellige platforme.
Ulemper ved oCam optager
oCam mangler grundlæggende redigeringsfunktioner, så du direkte kan redigere dine skærmoptagelser. Du har brug for dedikeret videoredigeringssoftware for at få omfattende videoredigeringsfunktioner. Mens du bruger oCam-skærmoptageren, kan du blive spurgt om mange annoncer.
En ulempe ved oCam er fraværet af live-streaming support. Hvis du vil livestreame dine skærmoptagelser til platforme som Twitch eller YouTube, skal du udforske alternative softwaremuligheder.
oCam-skærmoptager er kun kompatibel med Windows-systemer, såsom Windows 10, Windows 8 og Windows 7. Indtil nu kan du ikke bruge den på en Windows 11- eller macOS-computer.
Del 3. Sådan bruges oCam Screen Recorder
For at starte din optagelse kan du starte oCam-skærmoptageren og vælge Skærmoptagelse, Spiloptagelse eller Lydoptagelse baseret på dit behov. Du kan frit justere optageområdet for at fange din computerskærm. Du kan også gå til Menu for at tilpasse forskellige indstillinger.
Klik på Optage knappen for at starte optagelsen. Under optagelsen kan du tage skærmbilleder ved at klikke på Fange knap. Dine optagefiler vil automatisk blive gemt i en oCam-mappe på din computer. Du kan klikke Åben for hurtigt at finde dem.
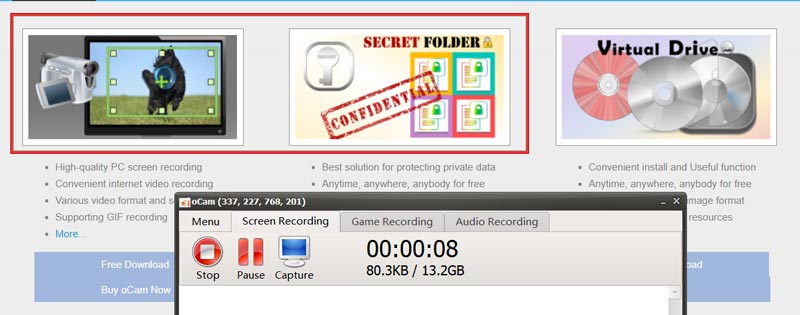
Del 4. Bedste oCam-optager-alternativ til at fange din skærm
Antag, at du ikke er tilfreds med optagefunktionen i oCam-skærmoptageren, eller du foretrækker en optager til at optage videoer og lyd på din Mac. I så fald kan du henvende dig til det bedste oCam-optageralternativ, ArkThinker Skærmoptager. Den tilbyder mere avancerede optage- og redigeringsfunktioner. Udover at optage højkvalitetsoptagelser på Windows- og Mac-computere, lader den dig optage din iPhone- og Android-telefonskærm.

Download gratis dette oCam-skærmoptager-alternativ på din Mac eller Windows-pc. Start det, og vælg det specifikke optagerværktøj, du vil bruge. Du kan frit justere video- og lydoptagelsesindstillinger, og klik derefter på REC knappen for at begynde at optage.

Vælg dens Telefonoptager når du har brug for at fange aktiviteter, der sker på en iOS- eller Android-enhed. Det har også en webcam-funktion til at sætte dit ansigt ind i optagelsen. Desuden tilbyder dette oCam-alternativ mange almindeligt anvendte redigeringsfunktioner. Du kan bruge dem til direkte at redigere din video eller lydoptagelser.

Del 5. Ofte stillede spørgsmål om oCam Screen Recorder
Er oCam-skærmoptageren sikker at bruge?
oCam anses generelt for sikkert at bruge som skærmoptager. Det er dog altid vigtigt at downloade software fra velrenommerede kilder og sikre, at et pålideligt antivirusprogram er installeret på din enhed. Før du installerer og bruger oCam-skærmoptageren, bør du læse brugeranmeldelser og kontrollere softwarens ægthed.
Er oCam-optageren gratis?
Du kan gratis downloade oCam og bruge dets optagefunktioner. Men dens gratis version har funktionsbegrænsninger og annoncer. Den officielle oCam-version koster 1 PC/$39.00 USD.
Hvordan optager man animerede GIF'er ved hjælp af oCam?
Åbn oCam og vælg Skærmoptagelse. Klik på Codecs, og vælg indstillingen GIF-animation. Klik derefter på knappen Optag for at optage GIF-filer ved hjælp af oCam.
Konklusion
Skærmoptagelse giver dig mulighed for at tage et snapshot eller optage indholdet af din computerskærm. Det kan være nyttigt, når du vil dele specifik information eller fejlfinde et problem. Dette indlæg giver dig en detaljeret oCam skærmoptager gennemgang. Du kan tjekke dens optagefunktioner og finde ud af, om den kan passe til netop din brug.
Hvad synes du om dette indlæg? Klik for at bedømme dette opslag.
Fremragende
Bedømmelse: 4.9 / 5 (baseret på 473 stemmer)
Find flere løsninger
Matchløs proces om, hvordan man optager lyd på Android-enheder Top 14 lydoptagelsessoftware og hardware, du ikke bør gå glip af Detaljeret vejledning til optagelse af skærm eller videoer på Mac-computere Effektive måder at optage skærm på Android-telefon eller -tablet 3 bedste måder at fortælle dig, hvordan du skærmoptager på Chromebook Sådan skærmoptages med lyd på Windows 11/10/8/7 pcRelative artikler
- Optag video
- [Løst] Sådan skærmoptages en video på Instagram glat
- Top 4 Mouse Movements Recorders til Windows og Mac
- Sådan bruger du Adobe Screen Recorder til at optage dit indhold
- Top 7 Ubuntu-skærmoptagere online og offline for Ubuntu-brugere
- Anmeldelse om Mobizen Screen Recorder og alt hvad du behøver at vide
- Træd ind i Xbox Game Bar: Hvad er den så berømt for?
- Bandicam anmeldelse: Funktioner, funktioner og alternativer
- Sådan optager du gameplay på Xbox One, Series S og Series X
- Sådan optager du Steam-spil på Windows 11/10/8/7 pc og Mac
- Bedste anbefalinger til kameraoptager: Software og hardware



