En detaljeret guide til at optage din skærm med Adobe-programmet
Med internettets fremkomst deler folk i stigende grad videoer og billeder på sociale medieplatforme. Som et pålideligt softwaremærke tilbyder Adobes talrige software kraftfulde funktioner til forskellige problemer. Ud over de mest velkendte Adobe Premiere Pro og Photoshop har den også sin eksklusive optagesoftware. Undrer du dig også over, hvilken software du skal vælge, når du optager din skærm med Adobe skærmoptager, spekulerer du også på, hvilken software du skal vælge?
I denne artikel vil vi introducere det bedst egnede Adobe-værktøj til optagelse af skærme og detaljerne om, hvordan du bruger det. Vi vil også anbefale et andet optageværktøj med lignende funktioner til dine behov for skærmoptagelse. Læs venligst videre for at finde dit svar!
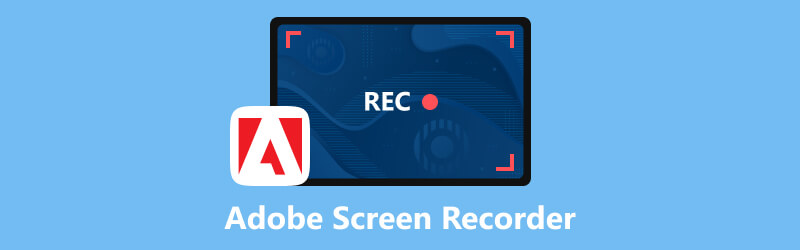
- GUIDELISTE
- Del 1. Hvilket Adobe-program kan optage skærm
- Del 2. Sådan optager du skærm med Adobe Captivate
- Del 3. Bedste Adobe Screen Recorder-alternativ, du kan prøve
- Del 4. Ofte stillede spørgsmål om Adobe Screen Recorder
Del 1. Hvilket Adobe-program kan optage skærm
Adobe har udviklet mange software til forskellige formål, og hvis du leder efter den bedste Adobe-software til videooptagelse, så vil Adobe Captivate være dit bedste valg. Den registrerer skærmaktivitet og fanger alle handlinger på skærmen, inklusive musebevægelser, systemlyd og tastaturaktivitet. Det kan også skabe softwaresimuleringer og demonstrationer baseret på det optagede indhold. Du kan indsætte tekst, objekter, fremhævede felter og tegninger i henhold til kravene fra forskellige erhverv. Den har en del funktioner, som til en vis grad gør, at den er sværere at betjene. Og dens redigeringsværktøjer er relativt ikke specielt avancerede.
Del 2. Sådan optager du skærm med Adobe Captivate
Efter at have læst vores introduktion tror vi, at du har lært, at Adobe Captivate er det bedst egnede værktøj til skærmoptagelse udviklet af Adobe. Dernæst viser vi dig, hvordan du bruger den til at optage din skærm. Vi mener, at ved at følge vores trin, kan du mestre dens grundlæggende brug uden problemer.
Download og installer Adobe Captivate på din computer, og åbn den side, du vil optage.
Vælge Video Demo på grænsefladen, og klik på skab knap.
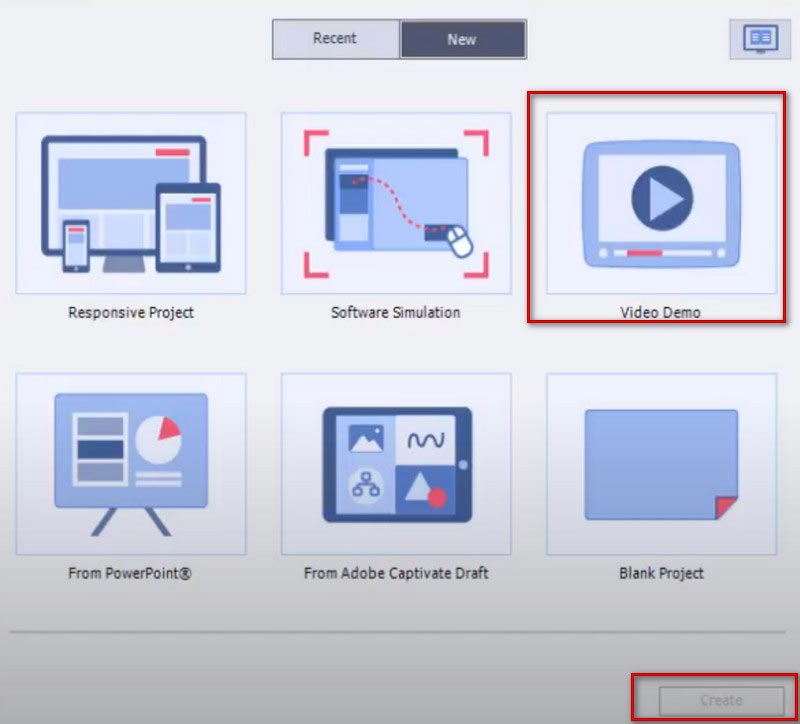
Du kan vælge imellem Skærmområde og Ansøgning afhængig af dit behov. Hvis du optager et bestemt område, skal du vælge Skærmområde, og vælg fuld skærm eller brugerdefineret skærm. Hvis du vil optage indhold i et program, skal du vælge Ansøgning.
Vælg typen af inputlyd nederst.
Når du er færdig med opsætningen, kan du klikke på Optage knappen for at starte.
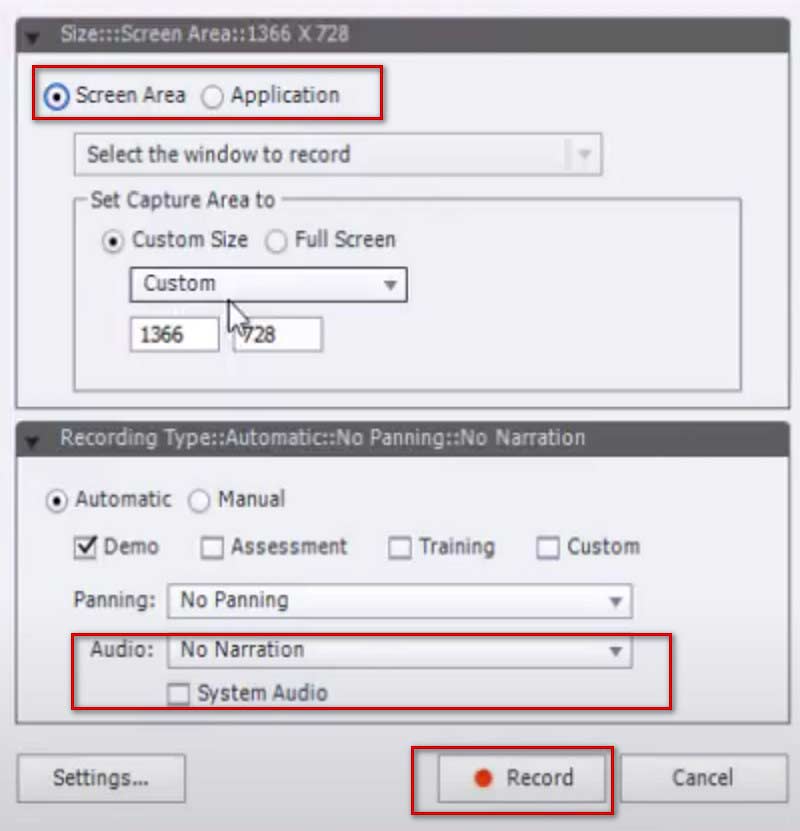
Hvis du vil stoppe optagelsen, skal du trykke på Esc på dit tastatur. Hvis du bruger Mac, skal du trykke på Cmd og Gå ind sammen.
Del 3. Bedste Adobe Screen Recorder-alternativ, du kan prøve
Selvom Adobe Captivate er kraftfuldt som skærmoptagelsessoftware, eksisterer der stadig problemer som stort hukommelsesforbrug og en kompliceret betjeningsgrænseflade. Derfor anbefaler vi et nyttigt videooptagelsesværktøj med lignende funktioner, ArkThinker Skærmoptager.
Med en brugervenlig grænseflade er den ikke mindre kraftfuld end Adobe Captivate-optageren. Det hjælper dig med at optage indhold på din computerskærm, herunder video, lyd, spil og webinarer. De optagede filer har næsten intet kvalitetstab eller forsinkelse. Du kan frit vælge optagelsesområdet eller et bestemt vindue. Udover at optage indhold på din computer, kan den også optage indhold på din telefonskærm ved at tilslutte den til din computer. Når du er færdig med at optage, kan du også bruge dens redigerings-, trimnings-, komprimerings- og konverteringsfunktioner til at behandle de filer, du får. Det er et omfattende og brugervenligt værktøj, så selvom du ikke har prøvet skærmoptagelse før, vil du være i stand til hurtigt at komme i gang med dets hjælp.
Her er de detaljerede trin til at bruge det.
Download og start ArkThinker Screen Recorder på din enhed. Når du har åbnet den, skal du vælge den optager, du har brug for på grænsefladen. Her tager vi Video-optager som et eksempel.

Indstil det område, du vil optage på skærmen. Du kan vælge Fuld eller brugerdefineret optagelsesområde ved at klikke på Brugerdefinerede knap. Du kan vælge mellem 1920×1080, 1280×720, 854×480, 1024×768, 640×480, eller vælg området ved at tegne et område med din markør.
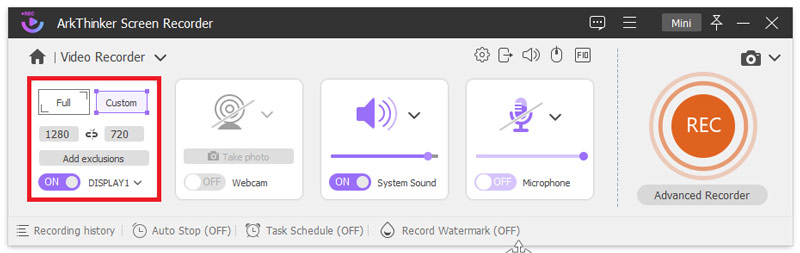
Vælg lydkilden blandt System lyd og Mikrofon. Du kan frit justere lydstyrken på inputtet.
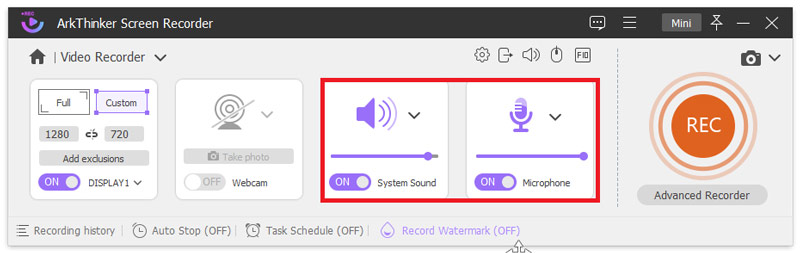
Klik på REC knappen for at starte skærmoptagelsen. Du kan tilføje tekst, linjer, pile og specifikke etiketter i denne proces ved at klikke på redigeringsikonet i højre bjælke.
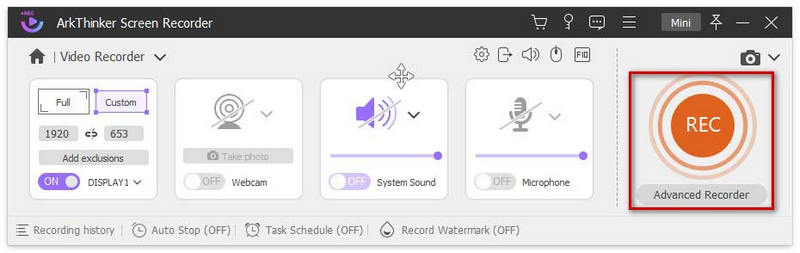
Klik på Hold op knappen, når optagelsen slutter. Og du kan klikke Avanceret trimmer på forhåndsvisningssiden for at redigere din fil.
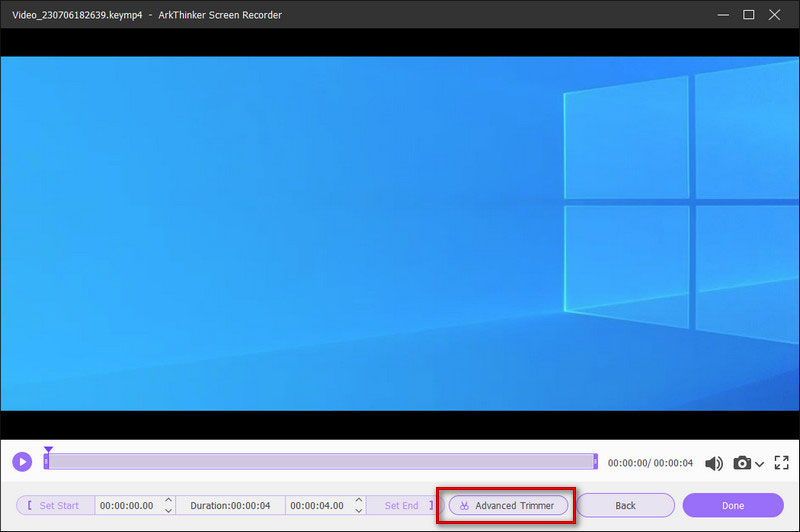
Del 4. Ofte stillede spørgsmål om Adobe Screen Recorder
Kan du optage musik med Adobe Audition?
Selvfølgelig kan du. Du kan mixe og optage lyd fra din computermikrofon eller studieoptageudstyr ved hjælp af Adobe Audition. Når du har fået lyden, kan du også bruge Adobe Audition til at redigere og forbedre dine filer. Hvis du vil optage lyd med Adobe er Adobe Audition recorder recorder det bedste valg.
Er det ulovligt at skærmoptage videoer?
Det afhænger af formålet med din skærmoptagelse. Hvis du blot vil samle dine yndlingsklip og se dem selv, så er skærmoptagelse helt i orden. Men hvis du distribuerer den optagede video på en offentlig platform og bruger den med fortjeneste, er det fuldstændig ulovligt, og denne handling kan være i strid med copyright-lovene.
Hvorfor kan jeg ikke optage i Adobe Audition?
Grundårsagen til denne hændelse kan være, at du ikke har slået privatlivstilladelser til. Du kan tjekke din computers privatlivsindstillinger, klik mikrofon, og sørg derefter for, at Audition er afkrydset. Hvis dette stadig ikke løser problemet, kan det være, at forbindelsen mellem Adobe Audition og lydenheden er mislykket.
Indsamler Adobe data?
Adobe indsamler de nødvendige oplysninger for at sikre problemfri brug af programmet. Disse oplysninger kan variere fra statsidentifikationsoplysninger, kontooplysninger, kontoadgangsoplysninger osv. Inden du indhenter disse oplysninger, sender Adobe dig en meddelelse for at anmode om din tilladelse.
Påvirker skærmoptagelse af en video lydkvaliteten?
Det afhænger af indholdet af den lyd, du optager. Hvis du kun optager systemlyde, vil det generelt ikke påvirke lydkvaliteten meget. Men hvis du optager lyden af mikrofonen eller lyden af yderligere afspilning, kan den resulterende fil have noget støj blandet ind. Du kan selvfølgelig bruge nogle værktøjer til at behandle de opnåede filer og fjern den unødvendige baggrundsstøj fra videoer.
Konklusion
I denne artikel besvarer vi dine spørgsmål om, hvilket Adobe-værktøj du skal bruge til skærmoptagelse og giver dig detaljerede instruktioner om, hvordan du bruger Adobe skærmsoftware. Vi har også tilføjet en kraftfuld skærmoptagelsessoftware som erstatning for det, i håb om at det vil hjælpe dig med at opnå mere funktionalitet. Generelt er Adobes software meget kraftfuld. Du kan vælge efter dine behov. Vi håber, at vores indhold er nyttigt for dig. Velkommen til at efterlade en kommentar for at kommunikere med os.
Hvad synes du om dette indlæg? Klik for at bedømme dette opslag.
Fremragende
Bedømmelse: 4.9 / 5 (baseret på 266 stemmer)
Relative artikler
- Optag video
- Sådan optager du gameplay på Xbox One, Series S og Series X
- Sådan optager du Steam-spil på Windows 11/10/8/7 pc og Mac
- Bedste anbefalinger til kameraoptager: Software og hardware
- 7 Bedste VCR/VHS DVD-optagere og DVD-optagelsessoftware
- Nvidia ShadowPlay Review og bedste ShadowPlay-alternativ
- XRecorder Review, fordele, ulemper og bedste XRecorder-alternativ
- 4 nemme metoder til at optage Roblox med stemme på pc, Mac og telefon
- 3 nemmeste måder at optage Minecraft-gameplay på Windows og macOS
- Opret selvstudie til at optage Zoom-møder på desktop eller mobil
- Optag Skype-opkald: En trin-for-trin guide til at få Skype-videoopkald



